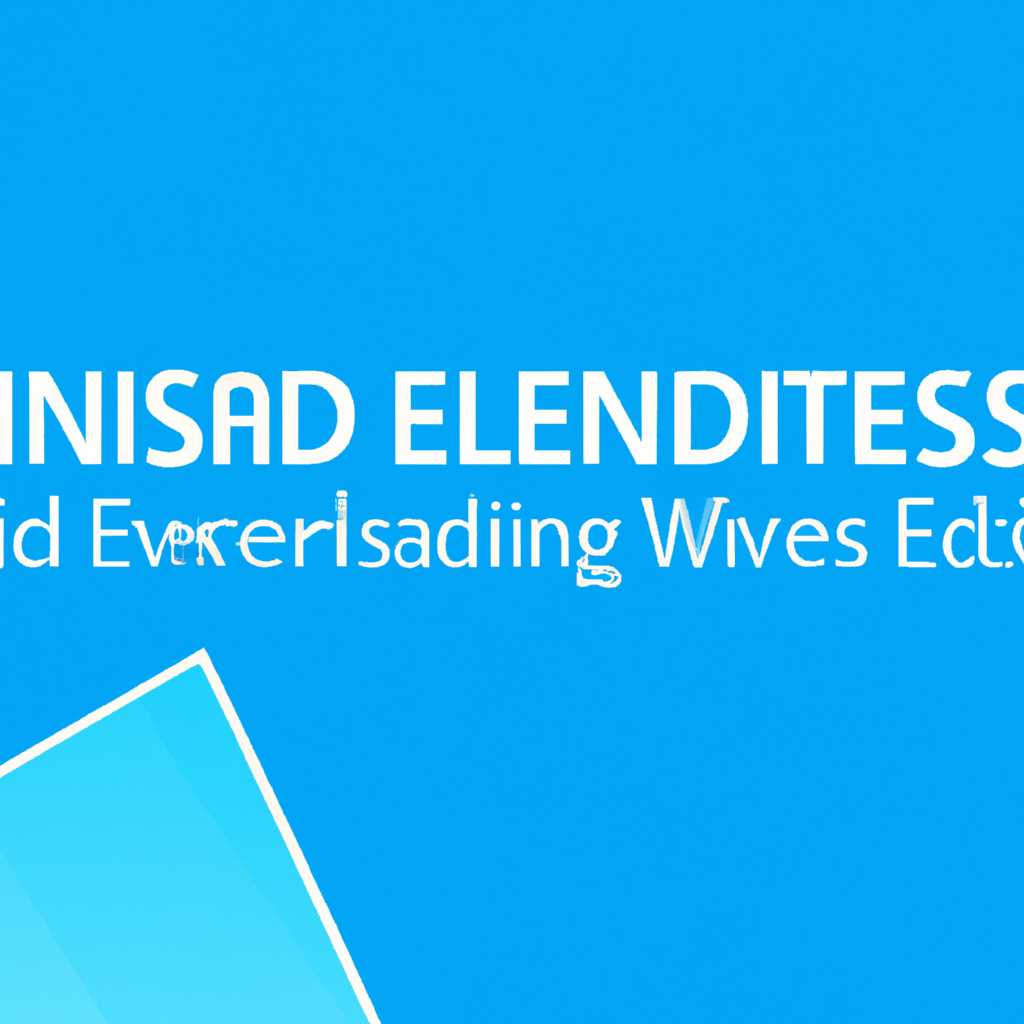- Как прекратить бесконечную установку обновлений Windows: эффективные способы
- Устранение неполадок обновления Windows
- 1. Использование безопасного режима
- 2. Использование командной строки и утилит
- 3. Использование системных настроек и восстановления
- Способ 1: Скрипт сброса параметров
- Что такое «бесконечная установка обновлений» и причины ее возникновения
- Скрипт сброса параметров для обновления Windows
- Способ 2: Утилиты DISM и SFC
- 1. Подготовка к работе
- 2. Использование DISM и SFC
- Способ 3: Установка пакета обновлений
- Видео:
- Работа с обновлениями Windows 10 долго
Как прекратить бесконечную установку обновлений Windows: эффективные способы
Многие пользователи из-за постоянных обновлений операционной системы Windows часто сталкиваются с проблемами, связанными с этим процессом. Нужно ждать, пока компьютер перезагрузится, окно обновления не исчезнет и можно будет продолжить свою работу. Нередко эта утомительная задача может занять достаточно много времени, которое можно было потратить на более полезные дела.
Однако существует эффективное средство, с помощью которого вы можете значительно ускорить процесс обновления. Утилита KillSwitch1982, разработанная специалистами в области FPGA, позволяет пользователям самостоятельно исправить эту проблему. Мы выслушали множество отзывов и устранение данный бага стало нашим приоритетом.
Чтобы использовать эту утилиту, достаточно скачать ее с нашего сайта и запустить на своем компьютере. Завершите процесс обновления, даже если есть неполадки. Введите необходимые данные и выберите специфический скрипт, разработанный нашей командой. Теперь вы можете наслаждаться работой без прерываний, ведь проблемы с обновлениями стали в прошлом!
Наша утилита обеспечивает полную безопасность вашей системы. Выбирайте нашу программу и забудьте об опасности, связанной с необходимостью установки обновлений Windows. Мы всегда готовы помочь вам в вашей работе и обеспечить стабильность и безопасность вашего компьютера!
Устранение неполадок обновления Windows
Обновления Windows могут иногда вызывать различные проблемы, что может привести к задержкам, сбоям или даже полной неработоспособности системы. В этом разделе мы рассмотрим несколько способов, с помощью которых вы сможете устранить неполадки, связанные с обновлениями Windows.
1. Использование безопасного режима
При возникновении проблемы с обновлениями Windows, одним из способов ее устранения может быть использование безопасного режима. Чтобы войти в безопасный режим, выполните следующие действия:
- Перезагрузите компьютер.
- Когда появится экран загрузки, нажмите и удерживайте клавишу F8.
- В меню Advanced Boot Options выберите пункт «Safe Mode» и нажмите Enter.
- Подождите, пока система загрузится в безопасном режиме.
2. Использование командной строки и утилит
Если обновление Windows вызывает проблемы, вы можете воспользоваться командной строкой и специальными утилитами для их устранения. Вот несколько полезных команд:
sfc /scannow— запустить утилиту проверки системных файлов.dism /online /cleanup-image /restorehealth— выполнить восстановление образа системы.windows update troubleshooter— запустить утилиту поиска и устранения проблем с обновлениями Windows.
3. Использование системных настроек и восстановления
Если все остальные способы не помогли, можно попробовать использовать системные настройки и восстановление системы в более раннюю точку. Для этого выполните следующие действия:
- Наберите «System Restore» в поисковой строке Windows и нажмите Enter.
- В окне восстановления системы выберите опцию «Choose a different restore point» и нажмите Next.
- Выберите точку восстановления, предшествующую проблеме с обновлениями, и нажмите Next.
- Подтвердите выбор и дождитесь завершения процесса восстановления.
Способ 1: Скрипт сброса параметров
Если ваш компьютер постоянно устанавливает обновления Windows, не давая вам работать нормально, то вы, возможно, столкнулись с проблемой, известной как «бесконечная установка обновлений». Но не волнуйтесь, существуют эффективные способы решения данной проблемы.
Что такое «бесконечная установка обновлений» и причины ее возникновения
Большинство пользователей Windows регулярно получают обновления для своих компьютеров. Обновления Windows важны, так как они содержат исправления безопасности, новые функции и другие улучшения для операционной системы. Однако иногда может возникнуть ситуация, когда обновления устанавливаются бесконечно долго или не завершаются вообще.
Причин, по которым компьютеры Windows могут иметь проблемы с установкой обновлений, много. Это может быть связано с файлами обновлений, ошибками в работе службы обновлений, нежеланием компьютера устанавливать определенные обновления и т.д.
Скрипт сброса параметров для обновления Windows
Специалисты разработали различные решения для устранения проблемы «бесконечной установки обновлений». Один из эффективных способов — использование скрипта сброса параметров обновления Windows.
Скрипт сброса параметров — это утилита, которая помогает исправить многие проблемы с обновлениями. С ее помощью вы сможете выбрать соответствующие параметры и привести обновление Windows в нормальное состояние.
Для использования данного способа выполните следующие действия:
| Шаг 1: | Нажмите клавишу «Windows» + «R» на клавиатуре, чтобы открыть окно «Выполнить». |
| Шаг 2: | Введите команду «cmd» и нажмите клавишу «Enter», чтобы открыть командную строку. |
| Шаг 3: | В командной строке введите следующую команду и нажмите клавишу «Enter»: |
| dism /online /cleanup-image /restorehealth |
Эта команда запустит утилиту «DISM» (Deployment Image Servicing and Management), которая восстановит поврежденные файлы обновлений Windows.
После завершения работы DISM введите следующую команду и нажмите клавишу «Enter»:
| Шаг 4: | sfc /scannow |
Эта команда запустит утилиту «SFC» (System File Checker), которая проверит целостность системных файлов и исправит обнаруженные проблемы.
После выполнения этих шагов перезапустите компьютер и проверьте, исправился ли ваша проблема с бесконечной установкой обновлений Windows.
Обратите внимание, что данный способ может не подойти для всех компьютеров и версий Windows. Если у вас возникнут какие-либо проблемы или вам потребуется более продвинутое решение, рекомендуется обратиться к специалистам или использовать другие программы или утилиты.
Способ 2: Утилиты DISM и SFC
1. Подготовка к работе
Перед тем, как приступить к использованию DISM и SFC, убедитесь, что у вас есть права администратора. Для этого выполните следующие действия:
- Нажмите правой кнопкой мыши на кнопку «Пуск» в левом нижнем углу экрана.
- В контекстном меню выберите пункт «Windows PowerShell (администратор)» или «Командная строка (администратор)».
- Если появится запрос на подтверждение, нажмите кнопку «Да».
2. Использование DISM и SFC
После получения необходимых прав администратора можно приступить к использованию DISM и SFC для восстановления системы. Для этого выполните следующие действия:
- Откройте командную строку (администратор) или Windows PowerShell (администратор), как описано в предыдущей секции.
- Введите команду
dism /online /cleanup-image /restorehealthи нажмите клавишу «Enter». Эта команда запустит утилиту DISM для восстановления системы. - Подождите, пока DISM завершит свою работу. Это может занять некоторое время, поэтому будьте терпеливы.
- После завершения работы DISM введите команду
sfc /scannowи нажмите клавишу «Enter». Эта команда запустит утилиту SFC для проверки целостности системных файлов и их восстановления, если это необходимо. - Дождитесь завершения работы SFC. Во время выполнения этой утилиты экран может быть заморожен или мигать, это нормальное поведение.
После завершения работы SFC можно попробовать установить обновления Windows еще раз. В большинстве случаев эти утилиты помогут исправить проблемы, из-за которых происходила бесконечная установка обновлений.
Способ 3: Установка пакета обновлений
- Перейдите на официальный сайт Microsoft и найдите страницу с пакетами обновлений для вашей версии операционной системы.
- Выберите необходимые пакеты обновлений, учитывая версию Windows и тип компьютера (32-битный или 64-битный).
- Скачайте выбранные файлы на ваш компьютер. Обратите внимание на указанные веб-странице системные требования и рекомендации.
- Закройте все запущенные программы и перезагрузите компьютер.
- После перезагрузки откройте папку, в которой вы сохранили загруженные пакеты обновлений.
- Выполните установку пакетов обновлений, следуя указаниям мастера установки.
- Дождитесь завершения процесса установки и перезагрузите компьютер, если это потребуется.
Установка обновлений вручную дает вам полный контроль над процессом и позволяет избежать нежелательных последствий. Однако, помните, что вы должны регулярно проверять наличие новых обновлений и выполнять их установку. Также, не забывайте делать резервное копирование важных файлов перед началом процесса обновления, чтобы в случае проблемы вы могли вернуться к предыдущей версии операционной системы.
Если у вас возникли проблемы или вы не уверены в своих навыках, лучше обратиться за помощью к специалистам или использовать специальные утилиты для восстановления системы.
Ждем вашего перехода к следующему способу решения проблем с обновлениями Windows!
Видео:
Работа с обновлениями Windows 10 долго
Работа с обновлениями Windows 10 долго by Компьютерное SHOW 100,025 views 2 years ago 2 minutes, 30 seconds