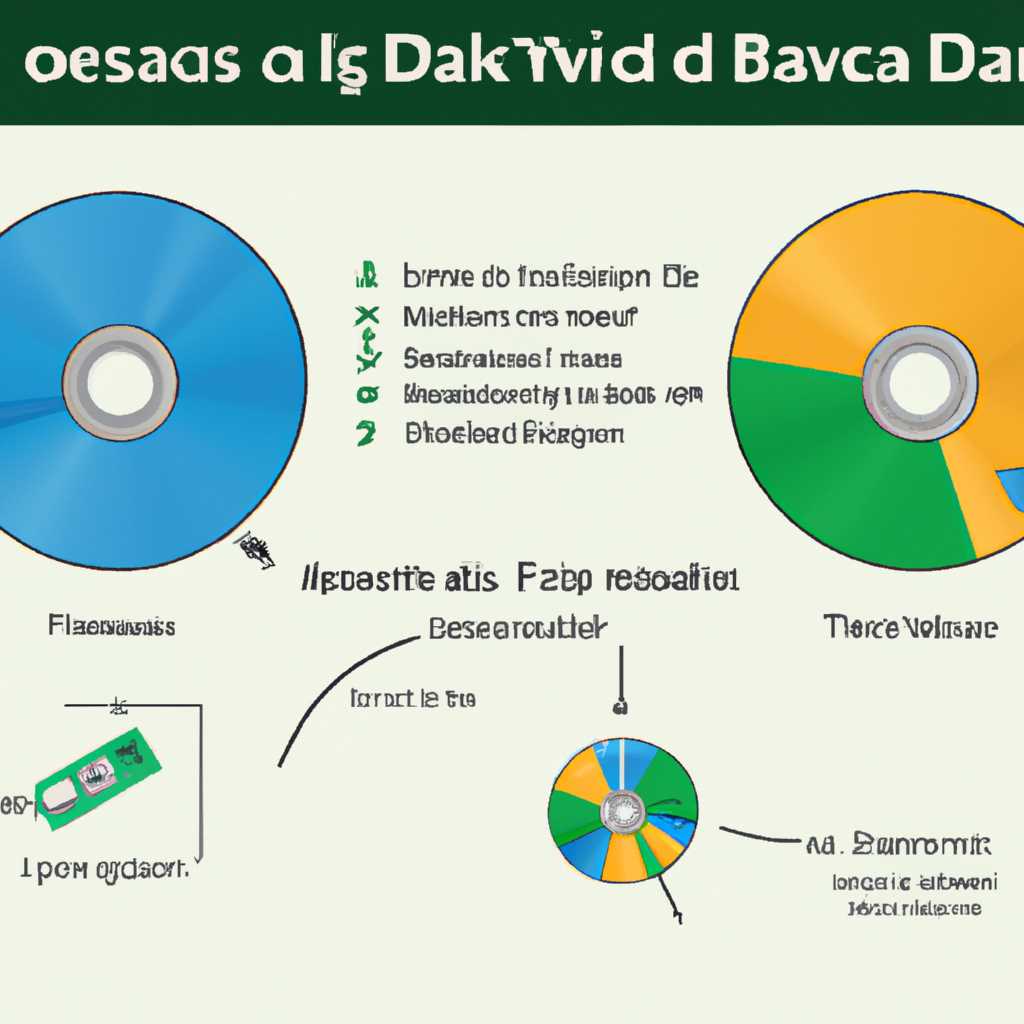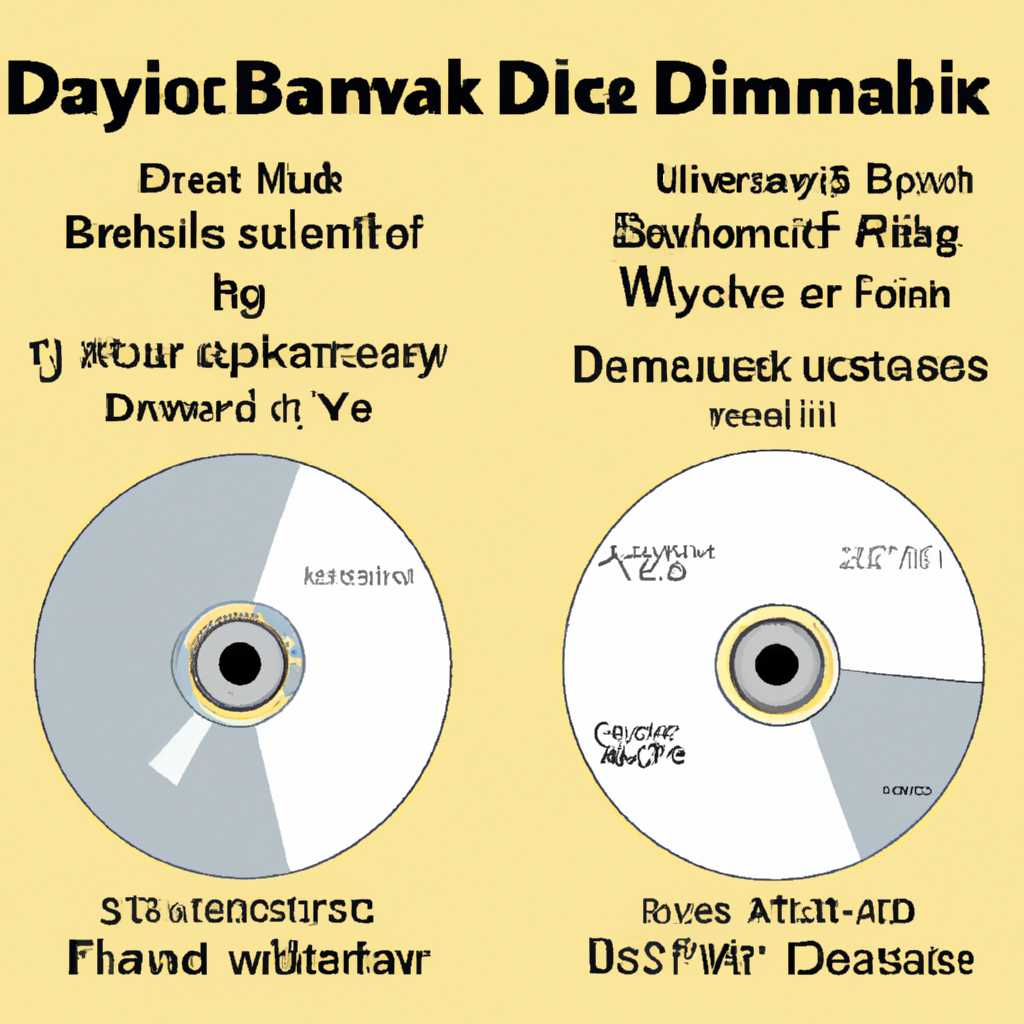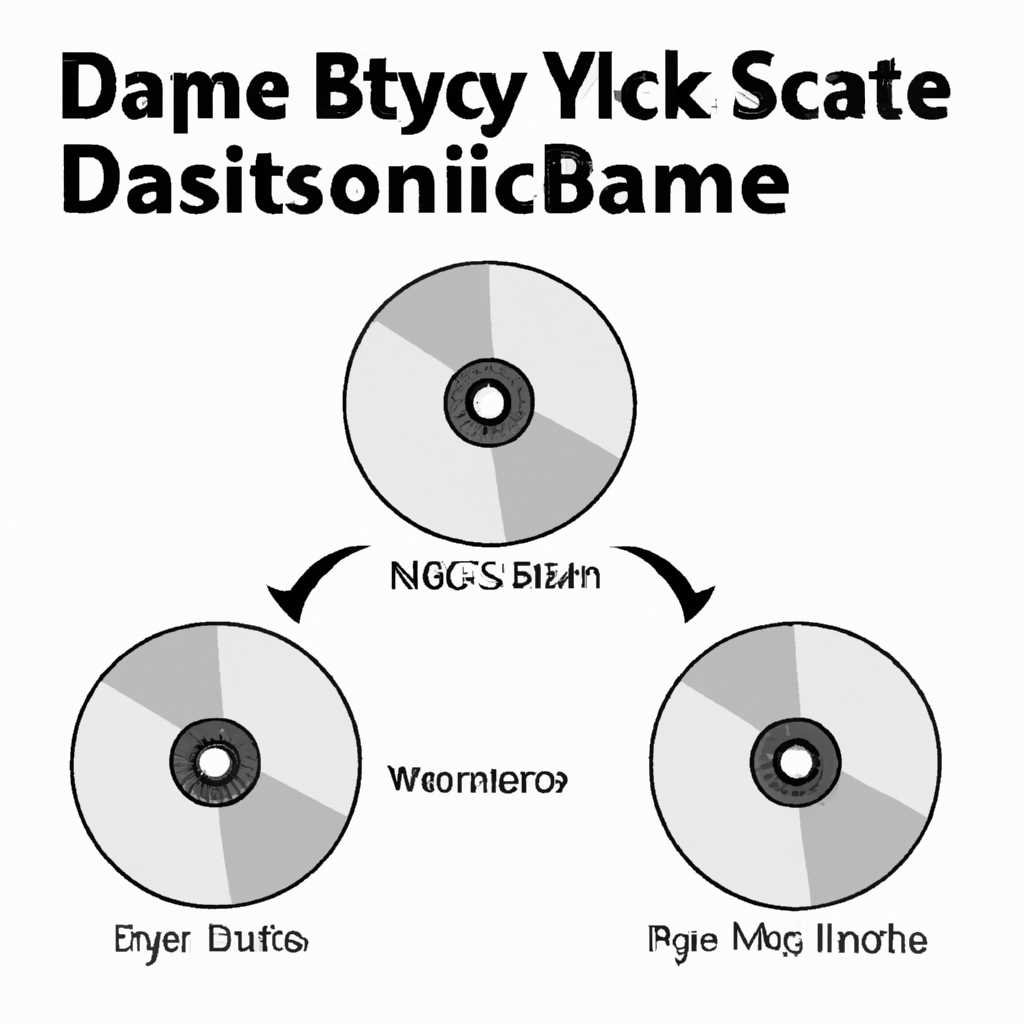- Преобразование динамического диска в базовый: пошаговая инструкция
- Способ 1: MiniTool Partition Wizard
- Способ 2: AOMEI Partition Assistant
- Способ 3 «Управление дисками»
- Шаг 1: Откройте меню «Управление дисками»
- Шаг 2: Выберите динамический диск
- Шаг 3: Преобразуйте динамический диск в базовый
- Увеличиваем размер тома в Виндовс 10
- Шаг 1: Откройте управление дисками
- Шаг 2: Выберите раздел для увеличения
- Шаг 3: Увеличьте размер раздела
- Расширение дискового раздела в ОС Windows 10
- Основы динамического использования командной строки
- Основы динамического использования инструмента управления дисками
- Видео:
- Как изменить разметку диска GPT в MBR и наоборот без потери данных
Преобразование динамического диска в базовый: пошаговая инструкция
Динамический диск в операционной системе Windows является более гибким и позволяет использовать различные инструменты для управления разделами диска. Однако, у этого типа диска есть некоторые недостатки. Если вы хотите конвертировать динамический диск в базовый, вам понадобятся особые инструменты и процесс преобразования, который может занять некоторое время.
Один из наиболее простых способов преобразования динамического диска в базовый в операционной системе Windows — использование программы Minitool Partition Wizard. С помощью этого инструмента вы сможете конвертировать динамический диск в базовый всего за несколько простых шагов.
После установки программы и запуска ее, в главном меню выберите команду «Управление дисками». Затем выберите динамический диск, который вы хотите преобразовать в базовый, и щелкните правой кнопкой мыши на выбранном разделе. В контекстном меню выберите команду «Конвертировать в основной».
В диалоговом окне Convert Dynamic Disk в Basic Disk подтвердите свои действия и нажмите кнопку «Далее». Помните, что при этом процессе вы можете потерять все данные на выбранном динамическом диске, поэтому перед преобразованием важно сделать резервную копию важных данных. После нескольких секунд преобразования ваши данные будут скопированы на новый базовый диск.
Способ 1: MiniTool Partition Wizard
- Скачайте и установите программу MiniTool Partition Wizard на ваш компьютер.
- Откройте MiniTool Partition Wizard и выберите диск, который вы хотите преобразовать из динамического в базовый.
- На главном экране программы найдите строку с названием вашего диска и нажмите на неё правой кнопкой мыши.
- В контекстном меню выберите пункт «Преобразовать в базовый диск».
- После этого откроется окно с подробной информацией о вашем диске и его разделах. Подтвердите преобразование, нажав кнопку «Применить» в верхнем правом углу окна.
- MiniTool Partition Wizard выполнит преобразование диска из динамического в базовый. Этот процесс может занять некоторое время, в зависимости от размера диска и количества данных на нём.
- После завершения преобразования вы увидите сообщение о успешном выполнении операции.
Теперь ваш диск стал базовым, и вы можете использовать его как обычный диск с разделами. MiniTool Partition Wizard — это эффективный инструмент, который поможет вам преобразовать динамический диск в базовый с легкостью.
Способ 2: AOMEI Partition Assistant
Если вы хотите преобразовать динамический диск в базовый, вы можете использовать программу AOMEI Partition Assistant. Это мощный инструмент для управления дисками в операционной системе Windows.
Чтобы преобразовать динамический диск в базовый, выполните следующие шаги:
- Установите программу AOMEI Partition Assistant, если у вас еще нет ее на вашем диске. Существует пробная версия, которую вы можете использовать для ознакомления с функционалом.
- Запустите программу и выберите динамический диск, который вы хотите преобразовать в базовый. Щелкните правой кнопкой мыши на выбранном диске и выберите пункт «Конвертировать в базовый диск» в окне управления дисками.
- В появившемся окне «Wizard для Конвертирования Динамического Диска» выберите дисковой том, который вы хотите преобразовать, и щелкните на кнопке «Далее».
- В следующем окне выберите тип расширения для выбранного тома и нажмите кнопку «Далее». Вы можете выбрать «Увеличить объем после удаления» или «Увеличить объем, если он имеет свободное пространство».
- В окне управления дисками щелкните правой кнопкой мыши на выбранном диске и выберите пункт «Обновить» в меню. Теперь вы можете увидеть, что динамический диск был успешно преобразован в базовый.
С помощью AOMEI Partition Assistant вы можете легко преобразовать динамический диск в базовый, сохраняя все данные на диске. Этот способ является одним из наиболее простых и удобных для использования.
Способ 3 «Управление дисками»
Шаг 1: Откройте меню «Управление дисками»
Чтобы запустить инструмент «Управление дисками», нажмите правой кнопкой мыши на кнопке «Пуск» в главном меню Виндовс и выберите пункт «Управление дисками».
Шаг 2: Выберите динамический диск
В окне «Управление дисками» вы увидите список всех дисков на вашем компьютере. Определите динамический диск, который вы хотите преобразовать в базовый, и выберите его.
Шаг 3: Преобразуйте динамический диск в базовый
После выбора динамического диска, перейдите к меню «Диски» в верхней части окна «Управление дисками». В этом меню найдите опцию «Convert to Basic Disk» и нажмите на нее.
Важно! Перед преобразованием динамического диска в базовый убедитесь, что вы предварительно сделали резервную копию всех важных данных с этого диска.
Увеличиваем размер тома в Виндовс 10
В Windows 10 существует возможность увеличить размер тома, чтобы получить больше пространства для хранения данных. Для этого можно использовать утилиту управления дисками, которая встроена в операционную систему.
Шаг 1: Откройте управление дисками
Чтобы увеличить размер тома, откройте программу управления дисками. Для этого щелкните правой кнопкой мыши по значку «Мой компьютер» на рабочем столе или в главном меню и выберите «Управление». Затем перейдите в раздел «Управление дисками».
Шаг 2: Выберите раздел для увеличения
В диалоговом окне управления дисками вы увидите список всех разделов на вашем диске. Найдите раздел, который вы хотите увеличить, и щелкните правой кнопкой мыши на нем. В контекстном меню выберите «Увеличить размер тома».
| Шаг | Описание |
|---|---|
| Шаг 1 | Откройте управление дисками, выбрав «Управление» в разделе «Мой компьютер» |
| Шаг 2 | Выберите нужный раздел и выполните команду «Увеличить размер тома» |
Шаг 3: Увеличьте размер раздела
После выбора раздела и выполнения команды «Увеличить размер тома» появится мастер увеличения тома. В нем можно выбрать размер увеличения и указать, откуда взять дополнительное пространство — через увеличение соседнего раздела или через нераспределенное пространство на диске.
Завершив выбор, следуйте инструкциям мастера, чтобы увеличить размер раздела. После выполнения всех операций удаление или форматирование раздела будет невозможно, так что перед преобразованием убедитесь, что все важные данные сохранены.
Важно помнить, что данный метод может быть использован только для базовых дисков, а не динамических. Если ваш диск является динамическим, вам нужно преобразовать его в базовый диск перед увеличением размера раздела.
Расширение дискового раздела в ОС Windows 10
Для выполнения этой операции в операционной системе Windows 10 есть несколько решений. Одним из них является использование инструментов «Управление дисками». Другими словами, это командная строка, которую можно найти в разделе «Управление дисками» в области «Управление дисками» в окне «Управление дисками». На экране диалогового окна нажмите правую кнопку мыши на выбранном диске и выберите пункт «Расширение тома».
После выбора этого пункта появится мастер расширения диска, с помощью которого можно задать размер нового объема и выбрать свободное пространство, которое нужно преобразовать в дополнительное пространство для данного диска. Необходимо произвести операцию выбора и нажать кнопку «Далее».
После этого появится окно предупреждения, где необходимо ознакомиться с информацией о возможных недостатках при выполнении расширения дискового раздела. Если вы уже ознакомлены с предупреждением и готовы продолжить, нажмите кнопку «Далее».
Далее вам нужно будет выбрать диск, который вы хотите расширить, и указать количество дополнительного пространства, которое вы хотите добавить к выбранному диску. После выбора необходимых параметров нажмите кнопку «Далее».
В завершении мастер расширения диска выполнит необходимые операции и расширение выбранного диска будет выполнено. После успешного выполнения операции расширения дискового раздела вы увидите увеличенный объем выбранного диска в списке дисков в окне «Управление дисками».
Итак, расширение дискового раздела в операционной системе Windows 10 является важным инструментом управления дисками. Существуют несколько способов выполнения этой операции, но важно помнить об ограничениях и предупреждениях, с которыми может столкнуться пользователь. Эта функция позволяет эффективно использовать динамический диск и управлять своим объемом по мере необходимости.
Основы динамического использования командной строки
В операционной системе Windows существуют различные способы управления дисками, в том числе и динамическими дисками. Для преобразования динамического диска в базовый можно воспользоваться командной строкой. В этом разделе мы рассмотрим основы использования командной строки для управления дисками.
- Откройте командную строку. Для этого нажмите кнопку «Пуск», введите в поиске слово «cmd» и нажмите клавишу Enter.
- Набрав команду «управление дисками», запустите программу «Управление дисками» в диалоговом окне.
- В правой области «Управления дисками» вы увидите список всех дисков, которые есть в системе. Выберите динамический диск, который хотите преобразовать в базовый.
- Нажмите правой кнопкой мыши на выбранном диске и выберите пункт «Преобразовать в базовый диск» в контекстном меню.
- В появившемся окне предупреждение о потере данных на преобразуемом диске. Если вы уверены в своих действиях, нажмите кнопку «Да» и операция будет выполнена.
- После выполнения операции преобразования динамического диска в базовый диск можно закрыть программу «Управление дисками».
Таким образом, основы динамического использования командной строки в Windows включают в себя выполнение команды «управление дисками» для запуска программы «Управление дисками», выбор динамического диска, преобразование в базовый диск и подтверждение операции. Несмотря на некоторые недостатки и возможные потери данных, преобразование динамического диска в базовый является одним из наиболее распространенных решений при использовании динамических дисков в Windows.
Основы динамического использования инструмента управления дисками
Если вы знаете, как управлять дисками в операционной системе Windows, то вам должно быть достаточно командной ‘Управление дисками’ для создания или изменения разделов на ваших дисках. Тем не менее, если вы предпочитаете более удобный способ с помощью мыши, то воспользуйтесь инструментом управления дисками Windows.
Например, программа AOMEI Partition Assistant может помочь вам изменить размер динамического диска или его разделов без потери данных.
Вот пошаговая инструкция:
- Запустите AOMEI Partition Assistant и щелкните правой кнопкой мыши на динамическом диске, который вы хотите преобразовать в базовый.
- В контекстном меню выберите пункт «Конвертировать в базовый диск».
- В диалоговом окне предупреждение будет указано, что преобразование динамического диска потребует удаления всех его томов и разделов. Если вы уверены, что хотите продолжить, нажмите «Да».
- Теперь ваш диск является базовым, и вы можете увеличить размер его разделов или создать новые разделы с помощью инструментов управления дисками Windows.
Важно знать, что преобразование динамического диска в базовый имеет свои ограничения и недостатки, поэтому перед выполнением этой команды рекомендуется выполнить резервное копирование всех важных данных.
Также, существуют и другие программы для управления дисками, такие как MiniTool Partition Wizard, которые могут помочь в управлении разделами и дисками в Windows.
Видео:
Как изменить разметку диска GPT в MBR и наоборот без потери данных
Как изменить разметку диска GPT в MBR и наоборот без потери данных by Уверенный пользователь ПК 45,557 views 2 years ago 9 minutes, 5 seconds