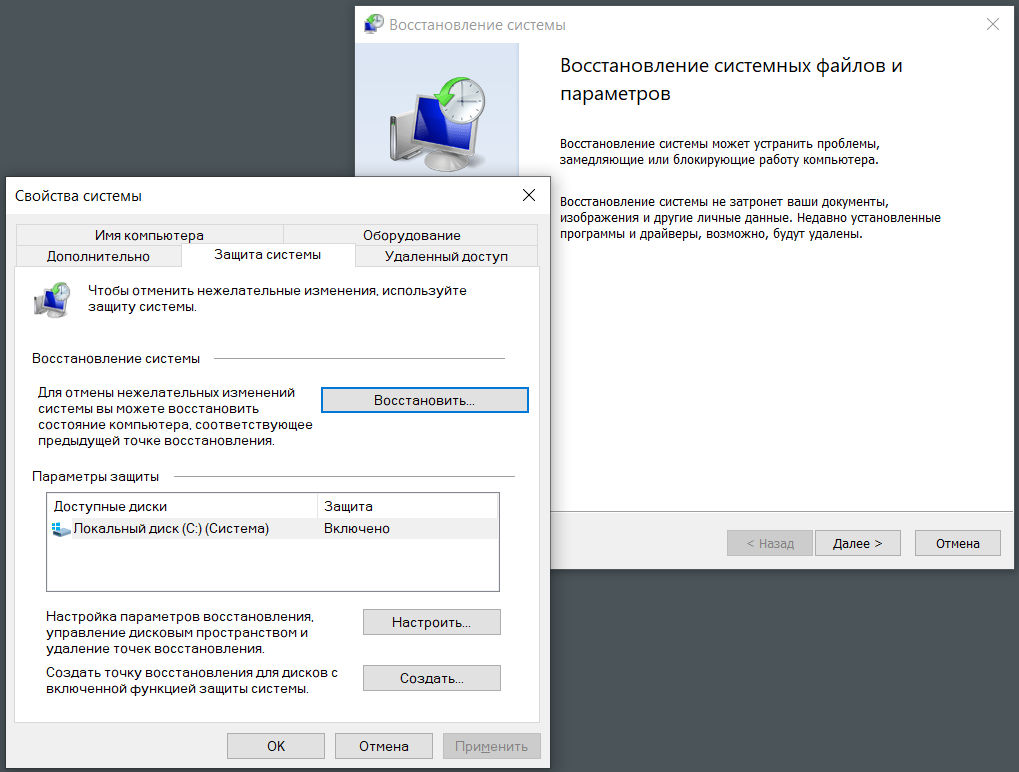- Как отменить восстановление системы простые инструкции и советы
- Ошибка восстановления системы и ее последствия: как избежать проблем
- 1. Проверьте параметры восстановления
- 2. Воспользуйтесь командной строкой
- 3. Используйте средство DISM
- 4. Перезагрузите систему в безопасном режиме
- Как отключить автоматическое восстановление системы в Windows 10
- 1. Отключение автоматического восстановления через параметры системы
- 2. Отключение с помощью командной строки
- 3. Отключение в безопасном режиме
- Шаги для отмены восстановления системы через Панель управления
- Как отменить восстановление системы с помощью командной строки
- Шаги по отмене восстановления системы:
- Восстановление системы и утерянные данные: как минимизировать потери
- 1. Подготовка перед восстановлением
- 2. Выбор правильного способа восстановления
- 3. Отмена восстановления
- Как отменить восстановление системы после некорректной установки программ
- Отмена восстановления системы при помощи командной строки
- Отмена восстановления системы при помощи загрузочной флешки
- Проблемы с восстановлением системы: распространенные ошибки и их решения
- Советы по предотвращению ошибок восстановления системы
- Отмена восстановления системы и исключение повторения ошибок
- Шаги для отмены восстановления системы:
- Улучшение производительности компьютера после отмены восстановления системы
- Проверка системы на наличие проблем
- Очистка диска и реестра
- Оптимизация загрузки системы
- Когда нужно отменить восстановление системы и когда стоит его оставить
- Как создать резервную копию системы и избежать необходимости восстановления
- Видео:
- Постоянное автоматическое восстановление Windows 10 — как исправить
Как отменить восстановление системы простые инструкции и советы
Восстановление системы — удобный способ вернуть компьютер к работоспособному состоянию после возникновения проблем. Однако, что делать, если вам потребуется отменить эту операцию? В данной статье мы расскажем вам, как отменить восстановление системы и избежать потери важных файлов и параметров.
Если ваш компьютер работает под управлением операционной системы Windows XP, то чтобы отменить процесс восстановления системы, вам необходимо выбрать пункт «Отменить восстановление системы» в режиме «Безопасном режиме». Этот режим позволяет запустить компьютер с базовыми параметрами и оборудованием, что выключает множество проблем, которые могут возникнуть при обычной работе в ОС Windows XP.
В случае если ваша система работает под управлением ОС Windows 7, 8 или 10, то восстановление системы также можно отменить, однако процесс может отличаться от версии к версии. Сначала вам необходимо зайти в меню «Пуск» и выбрать пункт «Панель управления». Затем, в разделе «Программы» выберите пункт «Система и безопасность». В открывшемся окне выберите пункт «Восстановление системы».
После того, как вы выбрали пункт «Восстановление системы», вам будет предложено выбрать конкретную дату восстановления. Итак, выберите нужную дату и нажмите кнопку «Далее». Затем следует проверить важные параметры, которые могут быть затронуты процессом восстановления. Если у вас возникли проблемы с оборудованием или программами после восстановления системы, вы можете воспользоваться опцией «Проверка важных параметров».
Подготовка к отмене восстановления системы может потребовать некоторого времени, поэтому будьте терпеливы. После завершения процесса откроется окно, сообщающее о том, что отмена восстановления произведена успешно. В некоторых случаях после отмены восстановления системы компьютер может потребовать перезапуска.
Важно отметить, что отмена восстановления системы не всегда помогает решить проблему. В некоторых случаях может потребоваться переустановка операционной системы или использование других способов исправления проблемы. Поэтому, если вы не знаете, как отменить восстановление системы или справиться с возникшими проблемами, рекомендуем обратиться за помощью к специалисту или посетить форумы пользователей операционной системы Windows для получения нужной информации и советов.
Ошибка восстановления системы и ее последствия: как избежать проблем
В процессе восстановления системы могут возникнуть ошибки, которые могут привести к непредвиденным последствиям. Чтобы избежать проблем, рекомендуется следовать определенным инструкциям.
1. Проверьте параметры восстановления
Если у вас возникают ошибки при восстановлении системы, сначала зайдите в «Панель управления» и проверьте параметры точек отмены восстановления. Убедитесь, что точки отмены создаются на жестком диске и включены для вашей системы.
2. Воспользуйтесь командной строкой
В некоторых случаях проблемы с восстановлением системы можно решить с помощью командной строки. Для этого зайдите в «Пуск», в строке поиска наберите «командная строка» и щелкните правой кнопкой мыши на найденную программу. Затем выберите «Запустить от имени администратора». В командной строке можно использовать различные команды для исправления ошибок и восстановления системы.
3. Используйте средство DISM
Если проблемы с восстановлением системы не удается решить с помощью командной строки, вы можете воспользоваться программой DISM (Deployment Image Servicing and Management). Она позволяет восстанавливать системные файлы и компоненты из источника установки Windows. Для использования DISM выполните следующее:
- В командной строке введите команду
dism /online /cleanup-image /restorehealth. - Дождитесь завершения процесса исправления ошибок.
- Если потребуется, выполните команду
sfc /scannowдля проверки целостности системных файлов.
4. Перезагрузите систему в безопасном режиме
В случае если проблемы с восстановлением системы продолжают появляться, вы можете попробовать загрузить систему в безопасном режиме. Для этого выполните следующее:
- Вынуть флешки или другие устройства и отключить оборудование, которое не является необходимым для работы системы.
- При загрузке компьютера нажмите клавишу
F8до появления меню «Расширенные параметры загрузки». - Выберите «Безопасный режим» или «Безопасный режим с командной строкой» и нажмите Enter.
Все эти способы помогают решить проблемы с восстановлением системы и избежать возможных ошибок. Если же все эти способы не приводят к исправлению проблем, может потребоваться переустановка системы или восстановление данных из резервного формата.
Как отключить автоматическое восстановление системы в Windows 10
Автоматическое восстановление системы в Windows 10 может быть полезной функцией, которая позволяет восстановить систему до предыдущего состояния в случае возникновения проблем. Однако, в некоторых ситуациях, наличие данной функции может не быть необходимым или желательным. Если вы хотите отключить автоматическое восстановление системы, вот несколько способов, которых вы можете воспользоваться.
1. Отключение автоматического восстановления через параметры системы
Первый способ отключения автоматического восстановления системы в Windows 10 — зайти в параметры системы. Для этого выполните следующее:
- Откройте меню «Пуск», щелкните правой кнопкой мыши на значке «Параметры» и выберите «Система».
- В открывшемся окне «Система» выберите вкладку «Дополнительные параметры системы» в левой панели.
- В разделе «Защита системы» нажмите кнопку «Открыть».
- В появившемся окне «Свойства системы» выберите вкладку «Конфигурация» и нажмите кнопку «Отключить защиту системы».
- Сохраните изменения, нажав кнопку «ОК».
2. Отключение с помощью командной строки
Следующий способ отключить автоматическое восстановление системы — использовать командную строку. Чтобы выполнить данную операцию, выполните следующие шаги:
- Нажмите клавиши «Win + R», чтобы открыть окно «Выполнить».
- Введите команду «sysdm.cpl» и нажмите «ОК».
- В открывшемся окне «Свойства системы» выберите вкладку «Конфигурация» и нажмите кнопку «Отключить защиту системы».
- Сохраните изменения, нажав кнопку «ОК».
3. Отключение в безопасном режиме
Если система не загружается в обычном режиме, можете отключить автоматическое восстановление в безопасном режиме. Для этого выполните следующее:
- Перезагрузите ваше устройство.
- Когда появится экран загрузки Windows, нажмите и удерживайте клавишу «Shift» на клавиатуре.
- В меню выбора опций загрузки выберите «Командная строка».
- В командной строке введите команду «rstrui.exe», чтобы открыть инструмент восстановления системы.
- Следуйте инструкциям, чтобы выполнить отмену автоматического восстановления системы.
Отключение автоматического восстановления системы позволит вам сохранить данные и файлы на компьютере без риска их потери в результате автоматической переустановки системы. Если у вас установлена Windows 7 или более ранние версии операционной системы, вам может понадобиться воспользоваться другими специальными средствами для отключения автоматического восстановления.
Шаги для отмены восстановления системы через Панель управления
Отмена восстановления системы может быть полезной в случаях, когда автоматическое восстановление Windows не сработало должным образом или данные, запускаемые восстановлением, затронуты проблемами. Чтобы отменить восстановление системы, воспользуйтесь следующей инструкцией:
- Запустите Панель управления Windows.
- В Панели управления найдите и выберите раздел «Система и безопасность».
- В этом разделе выберите «Легкое исправление проблем».
- Затем выберите «Восстановление системы» и нажмите «Далее».
- На следующем экране вам будут предложены точки восстановления системы, созданные ранее.
- Выберите точку восстановления, на которой хотите отменить процесс восстановления системы, и нажмите «Отмена».
- После этого система начнет подготовку к отмене восстановления. Во время этого процесса могут появляться окна с запросами пароля или предупреждениями о возможных изменениях, которые будут выполнены при отмене восстановления.
- После подготовки системы к отмене восстановления будет выполнена проверка на наличие проблемных секторов на жестком диске. Если вам понадобится проверить свою систему, воспользуйтесь командной строкой CMD и введите команду «dism /online /cleanup-image /restorehealth».
- Как только процесс отмены восстановления будет выполнен, система будет перезапущена. Во время перезапуска компьютера можно вынуть флешку или другие устройства, которые были подключены во время восстановления.
- После перезапуска система будет восстановлена к состоянию, которое было до процесса восстановления. Ваши данные не должны быть затронуты процессом отмены восстановления.
Следуя данным шагам, вы сможете успешно отменить восстановление системы через Панель управления и решить проблемы, которые могут возникнуть в процессе восстановления.
Как отменить восстановление системы с помощью командной строки
Отмена восстановления системы может быть необходима, если после этого процесса возникли проблемы или были потеряны важные файлы и данные. В этом случае вы можете воспользоваться командной строкой, чтобы отключить автоматическое восстановление системы в ОС Windows 7.
Перед началом процесса отключения восстановления системы, обязательно подготовьте все необходимые данные и файлы, которые могут быть потеряны. Также убедитесь, что у вас есть резервная копия системы или точка восстановления, на которую вы можете вернуться в случае необходимости.
Шаги по отмене восстановления системы:
- Запустите командную строку в режиме администратора. Для этого щелкните правой кнопкой мыши по значку «Пуск», выберите пункт «Командная строка (администратор)».
- В командной строке введите следующую команду:
dism.exe /online /Disable-Feature /FeatureName:Microsoft-Windows-Backupи нажмите клавишу Enter. Эта команда отключит автоматическое восстановление системы в ОС Windows 7. - После выполнения команды вам может потребоваться перезапуск системы. В этом случае выполните следующую команду:
shutdown -r -t 0. Ваш компьютер перезагрузится, и автоматическое восстановление системы будет отключено после перезапуска.
После отключения автоматического восстановления системы вы можете быть уверены, что процесс восстановления системы не будет запускаться без вашего ведома, тем самым предотвращая потерю файлов и данных.
Обратите внимание, что эти инструкции применимы только для пользователей ОС Windows 7. Пользователям других ОС Windows или XP могут понадобиться специальные средства и команды для отмены восстановления системы.
Восстановление системы и утерянные данные: как минимизировать потери
Восстановление системы может быть полезным способом решения проблем с компьютером. Однако, иногда при восстановлении системы могут возникать проблемы, такие как потеря данных или нежелательные изменения в системе. В этой статье мы рассмотрим, как минимизировать потери данных и проблемы при восстановлении системы.
1. Подготовка перед восстановлением
Перед началом процесса восстановления рекомендуется выполнить несколько важных шагов подготовки. Во-первых, создайте резервные копии всех важных данных. Вы можете использовать внешний жесткий диск, флешку или другие устройства для сохранения данных. Помимо этого, проверьте все свои параметры системы, так как некоторые из них могут быть сброшены в процессе восстановления.
2. Выбор правильного способа восстановления
В Windows 10 есть несколько способов восстановления системы. Вы можете воспользоваться автоматическим восстановлением системы, которое позволяет найти и исправить проблемы с помощью специальных программ. Если автоматическая загрузка системы висит и не удается зайти в систему, то можно воспользоваться «безопасным режимом». Затем выберите последние точки восстановления или можно восстановить систему с помощью установочного диска.
3. Отмена восстановления
Если во время восстановления системы возникла проблема или вы хотите отменить процесс, то можно прервать его в любой момент. Большинство пользователей предпочитает отменить восстановление системы, если оно занимает слишком много времени или если после восстановления все равно остаются проблемы. Для отмены восстановления можно нажать командную кнопку Стоп или просто выбрать отмену в настройках системы. Также можно воспользоваться средствами программ восстановления, чтобы отменить процесс.
Как отменить восстановление системы после некорректной установки программ
Отмена восстановления системы при помощи командной строки
Если вы используете ОС Windows XP, вы можете отменить восстановление системы, следуя этим шагам:
- Перезагрузите компьютер.
- Во время загрузки нажмите клавишу F8, чтобы перейти в меню восстановления системы.
- Выберите пункт «Безопасный режим с командной строкой».
- После загрузки ОС в командной строке введите следующую команду: %SYSTEMROOT%\system32
estore
strui.exe
и нажмите клавишу Enter. - Откроется окно «Восстановление системы». Нажмите на кнопку «Отменить восстановление системы» и следуйте инструкциям на экране.
- После завершения процесса отмены восстановления системы перезагрузите компьютер, чтобы изменения вступили в силу.
Отмена восстановления системы при помощи загрузочной флешки
Если вы используете ОС Windows 10, вы можете воспользоваться следующим способом:
- Подготовьте загрузочную флешку с установленной Windows 10.
- Загрузите компьютер с помощью этой флешки.
- Выберите язык и нажмите «Далее».
- На следующем экране нажмите «Исправить компьютер».
- Выберите опцию «Отмена восстановления системы» и следуйте инструкциям на экране.
- После завершения процесса отмены восстановления системы перезагрузите компьютер, чтобы изменения вступили в силу.
Отмена восстановления системы — это простой способ решить проблему, вызванную некорректной установкой программ. Важно помнить, что процесс отмены может занять некоторое время, и все данные, которые были изменены после восстановления, будут восстановлены без потери.
Проблемы с восстановлением системы: распространенные ошибки и их решения
Если вашей операционной системой является Windows XP или Windows 7, то прежде всего, необходимо проверить состояние вашего жесткого диска. Восстановление системы может быть невозможным, если на вашем диске возникли какие-либо проблемы. Для решения этой проблемы, выполните следующие шаги:
| 1. | Войдите в «Командную строку» с помощью следующего способа: нажмите «Start», выберите «Run», введите «cmd» и нажмите «OK». |
| 2. | Введите команду «chkdsk /r» и нажмите «Enter». Она запустит проверку и исправление ошибок на вашем диске. |
| 3. | При необходимости, перезапустите компьютер и выполните проверку повторно. |
Если вы не можете зайти в операционную систему, то выполните следующие действия:
| 1. | Вставьте загрузочную флешку или диск с установленной операционной системой. |
| 2. | Загрузка может происходить с флешки или диска автоматически, или вам будет необходимо выбрать устройство для загрузки. В любом случае, следуйте инструкциям на экране. |
| 3. | Выберите вариант «Восстановление системы» или «Repair your computer». |
| 4. | В следующем окне выберите операционную систему и нажмите «Next». |
| 5. | Далее, выберите «Отмена восстановления системы» или «Cancel System Restore» и следуйте инструкциям на экране для отмены процесса восстановления системы. |
В случаях, когда восстановление системы успешно завершено, но проблема не была решена, можно попробовать выполнить проверку и восстановление системных файлов с помощью командной строки. Для этого выполните следующие действия:
| 1. | Запустите «Командную строку» с помощью вышеописанных шагов. |
| 2. | Введите команду «sfc /scannow» и нажмите «Enter». Это запустит процесс сканирования и восстановления системных файлов. |
Если у вас установлена операционная система Windows 8 или более поздняя версия, то для отмены восстановления системы следуйте этим инструкциям:
| 1. | Запустите «Подготовку к восстановлению системы» с помощью команды «dism /image:C:\ /cleanup-image /revertpendingactions» в «Командной строке администратора». |
| 2. | Если потребуется ввести пароль, введите его и нажмите «Enter». |
| 3. | Подождите, пока процесс отмены восстановления системы будет завершен. |
В случае появления похожих проблем или если ни одно из перечисленных решений не помогло решить проблему, рекомендуется обратиться за помощью к специалисту или в службу поддержки.
Запомните, что перед началом процесса восстановления системы всегда рекомендуется создать резервное копирование важных данных на внешнем устройстве. Это поможет избежать потери данных в случае возникновения проблем.
Советы по предотвращению ошибок восстановления системы
Если у вас возникла проблема с восстановлением системы в Windows XP, 7 или 10, не отчаивайтесь. Существуют простые способы решить эту проблему без использования специальных программ или сервисного обслуживания компьютера. В этом разделе мы рассмотрим несколько советов, которые помогут вам избежать ошибок восстановления системы.
1. Сделайте резервное копирование данных: перед началом восстановления системы рекомендуется сделать резервную копию всех важных данных. Если что-то пойдет не так, вы не потеряете свои данные.
2. Проверьте жесткий диск: использование инструмента проверки диска (scannow) может помочь обнаружить и исправить проблему на жестком диске, которая могла вызвать ошибку восстановления системы.
3. Используйте режим безопасного восстановления: для пользователей Windows XP и 7 существует возможность запустить восстановление системы в «безопасном режиме». При перезапуске компьютера нажмите клавишу F8 и выберите пункт «безопасный режим» из списка. Это может помочь вам решить проблему с восстановлением.
4. Воспользуйтесь точками восстановления: Windows XP, 7 и 10 позволяют создавать точки восстановления — специальные моменты времени, которые можно использовать для восстановления системы при возникновении проблем. Если у вас уже есть точка восстановления, попробуйте вернуться к ней и проверить, решит ли она вашу проблему.
5. Отмените автоматическое восстановление системы: иногда автоматическое восстановление системы может вызвать ошибки. Если у вас появляется ошибка восстановления системы при каждой попытке входа в систему, можете попробовать отменить автоматическое восстановление. Для этого нажмите клавишу Win + R, введите «sysdm.cpl» и нажмите Enter. В открывшемся окне перейдите на вкладку «Дополнительно» и нажмите кнопку «Настройка» в разделе «Восстановление системы». Снимите флажок «Включить автоматическое восстановление системы» и нажмите «ОК».
6. Подготовка флешки для восстановления: в случае, если ваш компьютер не загружается, можно использовать флешку с установочными файлами Windows для восстановления системы. Для этого потребуется флешка с достаточным объемом данных и версии Windows, совместимой с вашей операционной системой. Вставьте флешку в компьютер, перезапустите его и нажмите клавишу F12 (или другую, которая позволяет выбрать загрузочное устройство) при загрузке. Выберите флешку в списке и нажмите Enter.
Восстановление системы может быть сложной задачей, поэтому рекомендуется воспользоваться специальными средствами или обратиться за помощью к специалисту. Если вам не удается решить проблему с восстановлением самостоятельно, обратитесь к специалисту или сделайте резервное копирование данных и переустановите операционную систему. В любом случае, затронутые данные и оборудование минимизируют потери и помогут вернуть ваш компьютер в работу.
Отмена восстановления системы и исключение повторения ошибок
Шаги для отмены восстановления системы:
1. Щелкните правой кнопкой мыши по кнопке «Пуск» (левый нижний угол экрана) и выберите «Командная строка (администратор)».
2. Командная строка будет открыта в «безопасном» режиме. Введите следующую команду и нажмите Enter:
sfc /scannow
3. Дождитесь завершения процесса проверки системных файлов. По окончании проверки система сообщит о наличии или отсутствии поврежденных файлов. Если найдены поврежденные файлы, система попытается восстановить их автоматически. Если автоматическая восстановление невозможно, система предложит указать расположение файлов.
4. Если проверка не обнаружила проблем с системными файлами, перейдите к следующему шагу. Если же проблемы были обнаружены и система не смогла их автоматически восстановить, перейдите к пункту 5.
5. Для отмены восстановления системы и исключения повторения ошибок выполните следующее:
- Зайти в меню «Пуск» и выбрать пункт «Компьютер».
- В открывшемся окне щелкните правой кнопкой мыши по «Свойствам» и выберите «Свойства».
- На вкладке «Дополнительные параметры системы» нажмите кнопку «Восстановление».
- В разделе «Автоматическое восстановление системы» уберите галочку напротив пункта «Включить автоматическое восстановление системы».
- Нажмите кнопку «ОК» для сохранения изменений.
Теперь восстановление системы будет отключено, и ошибки не будут повторяться при последующих восстановлениях.
Если необходимо отменить активное восстановление системы, вы можете попробовать воспользоваться резервной точкой или выполнить переустановку Windows.
На заметку: если вы не сможете выполнить указанные выше шаги, потребуется загрузиться с жесткого диска в «безопасном» режиме. Для этого выполните следующее:
- Перезапустите компьютер и нажмите клавишу F8 до появления экрана выбора режима загрузки.
- В появившемся меню выберите «Безопасный режим» и нажмите Enter.
- Введите пароль, если он требуется.
Теперь вы сможете выполнить все необходимые действия для отмены восстановления системы и исключения повторения ошибок.
Улучшение производительности компьютера после отмены восстановления системы
После отмены восстановления системы есть несколько важных действий, которые помогут улучшить производительность вашего компьютера. В следующем разделе приведены советы и инструкции, которые помогут решить проблемы, возникающие в таких случаях.
Проверка системы на наличие проблем
Перед тем как приступить к улучшению производительности, важно провести диагностику системы для выявления возможных проблем. Для этого можно воспользоваться встроенным инструментом Windows — командой DISM (Deployment Image Servicing and Management). Для запуска этой команды следуйте следующим шагам:
- Нажмите клавишу «Win + X» на клавиатуре и выберите «Windows PowerShell (администратор)» или «Командная строка (администратор)» для Windows 7.
- В открывшемся окне введите команду «dism /online /cleanup-image /restorehealth» и нажмите клавишу «Enter».
- Подождите, пока процесс завершится. Это может занять несколько минут.
Данная команда поможет найти и исправить ошибки в системе, что может повысить производительность компьютера.
Очистка диска и реестра
Очистка диска и реестра также может помочь улучшить производительность вашего компьютера. Следуйте следующим шагам для выполнения этой процедуры:
- Нажмите клавишу «Win + R» на клавиатуре, чтобы открыть окно «Выполнить».
- Введите команду «cleanmgr» и нажмите клавишу «Enter».
- Выберите диск, который вы хотите очистить, и нажмите «ОК».
- На следующем экране выберите файлы, которые вы хотите удалить, и нажмите «ОК».
- По завершении очистки диска нажмите «ОК», чтобы закрыть окно.
Очистка диска позволяет удалить временные файлы, файлы промежуточного хранения и другие ненужные данные. Очистка реестра, напротив, позволяет удалить неверные записи, которые могут замедлять работу системы.
Оптимизация загрузки системы
Одной из самых важных процедур для улучшения производительности компьютера после отмены восстановления системы является оптимизация загрузки. Для этого следуйте следующим шагам:
- Нажмите клавишу «Win + R» на клавиатуре, чтобы открыть окно «Выполнить».
- Введите команду «msconfig» и нажмите клавишу «Enter».
- В открывшемся окне «Конфигурация системы» перейдите на вкладку «Загрузка».
- Снимите флажки возле программ, которые вы не хотите загружать при запуске компьютера.
- Нажмите «Применить» и «ОК», чтобы сохранить изменения.
- Перезапустите компьютер для вступления изменений в силу.
Оптимизация загрузки позволяет сократить время загрузки системы и ускорить работу компьютера, так как неиспользуемые программы не будут загружаться автоматически.
Если после отмены восстановления системы вы все еще испытываете проблемы с производительностью компьютера, рекомендуется обратиться к специалисту или знакомым, которые хорошо разбираются в оборудовании и программном обеспечении. В некоторых случаях может потребоваться резервное копирование важных данных и повторная установка системы.
Когда нужно отменить восстановление системы и когда стоит его оставить
При использовании функции восстановления системы в Windows 10 могут возникнуть ситуации, когда нужно отменить эту операцию, а также случаи, когда лучше оставить систему восстановленной. Время, затраченное на восстановление, зависит от объема данных и спецификации вашего компьютера. Если вы знаете, что в процессе восстановления произошла какая-то ошибка или возникли проблемы, то отмена может быть весьма полезным решением.
Если ваша система висит на экране «Загрузка системы» в течение длительного времени и не переходит к следующему шагу, то это может быть признаком проблемы и отмена восстановления системы поможет вам решить данную проблему.
Кроме того, если вам потребуется вернуть важные файлы или данные, которые были на вашем устройстве до восстановления системы, отмена может оказаться необходимой. Восстановление системы приведет к форматированию жесткого диска, и все файлы, созданные после последней созданной точки восстановления, будут утеряны.
Чтобы отменить восстановление системы, воспользуйтесь следующими инструкциями:
- Щелкните правой кнопкой мыши по кнопке «Пуск» и выберите пункт «Командная строка (администратор)».
- В командной строке введите команду
dism /image:C:\ /cleanup-image /revertpendingactionsи нажмите клавишу «Enter». Это позволит отменить все текущие операции восстановления системы. - Затем введите команду
sfc /scannowи нажмите клавишу «Enter». Этот процесс проверит целостность системных файлов и автоматически исправит обнаруженные проблемы. - После завершения сканирования и исправления ошибок введите команду
dism /online /cleanup-image /restorehealthи нажмите клавишу «Enter». Это позволит восстановить компоненты системы к их оригинальной версии. - После выполнения всех указанных команд закройте командную строку и перезагрузите компьютер.
Если после отмены восстановления системы проблема продолжает возникать, можно попробовать отключить оборудование, которое может быть связано с данной проблемой, и повторить процесс восстановления системы. Если проблема появляется после подключения определенного устройства или после установки определенного ПО, то их отключение может решить проблему.
Если же вы по-прежнему сталкиваетесь с проблемами и не можете решить их с помощью описанных выше методов, то, скорее всего, вам потребуется вызвать помощь специалиста.
Как создать резервную копию системы и избежать необходимости восстановления
Для многих пользователей операционной системы Windows 7 или XP автоматическое восстановление системы стало полезной функцией, позволяющей решить проблему после сбоя или ошибки. Однако, в некоторых случаях автоматическое восстановление может затронуть файлы или настройки, которые вы не хотите изменять, поэтому создание резервной копии системы может избежать таких ситуаций.
Если вы хотите создать резервное копирование системы, следуйте этим простым инструкциям:
- Запустите Панель управления в операционной системе Windows и найдите пункт Система и безопасность.
- Нажмите на пункт Резервное копирование и восстановление.
- В открывшемся окне выберите пункт Создание образа системы и следуйте указаниям.
- Выберите место для сохранения резервной копии системы, например, внешний накопитель или флешку.
- Нажмите кнопку Создать системный образ и дождитесь окончания процесса.
- После завершения создания резервной копии, вам будет предоставлена возможность создать восстановительный диск или восстановить систему из резервной копии при необходимости.
Если у вас уже установлена Windows 10 и вы хотите создать резервную копию системы, следуйте таким шагам:
- Зайти в Настройки и выбрать пункт Система.
- В меню настроек выбрать Восстановление.
- В разделе Резервное копирование и восстановление нажмите на кнопку Добавить диск и выберите место для сохранения резервной копии.
- Далее выберите пункт Создание резервной копии и следуйте инструкциям для создания копии системы.
- После завершения процесса создания резервной копии, вы можете использовать этот образ для восстановления системы в случае необходимости.
Если вам понадобится восстановление системы после отмены автоматического восстановления или решения проблемы с помощью системных файлов, вы можете запустить сканирование и исправление системы с помощью команды sfc /scannow. Для этого следуйте этим шагам:
- Загрузитесь в безопасном режиме «Последние рабочие параметры» или используйте загрузочную флешку с установленной версией ОС.
- Нажмите комбинацию клавиш Win + X и выберите Командная строка (администратор).
- В командной строке введите команду
sfc /scannowи нажмите Enter для запуска сканирования и исправления системы. - Дождитесь завершения процесса сканирования и исправления проблемы.
- После завершения процесса перезагрузите компьютер и проверьте работу системы.
Таким способом вы сможете решить многие проблемы, похожие на те, которые возникают после отмены автоматического восстановления или после использования резервной копии системы. Создание резервной копии и использование резервного образа системы поможет вам избежать необходимости восстановления и переустановки ОС, а также защитить ваши данные и специальные настройки системы.
Видео:
Постоянное автоматическое восстановление Windows 10 — как исправить
Постоянное автоматическое восстановление Windows 10 — как исправить автор: remontka.pro video 159 273 перегляди 3 роки тому 6 хвилин і 19 секунд