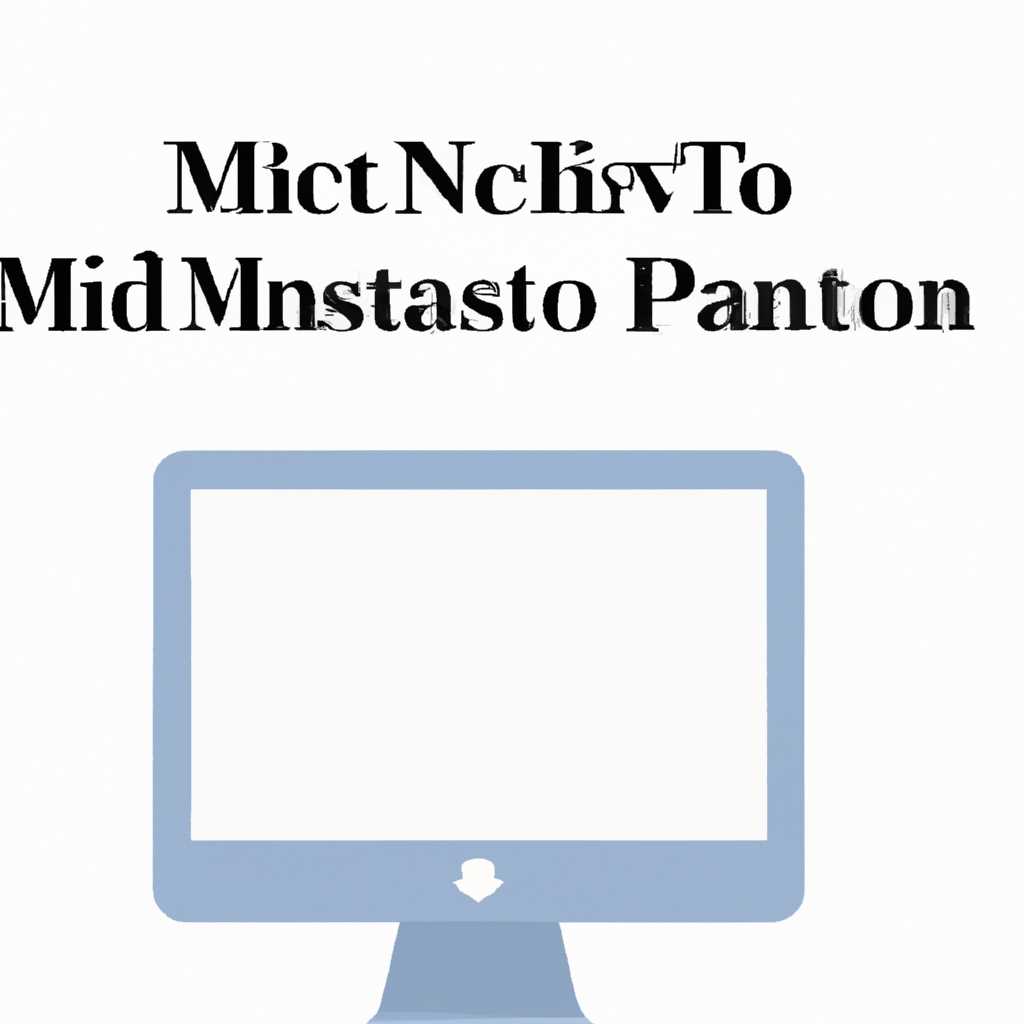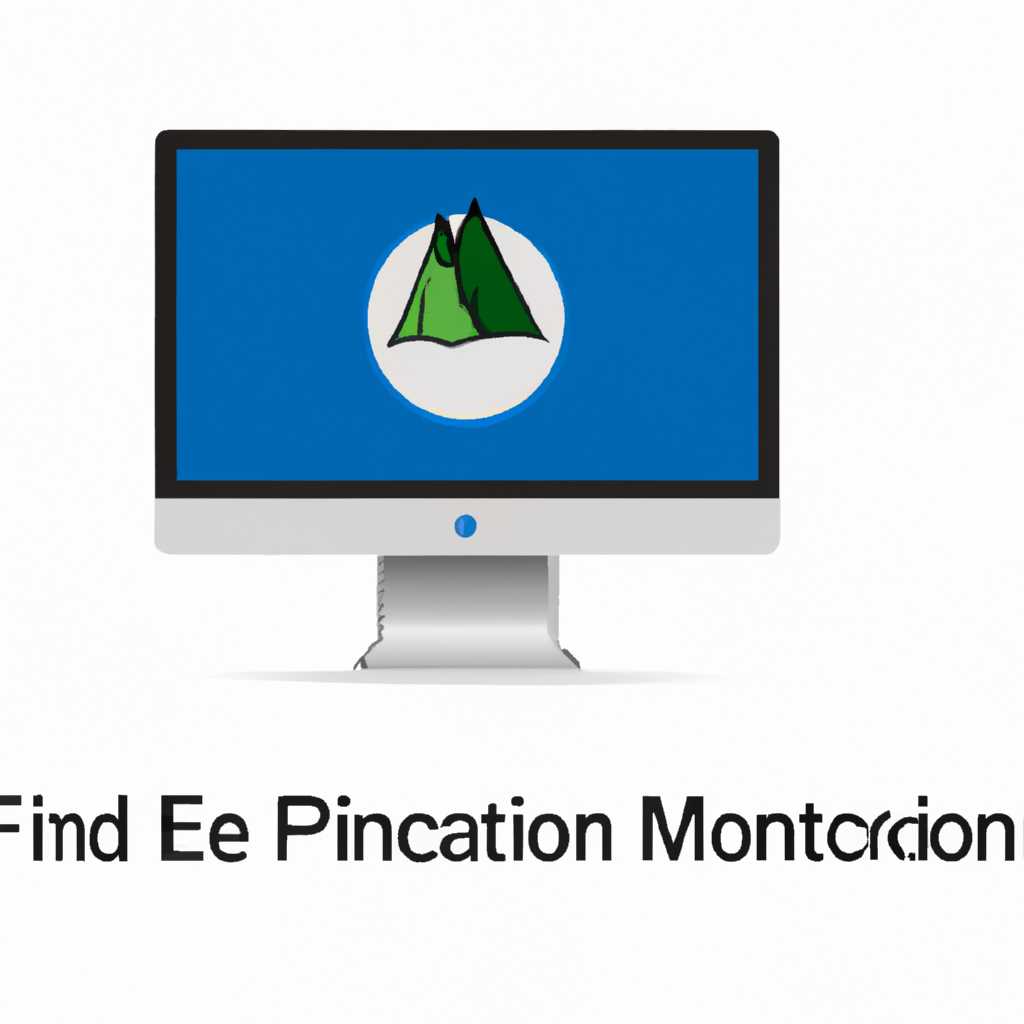- Как правильно примонтировать EFI-раздел в Mac OS: подробная инструкция
- Избавляемся от «EFI Boot» в названии загрузочного диска
- ТОП фишек в macOS – для новичков и бывалых
- Проблемы и ответы при примонтировании EFI-раздела в Mac OS
- Что такое EFI-раздел и зачем он нужен?
- Как исправить проблемы с EFI-разделом?
- Как настроить активный EFI-раздел?
- Что делать, если EFI-раздел не показывает загрузочный ключ на Mac?
- На компьютере Mac с процессором Intel
- Что такое EFI-раздел?
- Как примонтировать EFI-раздел на компьютере Mac с процессором Intel?
- 1. Примонтирование EFI-раздела через терминал:
- 2. Примонтирование EFI-раздела с помощью программного обеспечения:
- Видео:
- Removing the EFI Boot from my Internal hard drive on Mac | After Windows removal
Как правильно примонтировать EFI-раздел в Mac OS: подробная инструкция
EFI-раздел — это особый раздел на жестком диске компьютера Mac, который содержит информацию о загрузке операционной системы. В случае проблем с этим разделом, можно столкнуться с такими проблемами, как невозможность загрузки компьютера или повреждение системного программного обеспечения. Однако, с помощью этой простой инструкции можно быстро восстановить работу EFI-раздела и избавиться от проблем.
Во-первых, вам потребуется перезагрузить компьютер Mac в режиме восстановления. Для этого нажмите и удерживайте клавишу «Command» и клавишу «R» на клавиатуре во время запуска компьютера.
Теперь вы увидите окно восстановления Mac OS. Необходимо выбрать пункт меню «Утилиты» и затем «Терминал». В открывшемся окне Терминала введите следующую команду: diskutil list. Эта команда выведет список разделов на вашем жестком диске.
Найти раздел EFI можно по его названию, в котором будет слово «EFI». В большинстве случаев, его название выглядит примерно так: disk0s1 или disk1s1. Запомните название EFI-раздела, так как оно понадобится в дальнейшем.
Далее введите следующую команду: diskutil mount disk0s1, замените «disk0s1» на название вашего EFI-раздела. Эта команда примонтирует EFI-раздел и сделает его доступным для редактирования.
Теперь вы можете приступить к редактированию файлов в EFI-разделе. В папке EFI находятся различные файлы, используемые для загрузки операционной системы. Вы можете добавлять, удалять или изменять эти файлы в соответствии с вашими потребностями.
После того, как вы закончили редактирование, не забудьте отмонтировать EFI-раздел. Для этого введите команду: diskutil unmount disk0s1, снова заменив «disk0s1» на название вашего EFI-раздела.
Теперь вы можете перезагрузить компьютер Mac и проверить результаты. В большинстве случаев, это должно успешно восстановить загрузку операционной системы и решить проблему с EFI-разделом.
Заметьте, что данная инструкция предназначена для пользователей Mac OS, работающих на компьютерах Mac. В случае, если ваш компьютер использует другую операционную систему, методы и инструкции могут отличаться. При выполнении таких действий будьте осторожны и имейте в виду, что неправильное редактирование EFI-раздела может вызвать проблемы с загрузкой и работой компьютера. При возникновении проблем рекомендуется обратиться за помощью к специалистам или поискать ответы в официальной документации производителя компьютера.
Избавляемся от «EFI Boot» в названии загрузочного диска
Когда вы запускаете Mac OS с внешнего накопителя или восстанавливаете систему, компьютер может показывать название «EFI Boot» при выборе загрузочного диска. Это может вызывать проблемы и путаницу, особенно для новых или неопытных пользователей.
В этой инструкции мы рассмотрим, как отключить отображение «EFI Boot» в названии загрузочного диска и использовать простое и понятное название.
Способ 1: Использование программного обеспечения rEFIt
Если вы уже используете программу rEFIt для управления загрузкой на вашей системе, то вам нужно просто отключить функцию отображения «EFI Boot». Для этого выполните следующие шаги:
- Перезагрузите компьютер и удерживайте клавишу Option на клавиатуре.
- Выберите жесткий диск или раздел, на котором установлена Mac OS, и нажмите клавишу Ввод.
- После загрузки системы откройте настройки rEFIt.
- Перейдите в раздел «Boot».
- Снимите флажок с опции «Enable detailed artwork for boot chooser».
- Сохраните настройки и перезагрузите компьютер.
Способ 2: Использование командной строкой
Для более простого и быстрого способа отключения отображения «EFI Boot» в названии загрузочного диска вы можете использовать командную строку в режиме восстановления. Для этого выполните следующие шаги:
- Перезагрузите компьютер и удерживайте клавиши Command + R, пока не появится экран восстановления.
- Выберите «Terminal» в верхнем меню.
- Введите следующую команду:
sudo nvram BootAudio=%01
Нажмите клавишу Enter, введите пароль, если потребуется, и нажмите клавишу Enter снова. Команда отключит звук при запуске компьютера и уберет название «EFI Boot».
После выполнения этих шагов ваш загрузочный диск больше не будет отображаться как «EFI Boot», и вы сможете использовать простое и понятное название вместо него.
Надеюсь, эти способы помогут вам избавиться от назойливого «EFI Boot» при запуске Mac OS. Удачи!
ТОП фишек в macOS – для новичков и бывалых
Операционная система macOS на компьютерах Mac предлагает множество интересных функций, которые помогают упростить использование устройства и повысить эффективность работы. В этой статье мы рассмотрим несколько полезных фишек, которые пригодятся как новичкам, так и опытным пользователям Mac.
1. Безопасный режим
Когда ваш Mac испытывает проблемы с загрузкой или работой, вы можете включить безопасный режим для ремонта и восстановления системы. Чтобы включить безопасный режим, перезагрузите компьютер и удерживайте клавишу Shift до загрузки системы.
2. Запуск с другого диска
Если ваш Mac имеет несколько установок macOS или вы хотите загрузиться с другого диска или тома, вы можете использовать функцию «Загрузка с другого диска». Для этого перезагрузите компьютер, затем нажмите и удерживайте клавишу Option (Alt) до появления меню выбора загрузки.
3. Перезагрузка в режиме восстановления
Если ваш Mac нуждается в ремонте или восстановлении системы, вы можете перезагрузить его в режиме восстановления. Для этого нажмите и удерживайте клавишу Command + R во время запуска Mac. В режиме восстановления вы сможете выполнить различные действия, такие как переустановка macOS, восстановление из резервной копии и т. д.
4. Перезагрузка в режиме без графического интерфейса
В случае возникновения проблем с графическим интерфейсом, вы можете перезагрузить Mac в режиме без графического интерфейса. Чтобы сделать это, перезагрузите компьютер и нажмите и удерживайте клавиши Command + S до появления командной строки. Здесь вы сможете взаимодействовать с системой через текстовый интерфейс.
5. Использование EFI-раздела
EFI-раздел — это основной раздел жесткого диска Mac, содержащий необходимую информацию для загрузки операционной системы. Если у вас есть необходимость изменить или исправить что-то в EFI-разделе, вы можете примонтировать его для доступа. Для этого откройте Терминал, введите команду diskutil list для определения идентификатора EFI-раздела, затем выполните команду sudo diskutil mount diskXsY, заменив X и Y на соответствующие значения идентификатора раздела.
6. Управление питанием
macOS предлагает несколько опций для управления питанием вашего Mac. Например, вы можете изменить время отключения дисплея или входа компьютера в режим сна. Это можно сделать в разделе «Системные настройки» -> «Энергосбережение». Здесь вы можете настроить параметры питания в соответствии со своими предпочтениями.
7. Изменение загрузочного загрузчика
Если вы установили программное обеспечение refit или иное программное обеспечение загрузчика на ваш Mac и хотите изменить загрузочный загрузчик по умолчанию, вы можете сделать это в разделе «Системные настройки» -> «Загрузка диска». Здесь вы можете выбрать из списка доступных загрузочных загрузчиков или добавить новый по своему выбору.
В итоге, macOS предлагает множество полезных функций, которые помогают пользователю в различных ситуациях. От управления питанием до ремонта и восстановления системы — все это можно сделать с помощью простых действий, доступных в операционной системе Mac.
Примечание: Все описанные выше действия могут измениться в будущих версиях macOS, поэтому рекомендуется обратиться к официальным источникам или руководству пользователя для получения актуальной информации.
Проблемы и ответы при примонтировании EFI-раздела в Mac OS
Что такое EFI-раздел и зачем он нужен?
EFI-раздел является частью жесткого диска, на котором хранится информация о загрузчике и других настройках системы. Он необходим для корректной загрузки операционной системы Mac OS. Если EFI-раздел поврежден или отсутствует, компьютер не сможет запуститься.
Как исправить проблемы с EFI-разделом?
Если у вас возникли проблемы с EFI-разделом, есть несколько способов их решить:
| 1. Перезапуск в режиме восстановления Для перезапуска в режиме восстановления Mac OS, удерживайте клавишу Command + R при запуске компьютера. Здесь вы можете восстановить систему, переустановить Mac OS или выполнять другие действия для исправления проблемы с EFI-разделом. |
| 2. Использование программного обеспечения ремонта Существуют программы, такие как refit, которые помогают в восстановлении и настройке EFI-раздела. Они предоставляют дополнительные инструменты для правильной загрузки системы и исправляют проблемы с загрузчиком. |
| 3. Ручное исправление с помощью команд Если вы владеете знаниями и умениями работы в командной строке, вы можете попытаться вручную исправить проблему с EFI-разделом. Например, вы можете использовать команду |
Примечание: Перед тем, как пытаться исправить проблему с EFI-разделом, рекомендуется создать резервную копию данных, чтобы избежать потери важной информации.
Как настроить активный EFI-раздел?
Чтобы настроить активный EFI-раздел, выполните следующие шаги:
- Перезапустите компьютер и удерживайте клавишу Option, пока не появится экран выбора загрузки.
- Выберите раздел с названием «EFI-boot».
- Введите пароль, если требуется.
- Войдите в режим восстановления, если доступно, или выполните другие действия для настройки активного EFI-раздела.
После настройки активного EFI-раздела вы должны быть в состоянии загрузить систему без проблем.
Что делать, если EFI-раздел не показывает загрузочный ключ на Mac?
Если EFI-раздел не показывает загрузочный ключ при запуске Mac, вот несколько возможных решений:
- Убедитесь, что EFI-раздел активен и правильно настроен (см. предыдущий раздел).
- Проверьте, что ваш Mac поддерживает загрузку с EFI-раздела. Некоторые модели Mac не поддерживают эту функцию.
- Попробуйте переустановить операционную систему Mac OS или установить альтернативную операционную систему, такую как Ubuntu.
- Обратитесь к специалисту по ремонту, если проблема не решена после всех попыток и вы по-прежнему не можете загрузиться с EFI-раздела.
Решите проблемы с EFI-разделом и восстановите работу вашего Macbook или компьютера с процессором Intel. Загрузочный процесс должен работать без проблем и обеспечивать стабильную работу вашей системы.
На компьютере Mac с процессором Intel
Компьютеры Mac с процессором Intel имеют свои особенности, когда речь идет о монтировании EFI-раздела. В этой статье мы подробно рассмотрим, как выполнить эту процедуру, чтобы исправить проблемы или настроить систему.
Что такое EFI-раздел?
EFI-раздел — это специальный раздел на диске, который содержит информацию о загрузчиках операционных систем и системных настроек. Этот раздел имеет формат файловой системы FAT32 и считается важным для правильной работы компьютера Mac. Если EFI-раздел станет недоступным или поврежденным, возникнут проблемы при загрузке и настройке операционной системы.
Как примонтировать EFI-раздел на компьютере Mac с процессором Intel?
Существует несколько способов примонтировать EFI-раздел на компьютере Mac с процессором Intel. Рассмотрим наиболее распространенные из них:
- Через терминал
- С помощью программного обеспечения
1. Примонтирование EFI-раздела через терминал:
1. Запустите терминал на компьютере Mac. Для этого можно воспользоваться поиском Spotlight или найти его в папке «Программы» -> «Служебные программы».
2. В терминале введите следующую команду:
sudo diskutil mount disk0s1
(Примечание: disk0s1 — это дисковой раздел, в котором расположен EFI-раздел. Если он расположен в другом разделе, укажите соответствующий номер вместо disk0s1)
3. Введите пароль для подтверждения действия.
4. После успешного выполнения команды EFI-раздел будет примонтирован и появится на рабочем столе компьютера Mac.
2. Примонтирование EFI-раздела с помощью программного обеспечения:
На рынке существует несколько программ, которые автоматизируют процесс примонтирования EFI-раздела на компьютере Mac:
Carbon Copy Cloner:
Carbon Copy Cloner — это многофункциональное программное обеспечение, которое позволяет создавать резервные копии и выполнять другие задачи на компьютере Mac. Одной из его фишек является возможность примонтировать EFI-раздел. Вот как это сделать:
- Загрузите и установите Carbon Copy Cloner на свой компьютер Mac.
- Запустите программу и выберите опцию «Настройка ресурсов».
- В меню слева выберите раздел, содержащий EFI-раздел, и щелкните правой кнопкой мыши.
- Выберите опцию «Mount EFI» из выпадающего меню.
- Программа автоматически примонтирует EFI-раздел, и он появится на рабочем столе компьютера Mac.
mounter:
Mounter — это другая полезная программа для монтирования EFI-раздела на компьютере Mac. Вот как ее использовать:
- Загрузите и установите mounter на свой компьютер Mac.
- Запустите программу и укажите пароль администратора.
- В главном окне программы выберите опцию «Mount EFI».
- Программа примонтирует EFI-раздел, и он станет доступным на рабочем столе компьютера Mac.
Теперь, когда вы знаете, как примонтировать EFI-раздел на компьютере Mac с процессором Intel, вы можете легко вносить изменения в систему и исправлять проблемы, связанные с загрузочной процедурой. Удачной работы!
Видео:
Removing the EFI Boot from my Internal hard drive on Mac | After Windows removal
Removing the EFI Boot from my Internal hard drive on Mac | After Windows removal by Kaster R E P A I R 32,386 views 3 years ago 7 minutes, 51 seconds