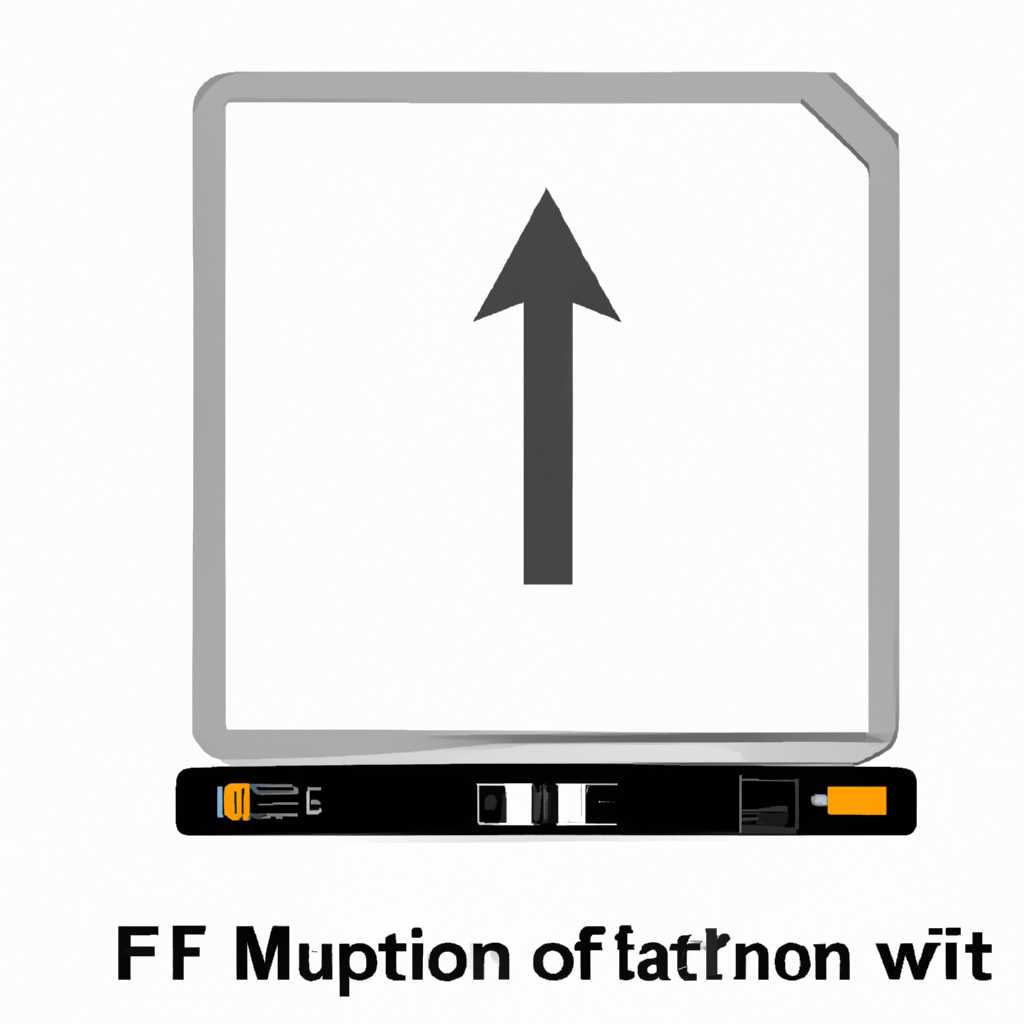- Как примонтировать EFI-раздел в Mac OS: полезные шаги и инструкции
- Что нужно для создания загружаемого установщика
- 1. Сломанный или поврежденный носитель установки macOS
- 2. Программное обеспечение для создания загрузочного носителя
- 3. Команды для работы с EFI-разделом
- 4. USB-флешка
- 5. Пароль администратора
- ТОП фишек в macOS – для новичков и бывалых
- 1. Быстрая переустановка macOS
- 2. Примонтирование EFI-раздела
- 3. Конфигурирование загрузчика Clover
- 4. Поддержка UEFI и BIOS
- 5. Обновление системного программного обеспечения
- 6. Работа с программным обеспечением
- 7. Использование командной строки
- 8. Работа с паролями
- Заключение
- Как исправить сломанные разделы EFI с помощью переустановки системного программного обеспечения
- Шаг 1: Создание загрузочной флешки Mac OS
- Шаг 2: Примонтирование сломанного раздела EFI
- Шаг 3: Исправление раздела EFI
- Шаг 4: Переустановка системного программного обеспечения
- Видео:
- Я научу тебя пользоваться macOS за 25 минут! Мастер-класс по переходу с Windows ПК на Mac!
Как примонтировать EFI-раздел в Mac OS: полезные шаги и инструкции
EFI-раздел – это важная часть системы, отвечающая за загрузку операционной системы и поддержку различных приложений. В некоторых случаях может возникнуть необходимость в ручном монтировании этого раздела, особенно при установке новых приложений, обновления MacOS или восстановлении сломанных данных. Мы рассмотрим несколько полезных шагов и инструкций о том, как это сделать.
Первым шагом перед примонтированием EFI-раздела в Mac OS следует зайти в режим восстановления. Для этого после перезагрузки Mac-компьютера необходимо нажать и удерживать клавишу Command (⌘) и R до появления логотипа Apple. Тогда Вы будете перенаправлены в режим восстановления, где можно воспользоваться различными инструментами для устранения неполадок системы.
После того, как Вы вошли в режим восстановления, для монтирования EFI-раздела можно воспользоваться командами встроенного системного утилиты Терминал. Однако перед использованием команд следует знать пароль пользователя с правами администратора. Если Вы забыли свой пароль, тогда рекомендуется переустановка MacOS с помощью загрузочного USB-установщика или обратиться к сервисному центру Apple для восстановления доступа к системе.
Что нужно для создания загружаемого установщика
Для создания загружаемого установщика macOS, вам понадобятся несколько важных элементов:
1. Сломанный или поврежденный носитель установки macOS
Если ваш носитель установки macOS (флешка или образ диска) не работает или поврежден, вам потребуется исправить или создать новый.
2. Программное обеспечение для создания загрузочного носителя
Для создания загружаемого установщика macOS вы можете использовать различные программные инструменты, такие как Unibeast, Clover или программа DiskMaker X.
3. Команды для работы с EFI-разделом
Для создания загрузочного установщика вам может потребоваться настроить EFI-раздел на вашем Mac. Для этого можно использовать некоторые команды, такие как mounter, configplist и другие.
4. USB-флешка
Для создания загрузочного установщика вам потребуется USB-флешка емкостью не менее 8 ГБ. На эту флешку вы загрузите установочный образ macOS или созданный загрузочный носитель.
5. Пароль администратора
Для выполнения некоторых операций, связанных с разделами и файловой системой вашего Mac, потребуется ввести пароль администратора системы.
Если вы обладаете всем этим, вы готовы приступить к созданию загружаемого установщика macOS и использованию его для переустановки или обновления вашей системы.
ТОП фишек в macOS – для новичков и бывалых
1. Быстрая переустановка macOS
Переустановка macOS может быть необходима в различных ситуациях, например, при обновлении системного программного обеспечения или в случае повреждения операционной системы. В macOS существует специальная функция, которая позволяет выполнить переустановку с помощью загрузочной флешки или восстановительного раздела. Просто зайдите в «Системные настройки» > «Восстановление» и выберите опцию «Переустановить macOS».
2. Примонтирование EFI-раздела
EFI-раздел – это особый раздел на жестком диске компьютера, который содержит файлы, необходимые для загрузки операционной системы. В macOS этот раздел может использоваться для установки загрузчика Clover или другого программного обеспечения. Для примонтирования EFI-раздела можно использовать программу Disk Utility. Зайдите в «Finder» > «Программы» > «Служебные программы» > «Дисковая утилита», найдите диск с EFI-разделом (обычно это disk0s1), выберите его и нажмите кнопку «Монтировать».
3. Конфигурирование загрузчика Clover
Загрузчик Clover – это программа, которая позволяет запускать macOS на компьютерах с процессорами Intel и некоторых других процессорах. С его помощью можно настроить различные параметры загрузки, такие как выбор операционной системы по умолчанию или загрузка с внешней флешки. Для конфигурирования загрузчика Clover следует отредактировать файл config.plist, который находится в EFI-разделе.
4. Поддержка UEFI и BIOS
macOS поддерживает как UEFI (Unified Extensible Firmware Interface), так и старые системы BIOS (Basic Input/Output System). Поэтому, если вам необходимо установить macOS на компьютер с устаревшим BIOS, вам следует использовать загрузчик Clover или другие инструменты для создания загрузочной флешки.
5. Обновление системного программного обеспечения
macOS постоянно обновляется и Apple выпускает новые версии операционной системы, которые включают новые фичи и исправления. Чтобы обновить macOS, вы можете воспользоваться функцией «Обновление ПО» в приложении «Настройки». Предварительно рекомендуется выполнить резервное копирование важных данных для предотвращения потери информации.
6. Работа с программным обеспечением
macOS предоставляет большое количество приложений для работы с различными форматами файлов, в том числе для работы с документами, таблицами, фотографиями и видео. Один из самых популярных программных пакетов, используемый в macOS, — это Microsoft Office, который включает приложения Word, Excel и PowerPoint.
7. Использование командной строки
macOS включает мощную командную строку, которая позволяет выполнять различные задачи и автоматизировать процессы. С помощью командной строки можно установить дополнительные программы, настроить параметры системы или выполнить различные операции с файлами и папками.
8. Работа с паролями
macOS предлагает возможность установить пароль на вход в систему, а также на отдельные пользовательские аккаунты. Если вы хотите установить или изменить пароль, вы можете зайти в «Системные настройки» > «Пользователи и группы» и выбрать нужный аккаунт. Затем нажмите на кнопку «Сменить пароль» и следуйте инструкциям.
Заключение
macOS предлагает множество полезных фишек, которые могут помочь вам лучше использовать операционную систему. В этой статье мы рассмотрели несколько топовых фишек, которые могут быть полезны как новичкам, так и опытным пользователям. Не бойтесь экспериментировать, чтобы найти то, что наиболее подходит вам и вашим потребностям.
Как исправить сломанные разделы EFI с помощью переустановки системного программного обеспечения
Сломанный раздел EFI может быть причиной множества проблем при загрузке и работе системы Mac OS. В таких ситуациях переустановка системного программного обеспечения может быть полезным решением. В этой статье мы расскажем вам о том, как исправить сломанные разделы EFI на Mac OS с помощью переустановки.
Шаг 1: Создание загрузочной флешки Mac OS
Переустановка системного программного обеспечения требует наличия загрузочной флешки с установщиком Mac OS. Если у вас уже есть загрузочная флешка, перейдите к следующему шагу. Если же нет, вам нужно создать ее, следуя инструкциям, предоставленным Apple.
Шаг 2: Примонтирование сломанного раздела EFI
Для исправления сломанного раздела EFI сначала необходимо примонтировать его. Для этого выполните следующие шаги:
- Подключите загрузочную флешку Mac OS к вашему компьютеру.
- Запустите компьютер с помощью загрузочной флешки, удерживая клавишу Option во время загрузки.
- Выберите загрузочный диск Mac OS и нажмите Enter.
- В появившемся окне установщика Mac OS выберите «Утилиты» в верхнем меню, а затем выберите «Терминал».
- В окне терминала введите следующую команду:
diskutil list - Найдите раздел EFI в списке дисков и запомните его идентификатор (например, «disk0s1»).
- Далее выполните следующую команду, заменив «идентификатор_раздела_EFI» вашим идентификатором:
mkdir /Volumes/EFI - Введите команду для примонтирования раздела EFI:
sudo mount -t msdos /dev/идентификатор_раздела_EFI /Volumes/EFI
Шаг 3: Исправление раздела EFI
Теперь, когда раздел EFI успешно примонтирован, можно приступить к его исправлению. Для этого выполните следующие действия:
- Перейдите в папку «EFI» на примонтированном разделе:
cd /Volumes/EFI - Создайте папку «EFI» внутри раздела EFI:
sudo mkdir EFI - Перейдите в новую папку «EFI»:
cd EFI - Создайте папку «BOOT» внутри папки «EFI»:
sudo mkdir BOOT - Скопируйте файл загрузчика в созданную папку «BOOT»:
sudo cp /Volumes/EFI/EFI/CLOVER/CLOVERX64.efi /Volumes/EFI/EFI/BOOT/BOOTX64.efi
Шаг 4: Переустановка системного программного обеспечения
После исправления раздела EFI можно переустановить системное программное обеспечение. Для этого выполните следующие действия:
- Вернитесь в окно терминала и закройте его.
- Перезагрузите компьютер и удерживайте клавишу Option во время загрузки, чтобы выбрать загрузочную флешку Mac OS.
- Запустите установщик Mac OS и следуйте инструкциям на экране для переустановки системы.
- После завершения установки системы перезагрузите компьютер и проверьте, что раздел EFI успешно исправлен.
Теперь вы знаете, как исправить сломанные разделы EFI на Mac OS с помощью переустановки системного программного обеспечения. При следующих проблемах с загрузкой или работой системы, вы сможете использовать эти фишки для исправления разделов EFI.
Видео:
Я научу тебя пользоваться macOS за 25 минут! Мастер-класс по переходу с Windows ПК на Mac!
Я научу тебя пользоваться macOS за 25 минут! Мастер-класс по переходу с Windows ПК на Mac! by ProTech 1,050,368 views 1 year ago 26 minutes