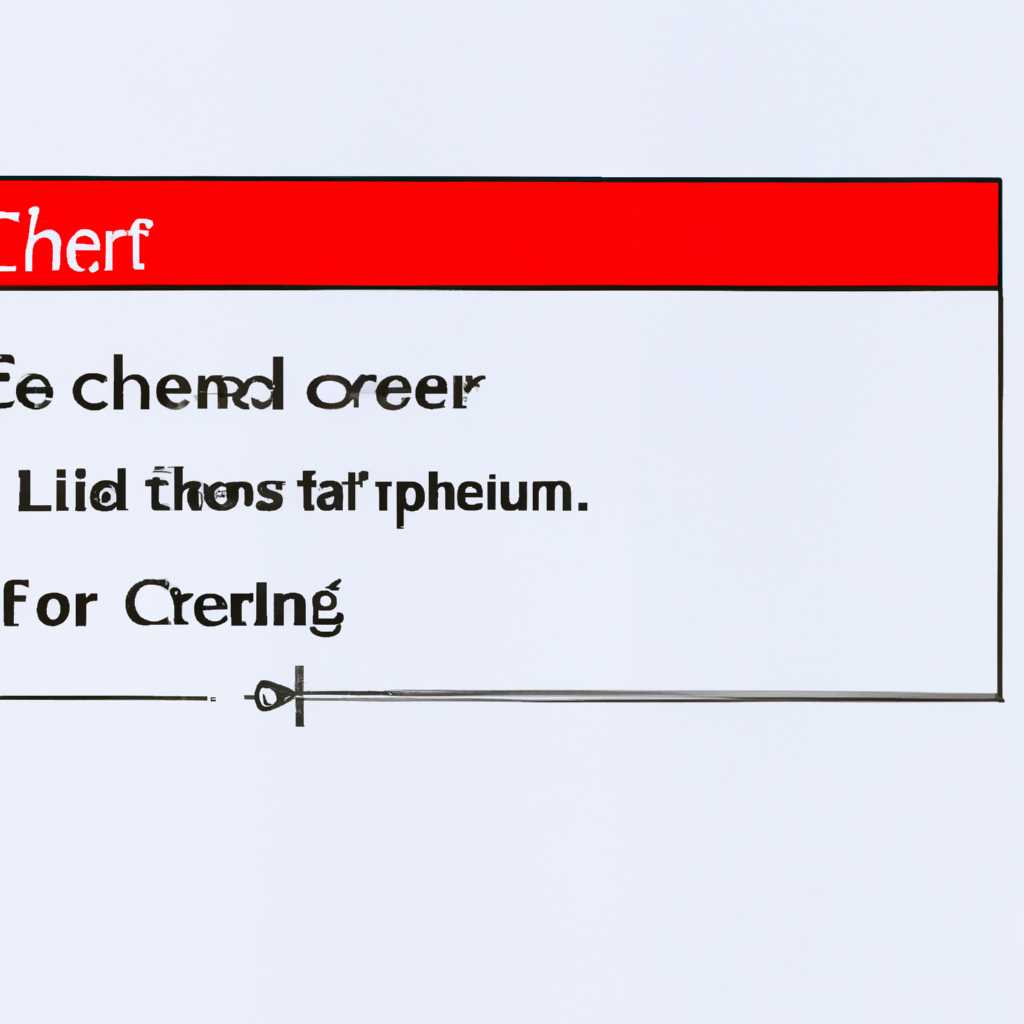- Как принудительно очистить очередь печати в Windows
- Очистка реестра от старых принтеров
- Очистка папки Spool
- Определение проблемы
- Очистка папки Spool
- Принудительная очистка очереди печати в Windows без перезагрузки
- Найдите папку с местоположением очереди печати
- Очистка очереди через службу «Spooler»
- Windows как устранить проблемы с очередью печати
- Принудительная очистка очереди печати в Windows
- Удаление файлов печати вручную
- Использование командной строки
- Заключение
- Не печатает принтер? Очистка spooler’а
- Видео:
- Перезапуск службы печати в Windows 10 (7-8.1)
Как принудительно очистить очередь печати в Windows
Очередь печати, также известная как spool, является местом, где операционная система Windows хранит задания на печать перед их отправкой на принтер. Иногда возникают ситуации, когда очередь печати может подвиснуть или некорректно обрабатывать задания. В таких случаях требуется принудительно очистить очередь печати и устранить проблемы связанные с печатью.
В операционной системе Windows очередь печати находится в папке %SYSTEMROOT%\System32\Spool\Printers. В этой папке содержатся файлы с расширением .SPL и .SHD, которые представляют собой задания на печать. В случае возникновения проблем с печатью, необходимо очистить содержимое данной папки, чтобы сбросить все задания в очереди печати.
Чтобы принудительно очистить очередь печати в Windows, вы можете выполнить следующие действия:
- Нажмите комбинацию клавиш Win + R, чтобы открыть окно «Выполнить».
- Введите команду «services.msc» и нажмите Enter, чтобы открыть окно «Службы».
- Найдите службу «Диспетчер очереди печати» и щелкните правой кнопкой мыши на ней.
- В выпадающем меню выберите «Остановить», чтобы приостановить работу службы.
- Откройте проводник и перейдите по пути %SYSTEMROOT%\System32\Spool\Printers.
- Удалите все файлы из этой папки.
- Вернитесь к окну «Службы» и щелкните правой кнопкой мыши на службе «Диспетчер очереди печати».
- В выпадающем меню выберите «Запустить», чтобы возобновить работу службы.
После выполнения указанных действий очередь печати должна быть успешно очищена и проблемы связанные с печатью должны быть устранены. Если у вас все еще возникают проблемы с печатью, вы можете попробовать удалить принтер и добавить его заново, а также проверить наличие обновлений для драйверов принтера.
Очистка реестра от старых принтеров
Очистка реестра от старых принтеров может помочь устранить проблемы с печатью и неполадки с очередью печати в операционной системе Windows. Если ваш принтер не печатает или очередь печати подвисает, переходим к этому разделу для успешной очистки реестра и решения проблемы.
Реестр содержит информацию о всех установленных принтерах, и в нем могут быть сохранены данные об уже удаленных принтерах. Это может приводить к проблемам с очередью печати, таким как отмена печати, неудачные попытки удаления заданий и т.д. Для устранения этих проблем рекомендуется очистить реестр от старых принтеров.
Чтобы очистить реестр от старых принтеров, выполните следующие шаги:
- Найдите путь к папке со спулером. Для этого откройте проводник и перейдите по пути
C:\Windows\System32\spool\printers. - Удалите все файлы в папке
C:\Windows\System32\spool\printersи очистите очередь печати. - Откройте реестр, нажав сочетание клавиш Win + R, введите
regeditи нажмите Enter. - Найдите раздел с принтерами, перейдя по следующему пути:
HKEY_LOCAL_MACHINE\SYSTEM\CurrentControlSet\Control\Print\Printers. - Удалите все ключи, соответствующие старым или уже удаленным принтерам.
| Расположение реестра принтеров | Описание |
|---|---|
HKEY_LOCAL_MACHINE\SYSTEM\CurrentControlSet\Control\Print\Printers | Здесь находятся ключи с информацией о принтерах, установленных в системе. Удалите ключи, соответствующие старым или уже удаленным принтерам. |
После удаления старых ключей принтеров из реестра перезапустите службу печати (Print Spooler). Для этого выполните следующие действия:
- Нажмите сочетание клавиш Win + R, введите
services.mscи нажмите Enter. - Найдите службу
Print Spooler. - Нажмите правой кнопкой мыши на службе
Print Spoolerи выберите Перезапустить.
После перезапуска службы печати все задания в очереди печати должны быть успешно выполнены, и старые принтеры уже не будут отображаться в списке установленных принтеров.
Очистка папки Spool
Определение проблемы
Когда задания печати не выполняются последовательно или печатает только одно задание, возможно, проблема заключается в очереди печати или спулере печати на вашем компьютере Windows.
Для устранения данной проблемы, мы рекомендуем перезагрузить ваш компьютер и попытаться печатать задания снова. В случае если проблемы остаются, приступим к очистке папки Spool.
Очистка папки Spool
1. Откройте настройки принтера. Для этого щелкните правой кнопкой мыши на значок «Управление» в панели задач, а затем выберите «Устройства и принтеры».
2. В окне «Устройства и принтеры» найдите ваш принтер и щелкните правой кнопкой мыши на его значок. В контекстном меню выберите «Просмотреть устройства печати».
3. В окне «Устройства печати» вы увидите список всех принтеров, которые подключены к вашему компьютеру. Щелкните правой кнопкой мыши на нужном принтере и выберите «Свойства принтера».
4. В диалоговом окне «Свойства принтера» переходим на вкладку «Детали» и нажимаем кнопку «Печать тестовой страницы». Данная операция позволит нам убедиться, что принтер работает правильно.
5. Если принтер успешно печатает тестовую страницу, то проблема может быть связана с очередью печати и папкой Spool.
6. Откройте проводник и перейдите по следующему пути: C:\Windows\System32\spool\PRINTERS. В этой папке содержатся задания печати, которые выполняются принтером.
7. Удалите все файлы из папки PRINTERS. Для этого выделите все файлы в папке и нажмите клавишу «Delete» на клавиатуре.
8. После удаления файлов из папки PRINTERS перезапустите службу спулера печати. Для этого откройте «Диспетчер задач» (нажмите комбинацию клавиш Ctrl + Shift + Esc), найдите процесс spooler.exe, щелкните правой кнопкой мыши на нем и выберите «Завершить задачу».
9. Затем откройте командную строку от имени администратора и выполните следующую команду: net start spooler. Эта команда запускает службу спулера печати.
10. Теперь вы можете закрыть все окна и попробовать печатать задания снова. В большинстве случаев, после принудительной очистки папки Spool проблемы с печатью должны быть устранены.
Принудительная очистка очереди печати в Windows без перезагрузки
Очистка очереди печати в операционной системе Windows иногда может вызвать проблемы, особенно когда печатные задания застревают и не удаляются автоматически. В таких случаях принудительная очистка очереди может быть полезной.
Найдите папку с местоположением очереди печати
Для начала найдите папку, где хранятся файлы очереди печати. Переходим по пути: C:\Windows\System32\spool\PRINTERS. В этой папке содержатся задания на печать, которые требуется удалить.
Очистка очереди через службу «Spooler»
Для принудительной очистки очереди печати необходимо остановить службу «Spooler» и удалить файлы из папки очереди.
1. Нажмите на клавиатуре комбинацию клавиш Win + R, чтобы открыть диалоговое окно «Выполнить».
2. Введите команду «services.msc» и нажмите «ОК». Откроется окно «Службы».
3. В списке служб найдите и щелкните правой кнопкой мыши на службе «Служба очереди печати» (Print Spooler).
4. Выберите «Остановить» в контекстном меню для остановки службы.
Теперь можно перейти к удалению файлов из папки очереди печати.
1. Откройте проводник и переходите в папку с местоположением очереди C:\Windows\System32\spool\PRINTERS.
2. Удалите все файлы из этой папки.
После выполнения этих действий можно снова запустить службу «Spooler» для возобновления печати. В окне «Службы» найдите службу «Служба очереди печати» и выберите «Запустить» в контекстном меню.
После успешной принудительной очистки очереди печати в Windows можно вновь добавить принтеры и начать печать документов без проблем.
Windows как устранить проблемы с очередью печати
Очередь печати в операционной системе Windows может иногда вызывать различные проблемы, такие как задержки печати, ошибки при печати или просто заторможенность системы. В таких случаях принудительная очистка очереди может помочь решить проблему и вернуть нормальное функционирование печати.
Принудительная очистка очереди печати в Windows
Для принудительной очистки очереди печати сегодня существует несколько способов. Один из них — удаление файлов печати вручную, а другой — использование командной строки.
Удаление файлов печати вручную
Чтобы принудительно очистить очередь печати, вы можете открыть папку «C:\Windows\System32\spool\PRINTERS» и удалить все файлы внутри папки. Для этого необходимо выполнить следующие действия:
- Нажмите правой кнопкой мыши на значок «Пуск» в левом нижнем углу экрана и выберите пункт «Проводник».
- В окне проводника найдите папку «C:\Windows\System32\spool\PRINTERS».
- Откройте папку и удалите все файлы, находящиеся внутри.
После успешной очистки очереди печати, вы можете попробовать снова напечатать документы на принтере. В этом случае задания должны выполняться без проблем.
Использование командной строки
Если вам легче работать с командной строкой, то вы также можете выполнить очистку очереди печати следующим образом:
- Откройте командную строку – нажмите комбинацию клавиш «Win + R» и введите «cmd».
- В появившемся окне командной строки введите команду «net stop spooler» и нажмите «Enter». Это остановит службу печати на вашем компьютере.
- Введите команду «del /F /Q C:\Windows\System32\spool\PRINTERS\*».
- Введите команду «net start spooler», чтобы снова запустить службу печати.
- Теперь вы можете проверить, работает ли печать без проблем.
После выполнения этих команд очередь печати должна быть успешно очищена, и вы можете печатать без каких-либо задержек или ошибок.
Заключение
Проблемы с очередью печати в Windows могут иногда возникать, но с помощью принудительной очистки очереди вы можете решить их быстро и эффективно. Используйте один из вышеуказанных методов для успешного управления печатью на ваших принтерах.
Не печатает принтер? Очистка spooler’а
Когда принтер не печатает или печать заданий подвисает, возможно, проблема связана с некорректной работой службы spooler, которая отвечает за управление очередью печати в операционной системе Windows.
Для успешной очистки очереди печати и устранения проблем с принтером, вы можете применить принудительную очистку spooler’а. В данном разделе мы рассмотрим этот процесс и предоставим соответствующую инструкцию.
Шаг 1: Откройте папку спула принтеров
Для начала, откройте проводник Windows и найдите папку спула принтеров (обычно она находится по следующему пути: C:\Windows\System32\spool\PRINTERS). Здесь содержатся все файлы, связанные с заданиями печати, включая старые и нераспечатанные.
Шаг 2: Удалите все файлы в папке спула
Выделите все файлы в папке спула принтеров и удалите их. Будьте внимательны, чтобы не удалить файлы из других папок системы — удаляйте только файлы, находящиеся в папке PRINTERS.
Шаг 3: Перезапустите службу spooler
Откройте меню «Управление печатью» (обычно доступно через панель управления или правый клик по значку принтера в системном трее) и найдите свой принтер в списке установленных принтеров. Щелкните правой кнопкой мыши на вашем принтере и выберите «Удалить устройство». Затем перезапустите службу spooler, выполнив перезагрузку компьютера или воспользовавшись командной строкой с административными правами.
Шаг 4: Проверьте очередь печати
После перезапуска компьютера или службы spooler задания будут удалены из очереди печати, и принтер должен успешно выполнять задания печати. Если проблема сохранилась, вы можете повторить процесс очистки спула принтеров или обратиться за дополнительной помощью к производителю вашего принтера.
Запомните, что эта методика очистки спула принтеров удаляет все задания печати, находящиеся в текущей очереди. Если вам необходимо сохранить какое-либо задание, выполните отмену печати до очистки спула или переместите файлы заданий в другую папку для последующего восстановления.
В некоторых случаях, чтобы устранить проблемы с очередью печати, может потребоваться изменение настройки службы spooler или другие операции. Для более подробной информации обращайтесь к документации и ресурсам операционной системы Windows или к документации вашего принтера.
Видео:
Перезапуск службы печати в Windows 10 (7-8.1)
Перезапуск службы печати в Windows 10 (7-8.1) by Иван Семин 23,363 views 7 years ago 5 minutes, 34 seconds