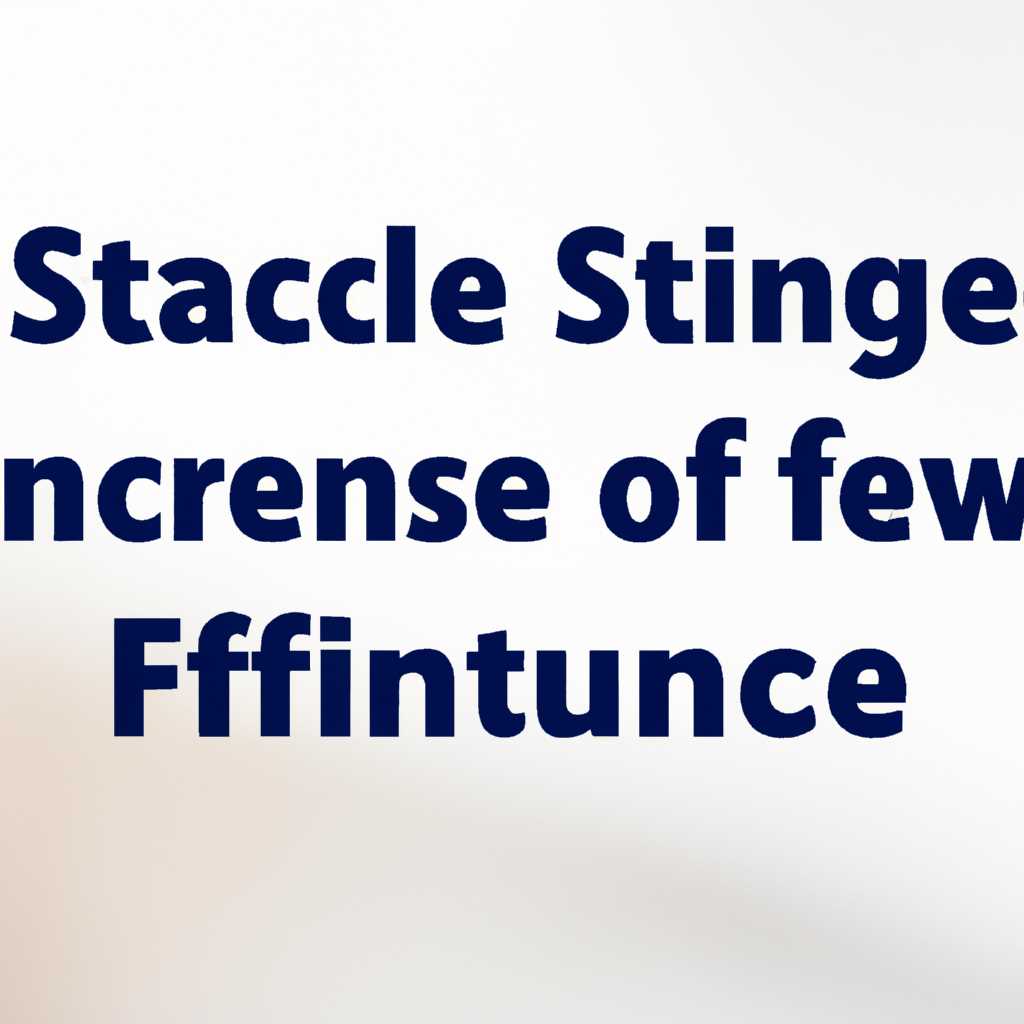- Как принудительно завершить процесс зависшей службы в Windows: эффективные способы
- Как принудительно завершить процесс зависшей службы в Windows
- Эффективные способы
- 1. Используйте команду taskkill
- 2. Используйте службу Windows Management Instrumentation (Win32_Service)
- 3. Используйте grafana
- Управление службами с помощью командной строки
- Запуск, остановка и отключение служб Windows
- Командная строка
- Графический интерфейс
- Дополнительные рекомендации
- Видео:
- Отключение ВСЕХ ненужных служб в Windows 10 | Оптимизация Windows 10
Как принудительно завершить процесс зависшей службы в Windows: эффективные способы
В операционной системе Windows существует множество служб, которые обеспечивают работу различных программ и функциональность системы. Но, к сожалению, иногда эти службы могут зависнуть, что приводит к тормозам и неполадкам в работе компьютера. В таких случаях необходимо принудительно завершить зависший процесс службы.
Для управления службами в Windows используется интерфейс win32_service. Однако, такие стандартные способы, как запуск, остановка и управление службой через этот интерфейс, могут быть неэффективными в случае, если служба зависла. В этой статье мы рассмотрим несколько эффективных способов принудительного завершения зависшей службы в Windows.
Один из таких способов – использование PowerShell. Предварительно необходимо открыть PowerShell от имени администратора. Для этого можно воспользоваться поиском в Windows 10 или 8 – просто введите «PowerShell» и щёлкните правой кнопкой мыши на значок программы PowerShell, затем выберите «Запуск от имени администратора». В интерфейсе PowerShell можно управлять службами через команды. Например, если мы хотим завершить процесс зависшей службы с именем «svchost.exe», можно ввести команду «Stop-Service -name svchostexe» или «Stop-Service -name служба».
Как принудительно завершить процесс зависшей службы в Windows
В операционной системе Windows можно столкнуться с ситуацией, когда служба перестает отвечать на команды или зависает полностью. В таких случаях необходимо принудительно завершить процесс, чтобы восстановить нормальную работу системы. В этой статье мы рассмотрим несколько эффективных способов решения этой проблемы.
Первый способ — использование утилиты «Панель управления». Для этого перейдите в «Панель управления» и откройте раздел «Управление службами» или воспользуйтесь командой «services.msc» в строке поиска. В списке служб найдите зависшую службу, щелкните правой кнопкой мыши и выберите «Остановка». Если зависло несколько служб, можно воспользоваться командой «Выключить службы».
Второй способ — использование командной строки. Откройте командную строку от имени администратора и введите команду «net stop [имя службы]». Замените «[имя службы]» на название зависшей службы. Если нужно выключить несколько служб, можно указать их имена через пробел.
Третий способ — использование PowerShell. Откройте окно PowerShell и введите команду «Stop-Service -Name [имя службы]». Замените «[имя службы]» на название зависшей службы. Если нужно остановить несколько служб, можно указать их имена через запятую.
Четвертый способ — использование диспетчера задач. Чтобы открыть диспетчер задач, нажмите сочетание клавиш Ctrl + Shift + Esc или правой кнопкой мыши щелкните на панели задач и выберите «Диспетчер задач». Во вкладке «Процессы» найдите зависший процесс, щелкните на нем правой кнопкой мыши и выберите «Завершение задачи».
Пятый способ — использование команды «taskkill» в командной строке. Откройте командную строку от имени администратора и введите команду «taskkill /F /IM [имя процесса]». Замените «[имя процесса]» на название зависшего процесса. Если нужно завершить несколько процессов, можно указать их имена через пробел.
Используя эти простые способы, вы сможете эффективно решить проблему зависших служб и процессов в операционной системе Windows. Следует помнить, что завершение зависшей службы или процесса может привести к нежелательным последствиям, поэтому перед этим действием рекомендуется выполнить анализ и попробовать перезапустить зависшую службу.
Эффективные способы
Для принудительного завершения процесса зависшей службы в Windows существует несколько эффективных способов:
1. Используйте команду taskkill
С помощью команды taskkill в командной строке можно завершить зависший процесс следующим образом:
- Откройте командную строку от имени администратора.
- В командной строке введите команду
taskkill /F /PID [ID процесса]. Здесь [ID процесса] — это идентификатор зависшего процесса, который вы хотите завершить.
2. Используйте службу Windows Management Instrumentation (Win32_Service)
Вы также можете использовать Win32_Service для завершения зависших служб следующим образом:
- Откройте PowerShell с правами администратора.
- Найдите и запустите службу, которая зависла, с помощью команды:
Get-WmiObject -Class Win32_Service | Where-Object { $_.State -eq "Stopped" }. - Остановите зависшую службу с помощью команды:
Stop-Service [имя службы]. Здесь [имя службы] — это имя зависшей службы.
3. Используйте grafana
Найдите и запустите процесс, который завис, с помощью команды services.msc. Затем, в окне управления службами, найдите нужный процесс и нажмите на кнопку «Остановить».
Эти способы помогут вам эффективно завершить зависшую службу или процесс в Windows. Важно помнить, что некорректное завершение службы или процесса может привести к непредсказуемым результатам. Поэтому перед принятием мер по завершению зависшего процесса рекомендуется провести анализ причин его зависания.
| Способ | Описание |
|---|---|
| taskkill | Команда для завершения процесса в командной строке |
| Win32_Service | Служба Windows для управления зависшими службами |
| services.msc | Графическое окно управления службами для завершения зависших процессов |
Управление службами с помощью командной строки
Если вам необходимо управлять службами в Windows, вы можете воспользоваться командной строкой для выполнения различных действий, включая автозапуск, запуск, остановку, приостановку, перезапуск и отключение.
Чтобы принудительно завершить зависшую службу с помощью командной строки, выполните следующие действия:
- Откройте окно командной строки. Для этого нажмите сочетание клавиш Win+R, введите «cmd» и нажмите Enter.
- В командной строке введите команду «sc query» для анализа всех служб на вашем компьютере. Найдите в списке зависшую службу, для которой требуется принудительное завершение.
- Запустите команду «taskkill /f /pid Процесс» для завершения процесса, связанного с зависшей службой. Вместо «Процесс» укажите идентификатор процесса зависшей службы, который вы найдете при анализе служб.
Если вы являетесь администратором, вы также можете использовать Управление компьютером для управления службами:
- Откройте окно Управление компьютером. Для этого щелкните правой кнопкой мыши по кнопке «Пуск», выберите «Панель управления» и перейдите в «Администрирование». Здесь выберите «Управление компьютером».
- В окне Управление компьютером найдите «Службы и приложения» и щелкните на нем.
- В окне «Службы и приложения» найдите и попробуйте запустить, приостановить, перезапустить или отключить зависшую службу. Для этого щелкните правой кнопкой мыши на службе и выберите соответствующее действие.
Также вы можете использовать инструменты анализа процессов, такие как Диспетчер задач и Диспетчер ресурсов, чтобы легко найти и управлять зависшими службами в Windows.
Вот несколько полезных команд:
| Команда | Описание |
|---|---|
| taskkill /f /im ИмяПроцесса.exe | Принудительно завершает все процессы с заданным именем. |
| tasklist | |
| resmon | Открывает окно Монитор системы, где можно выполнять анализ и управление процессами, связанными с службами. |
Используя командную строку или интерфейс управления службами, вы можете эффективно управлять зависшими службами в Windows и принудительно завершать процессы, связанные с ними.
Запуск, остановка и отключение служб Windows
Для управления службами на компьютере под управлением Windows вы можете использовать различные способы. В этом разделе мы рассмотрим, как можно запускать, останавливать и отключать службы с помощью командной строки и графического интерфейса.
Командная строка
Для управления службами через командную строку воспользуйтесь командой sc. Эта команда предоставляет множество опций для работы со службами.
Чтобы запустить службу, используйте команду:
sc start "имя_службы"
Например, чтобы запустить службу «Print Spooler», выполните команду:
sc start spooler
Чтобы остановить службу, воспользуйтесь командой:
sc stop "имя_службы"
Например, чтобы остановить службу «Print Spooler», выполните команду:
sc stop spooler
Чтобы отключить службу, используйте команду:
sc config "имя_службы" start= disabled
Например, чтобы отключить службу «Print Spooler», выполните команду:
sc config spooler start= disabled
Графический интерфейс
В Windows 10 и более поздних версиях вы можете управлять службами с помощью графического интерфейса. Для этого выполните следующие действия:
- Нажмите клавишу Win+R на клавиатуре, чтобы открыть команду «Выполнить».
- Введите команду services.msc и щёлкните «ОК».
- В открывшемся окне «Службы» найдите нужную службу.
- Щёлкните правой кнопкой мыши на службе и выберите нужную опцию («Запустить», «Остановить», «Отключить» и т. д.).
Дополнительные рекомендации
Если ваша служба зависла и не реагирует на стандартные команды запуска и остановки, попробуйте использовать специальные команды для завершения процесса, связанного со службой.
Для этого откройте командную строку или командную консоль от имени администратора и выполните следующую команду:
taskkill /f /pid PID_процесса
Здесь PID_процесса — идентификатор процесса, связанного с зависшей службой. Идентификатор процесса можно найти в диспетчере задач.
Видео:
Отключение ВСЕХ ненужных служб в Windows 10 | Оптимизация Windows 10
Отключение ВСЕХ ненужных служб в Windows 10 | Оптимизация Windows 10 by Maugli Play 238,603 views 3 years ago 6 minutes, 18 seconds