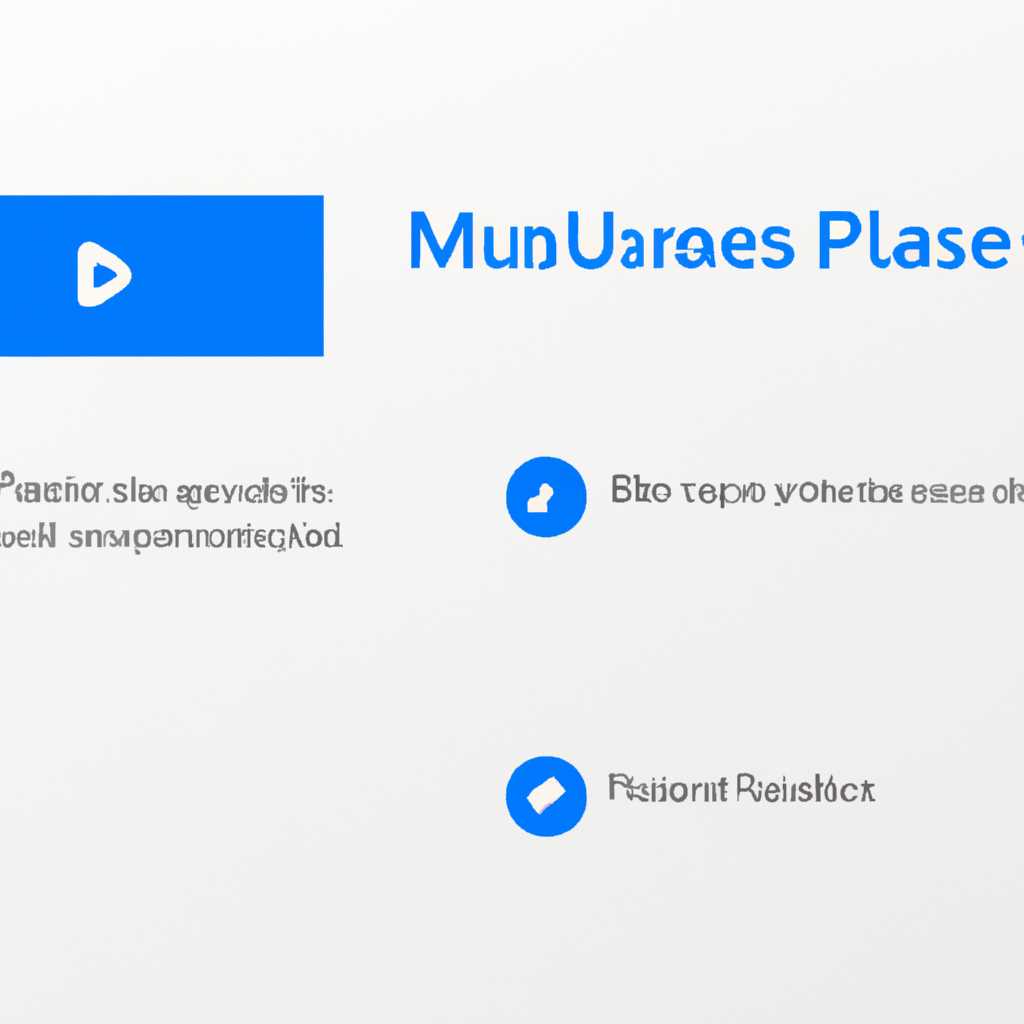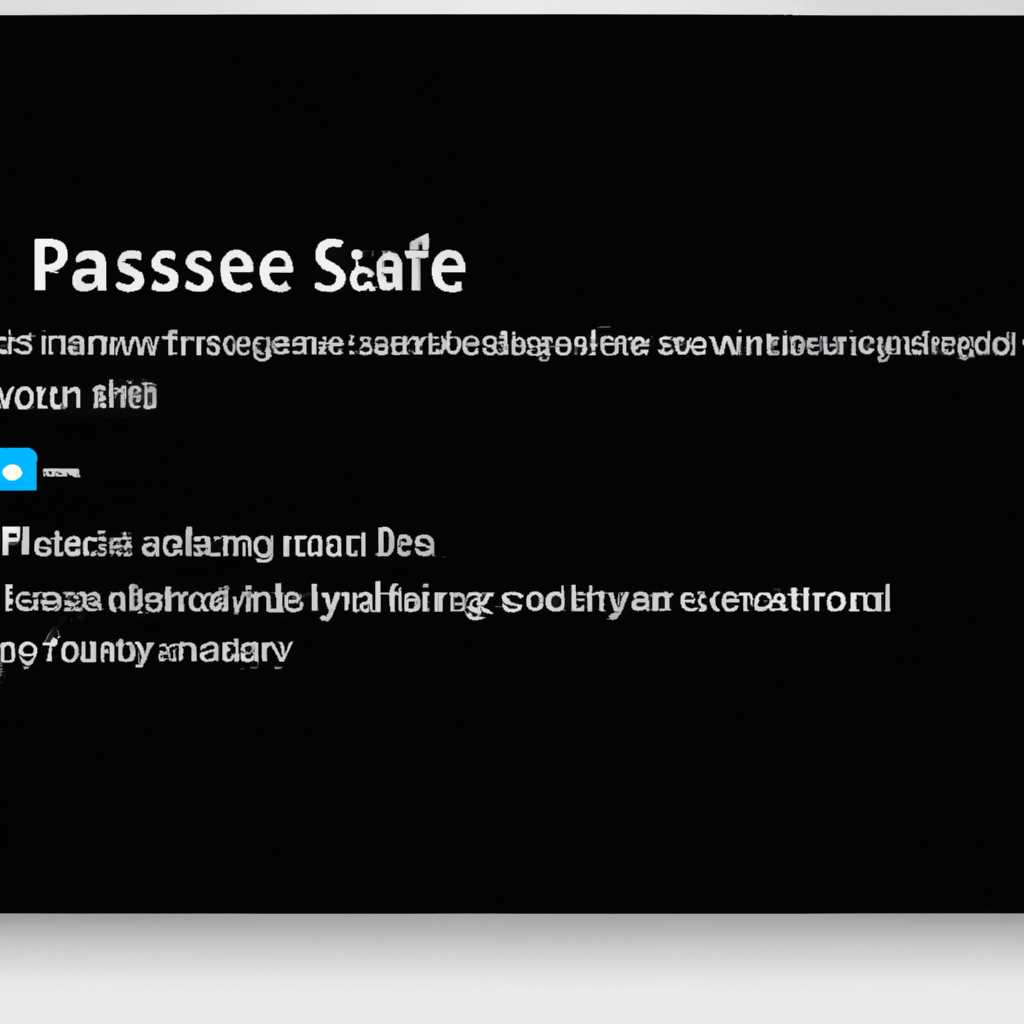- Как временно отключить и включить обновления в Windows 10: простая инструкция
- Приостановка и возобновление обновлений в Windows 10
- Как временно отключить обновления в Windows 10
- Как настроить расписание обновлений в Windows 10
- Шаг 1: Откройте «Центр обновления Windows»
- Шаг 2: Настройка расписания обновлений
- Как отключить автоматическую установку обновлений в Windows 10
- 1. Через параметры системы
- 2. Через Групповую политику
- Как проверить наличие обновлений в Windows 10
- Использование «Центра обновлений Windows»
- Использование «Групповой политики»
- Как приостановить обновления в Windows 10 на несколько дней
- Как приостановить обновления в Windows 10 на более длительный срок
- Как возобновить установку обновлений в Windows 10
- Шаг 1: Отмена автоматического обновления
- Шаг 2: Приостановка обновления
- Шаг 3: Перезапуск системы
- Шаг 4: Возобновление установки обновлений
- Как установить отложенное обновление в Windows 10
- Как удалить остановленные обновления в Windows 10
- Шаг 1: Открыть параметры обновлений
- Шаг 2: Остановить установку обновлений
- Шаг 3: Удаление остановленных обновлений
- Как сбросить настройки обновлений в Windows 10
- Видео:
- ИСПРАВЛЕНИЕ ЛЮБОЙ ОШИБКИ ПРИ ОБНОВЛЕНИИ WINDOWS 10 за 1 минуту
Как временно отключить и включить обновления в Windows 10: простая инструкция
Обновления в операционной системе Windows 10 являются важным шагом для обеспечения безопасности и стабильности работы компьютера. Однако, иногда они могут вызывать проблемы, особенно при запуске или установке новой версии Windows.
Если вы столкнулись с проблемой с обновлениями, то вам может понадобиться приостановить или возобновить процесс. Для этого можно воспользоваться редактором реестра или специальными настройками Windows 10.
Первым шагом для приостановки обновлений в Windows 10 через редактор реестра, присвойте одному из пунктов в разделе «Центр обновления и восстановления» параметры для приостановки и отмены. После этого обновления перестанут запускаться автоматически.
Если вы предпочитаете использовать дополнительные параметры, то найдите пункт «Сборки Windows», где можно выбрать период времени, в течение которого обновления будут приостановлены. Причина для приостановки обновлений может быть разной: от отключения подключения к интернету до выбора более стабильной версии системы.
Приостановка и возобновление обновлений в Windows 10
Обновления в Windows 10 проходят через несколько стадий, и иногда может возникнуть необходимость приостановить или возобновить этот процесс. В этом разделе мы рассмотрим, как легко управлять обновлениями в вашей системе.
Приостановка обновлений:
- В начале откройте «Центр обновления и безопасности», для этого щелкните правой кнопкой мыши по значку «Пуск» и выберите «Настройки». В открывшемся окне найдите раздел «Обновление и безопасность».
- В этом разделе найдите и выберите «Windows Update» в левом меню.
- Нажмите кнопку «Приостановить обновления».
Вы можете выбрать период времени, на который хотите приостановить обновления. Когда обновления приостановлены, вы можете видеть дату возобновления автоматической загрузки обновлений.
Возобновление обновлений:
- Откройте «Центр обновления и безопасности» и перейдите в раздел «Windows Update», как показано выше.
- Нажмите кнопку «Возобновить обновления».
После этого Windows 10 автоматически возобновит загрузку и установку обновлений, которые были приостановлены вами.
Возможные проблемы и их устранение:
- Если у вас возникла проблема с обновлениями, вы можете попробовать прервать процесс установки или возобновить его. Для этого откройте «Центр обновления и безопасности», перейдите в раздел «Windows Update» и нажмите кнопку «Отменить установку». После отмены установки вы можете повторно попытаться установить обновление.
- Если вы хотите отключить автоматическое обновление Windows 10, вы можете воспользоваться групповыми политиками или изменить настройки в реестре. Однако, будьте осторожны с этими изменениями и делайте их только в случае необходимости.
Загрузка и установка обновлений в Windows 10 — обычно известная проблема для многих пользователей. Однако, с помощью простых операций, таких как приостановка и возобновление обновлений, вы можете легко исправить возникающие сбои и обновить вашу систему до последней версии Windows.
Как временно отключить обновления в Windows 10
Иногда пользователи Windows 10 хотят приостановить процесс обновления операционной системы по определенным причинам. В этом разделе вы узнаете, как временно отключить обновления в Windows 10.
Существует несколько способов отключить обновления в Windows 10. Кроме того, вы также можете настроить компьютер таким образом, чтобы обновления не устанавливались автоматически, а вы принимали решение об их установке самостоятельно.
1. Отключение обновления через Центр обновления Windows 10
Для отключения обновлений в Windows 10 с помощью Центра обновления выполните следующие действия:
- Перейдите в раздел «Настройки» в меню «Пуск».
- Выберите пункт «Обновление и безопасность».
- В разделе «Windows Update» нажмите на «Остановить обновления на 7 дней».
2. Отключение обновления через редактор групповой политики
Если вы обладаете полной версией Windows 10 (не Home), вы можете отключить автоматическую установку обновлений, используя редактор групповой политики:
- Запустите редактор групповой политики, нажав «Win + R» и введя «gpedit.msc».
- Перейдите к разделу «Компьютерная конфигурация» — «Административные шаблоны» — «Компоненты Windows» — «Windows Update».
- В списке настроек найдите опцию «Конфигурация автоматического обновления» и дважды кликните по ней.
- В окне настроек выберите «Выключено» и нажмите «ОК».
3. Отключение обновления через реестр
Если у вас не установлена полная версия Windows 10, можно воспользоваться редактором реестра для отключения обновлений:
- Запустите редактор реестра, нажав «Win + R» и введя «regedit».
- Перейдите к разделу «HKEY_LOCAL_MACHINE\SOFTWARE\Policies\Microsoft\Windows».
- Если раздел «Windows» отсутствует, создайте его, щелкнув правой кнопкой мыши на разделе «Microsoft» и выбрав «Создать» — «Ключ».
- В разделе «Windows» создайте ключ с именем «WindowsUpdate».
- В разделе «WindowsUpdate» создайте ключ с именем «AU».
- В разделе «AU» создайте параметр с именем «NoAutoUpdate» и присвойте ему значение «1».
После выполнения указанных выше действий обновления Windows 10 будут временно отключены. Однако не забывайте, что отключать обновления Windows 10 не рекомендуется на постоянной основе, поскольку это может привести к проблемам безопасности и совместимости.
Как только вы решите возобновить обновления Windows 10, выполните действия в обратном порядке, чтобы вернуться к прежней настройке.
Как настроить расписание обновлений в Windows 10
В операционной системе Windows 10 можно настроить расписание обновлений, чтобы они запускались в удобное для вас время. Это может быть полезно, если вы хотите избежать, чтобы обновления возобновлялись во время работы или помогли сократить использование интернет-трафика.
Шаг 1: Откройте «Центр обновления Windows»
Первый шаг — войти в «Центр обновления Windows». Для этого нажмите на кнопку «Пуск», найдите пункт «Система» и откройте его. В открывшемся меню найдите пункт «Обновление и безопасность» и нажмите на него. Вы попадете в «Центр обновления Windows».
Шаг 2: Настройка расписания обновлений
- В центре обновления Windows найдите раздел «Обновление Windows». В этом разделе вы найдете информацию о состоянии обновлений и их настройках.
- Нажмите на ссылку «Дополнительные параметры» справа от статуса обновления. Откроется страница с дополнительными параметрами обновления.
- На странице «Дополнительные параметры» найдите раздел «Настройки обновления». Нажмите на ссылку «Изменить» рядом с разделом «Параметры обновления».
- Отметьте пункт «Планирование обновлений» в разделе «Обновление».
- Выберите предпочитаемый день и время для автоматического запуска обновлений. Можно указать один день в неделю и указать время, когда ваш компьютер будет включен и подключен к Интернету.
- Нажмите кнопку «Применить» для сохранения изменений.
- Вернитесь в «Центр обновления Windows», чтобы убедиться, что изменения были применены.
Теперь обновления будут автоматически запускаться в указанное вами время. Это поможет избежать проблему, когда обновление запускается в самые неподходящие моменты, и позволит вам использовать компьютер без необходимости прерывать работу для установки обновлений.
Если вам нужно приостановить обновления на какое-то время, вы можете вернуться в «Центр обновления Windows», открыть раздел «Обновление Windows» и нажать на ссылку «Пауза обновления». Обновления будут приостановлены на 7 дней, после чего будут автоматически возобновлены.
Как отключить автоматическую установку обновлений в Windows 10
Обновления в Windows 10 могут быть полезными, но иногда автоматическое обновление может вызывать неудобства. Если вы хотите полностью запретить автоматическую установку обновлений, следуйте этой инструкции.
1. Через параметры системы
Первый способ — запретить автоматическое обновление через параметры системы. Для этого сделайте следующее:
- Откройте раздел «Настройки» в меню «Пуск».
- Нажмите на кнопку «Обновление и безопасность».
- Выберите «Windows Update» в левой части окна.
- Нажмите на «Расширенные параметры» в разделе «Обновление Windows».
- Поставьте переключатель в положение «Выкл.» рядом с опцией «Автоматический запуск загрузки и установки обновления».
2. Через Групповую политику
Второй способ — использовать Групповую политику, чтобы отключить автоматическое обновление. Следуйте этим шагам:
- Нажмите на клавишу Win + R на клавиатуре, чтобы запустить редактор реестра.
- Введите «gpedit.msc» и нажмите Enter, чтобы открыть Редактор групповой политики.
- Перейдите к разделу «Конфигурация компьютера» > «Административные шаблоны» > «Компоненты Windows» > «Windows Update».
- Дважды щелкните на опции «Настроить автоматическое обновление».
- Выберите «Отключено».
После завершения этих действий автоматическое обновление будет отключено.
Как проверить наличие обновлений в Windows 10
Использование «Центра обновлений Windows»
1. Нажмите кнопку «Пуск» в левом нижнем углу экрана и выберите пункт «Настройки».
2. В открывшемся окне выберите пункт «Обновление и безопасность».
3. В левой панели выберите «Центр обновлений Windows».
4. Нажмите кнопку «Проверить наличие обновлений».
5. Windows 10 начнет проверку наличия доступных обновлений.
Использование «Групповой политики»
1. Нажмите кнопку «Пуск» в левом нижнем углу экрана и в строке поиска введите «gpedit.msc».
2. Нажмите клавишу «Ввод».
3. В окне «Редактор локальной групповой политики» выберите пункт «Компьютерная конфигурация».
4. Затем выберите «Административные шаблоны» и перейдите к пункту «Компоненты Windows».
5. В списке компонентов Windows найдите пункт «Обновление Windows» и дважды щелкните по нему.
6. В открывшемся окне выберите пункт «Настроить автоматические обновления».
7. Включите опцию «Включено» и выберите желаемый параметр установки обновлений.
8. Нажмите кнопку «ОК» и закройте «Редактор локальной групповой политики».
| Примечание |
|---|
| Если ваша версия Windows 10 не включает «Групповую политику», вы можете использовать другие методы для проверки наличия обновлений. |
Теперь вы знаете два способа проверить наличие обновлений в Windows 10. Пользуйтесь этой инструкцией, чтобы быть в курсе последних обновлений и получать все новые функции и исправления.
Как приостановить обновления в Windows 10 на несколько дней
Вот инструкция о том, как приостановить обновления в Windows 10 на несколько дней:
- Откройте меню «Параметры» в Windows 10. Это можно сделать, нажав правой кнопкой мыши на значок «Пуск» в левом нижнем углу экрана и выбрав пункт «Параметры».
- В открывшемся окне «Параметры» выберите пункт «Обновление и безопасность».
- В разделе «Обновление и безопасность» найдите и нажмите на пункт «Windows Update» в левой части окна.
- В разделе «Обновление и безопасность» выберите пункт «Расширенные параметры».
- В разделе «Расширенные параметры» найдите пункт «Пауза для обновлений».
- Нажмите на кнопку «Пауза для обновлений», чтобы приостановить обновления в Windows 10 на несколько дней.
- Выберите количество дней, на которое вы хотите приостановить обновления. Можно выбрать от 1 до 35 дней паузы.
- Когда вы выбрали нужное количество дней, нажмите кнопку «Готово». Обновления в Windows 10 будут приостановлены на указанный вами период времени.
Обратите внимание, что это позволит только приостановить обновления на определенный период времени. После окончания выбранного периода обновления в Windows 10 запустятся автоматически. Если вам нужно продолжить приостановленные обновления раньше, чем указанный период времени, вы можете вернуться в раздел «Расширенные параметры» и нажать на кнопку «Продолжить обновления».
Учитывайте, что отложенные обновления могут вызвать пропуск известных безопасных обновлений и дополнительных исправлений. Возможно, ваша система может быть уязвима перед проблемой или сбоем в безопасности, которая могла быть исправлена последними обновлениями.
Как приостановить обновления в Windows 10 на более длительный срок
Иногда, установка автоматических обновлений в Windows 10 может вызывать сбои или проблемы на компьютере. Чтобы избежать этих проблем, вы можете приостановить обновления на более длительный срок.
Для приостановки обновлений в Windows 10 на более длительный срок, вы можете использовать «Центр обновления Windows». Для этого выполните следующие шаги:
| Шаг | Действие |
|---|---|
| 1 | Откройте «Центр обновления Windows». |
| 2 | Нажмите кнопку «Сбой». |
| 3 | В разделе «Обновление и безопасность» выберите «Windows Update». |
| 4 | В разделе «Обновление Windows» нажмите «Приостановить обновление». |
| 5 | Выберите длительный срок приостановки обновлений. |
| 6 | Нажмите «Применить». |
После выполнения этих шагов, обновления Windows 10 будут приостановлены на выбранный вами период. Однако, не забудьте возобновить обновления после истечения выбранного срока, чтобы ваша система продолжала получать последние версии и исправления безопасности.
Как возобновить установку обновлений в Windows 10
При установке обновлений в Windows 10 может возникнуть проблема, когда процесс обновления прерывается или зависает на определенной стадии. В таком случае необходимо приостановить обновление и попытаться его возобновить. В этом разделе рассмотрим, как решить эту проблему и продолжить установку обновления.
Шаг 1: Отмена автоматического обновления
Перед тем как приступить к возобновлению установки обновления, необходимо отключить автоматическое обновление. Чтобы это сделать, следуйте этим шагам:
- Откройте меню «Пуск» и выберите «Настройки».
- В окне «Настройки» выберите «Обновление и безопасность».
- В разделе «Обновление и безопасность» выберите «Windows Update».
- Внизу окна выберите «Дополнительные параметры».
- В разделе «Политика обновления» отметьте «Отключить автоматические обновления».
Шаг 2: Приостановка обновления
Итак, теперь мы готовы приостановить обновление, чтобы найти причину сбоя и попытаться исправить его. Следуйте этой инструкции:
- Откройте «Центр обновления Windows».
- В верхней части окна найдите пункт «Приостановить обновление».
- Нажмите на кнопку «Приостановить обновление».
Шаг 3: Перезапуск системы
После приостановки обновления необходимо перезапустить систему, чтобы изменения вступили в силу. Для этого следуйте этому руководству:
- Откройте меню «Пуск» и выберите «Выключить или перезагрузить».
- В выпадающем меню выберите «Перезагрузить».
- Подождите, пока система перезагрузится.
Шаг 4: Возобновление установки обновлений
После перезагрузки системы можно перейти к возобновлению установки обновлений. Чтобы это сделать, выполните следующие действия:
- Откройте «Центр обновления Windows».
- В верхней части окна найдите пункт «Продолжить установку».
- Нажмите на кнопку «Продолжить установку».
После выполнения этих шагов Windows 10 возобновит установку обновлений. Если после этого проблема все еще не решена, можно попробовать другие методы исправления, такие как проверка наличия последних обновлений, выполнение системного восстановления или переустановка Windows 10.
Как установить отложенное обновление в Windows 10
В Windows 10 есть возможность установить отложенное обновление, чтобы система не занимала время на автоматическую установку обновлений, которые могут вызывать сбой. Это может быть полезно, если у вас есть лимитное интернет-соединение или вы хотите сначала ознакомиться с обновлениями, прежде чем их установить.
Для установки отложенного обновления в Windows 10:
- Откройте меню «Пуск» и выберите «Настройки».
- В разделе «Обновление и безопасность» найдите и нажмите на кнопку «Windows Update».
- В открывшемся окне выберите «Расширенные параметры».
- В разделе «Политики обновлений» найдите и отметьте «Отложить обновления».
- Через выпадающее меню можно выбрать период от одного до 365 дней для отложенной установки обновлений. Выберите желаемый срок и нажмите «ОК».
После совершения этих операций Windows 10 перейдет в режим отложенного обновления, и обновления не будут автоматически загружаться и устанавливаться. Вы сможете отменить это отложенное обновление через раздел «Windows Update» и вернуться к прежнему режиму установки обновлений.
Как удалить остановленные обновления в Windows 10
Иногда пользователи Windows 10 сталкиваются с проблемами, связанными с установкой обновлений системы. В этом случае может быть полезным удалить остановленные обновления для устранения проблемы и возможности повторной установки.
Шаг 1: Открыть параметры обновлений
Чтобы прервать установку остановленных обновлений, откройте «Параметры» вашего компьютера.
- Нажмите на «Параметры» в меню «Пуск» или нажмите комбинацию клавиш Win + I.
- В открывшемся окне выберите «Обновление и безопасность».
Шаг 2: Остановить установку обновлений
Чтобы остановить установку остановленных обновлений, следуйте инструкциям:
- На странице «Обновление и безопасность» выберите «Windows Update» в левом меню.
- В правой части страницы найдите пункт «Дополнительные параметры».
- Нажмите на кнопку «Приостановить» в разделе «Обновления на этом компьютере будут приостановлены до …» и выберите нужное время приостановки, либо отмените приостановку, нажав на кнопку «Отменить».
Шаг 3: Удаление остановленных обновлений
После того, как вы приостановили установку обновлений, можно приступить к удалению остановленных обновлений. Следуйте инструкциям:
- На странице «Windows Update» найдите раздел «Исправить проблемы» и нажмите на него.
- Найдите и отметьте первый пункт «Удалить недавние обновления»
- Нажмите на кнопку «Далее» и следуйте инструкциям на экране.
- После завершения операции удаления обновлений может потребоваться перезапуск компьютера. Чтобы перезапустить компьютер, нажмите на кнопку «Перезапуск сейчас».
После перезапуска системы компьютер будет загружаться с прежней версией Windows 10, без удаленных обновлений.
Обратите внимание, что данная операция может запустить процесс автоматического обновления Windows, чтобы запретить его, вы можете воспользоваться Редактором групповых политик:
- Нажмите Win + R и введите gpedit.msc, чтобы открыть Редактор групповых политик.
- Перейдите к следующему пути: «Компьютерная конфигурация» > «Административные шаблоны» > «Компоненты Windows» > «Windows Update».
- Найдите и дважды щелкните на опции «Настройка автоматического обновления».
- В окне «Настройка автоматического обновления» выберите «Отключить» и нажмите на кнопку «Применить», а затем на кнопку «ОК».
Теперь автоматические обновления Windows 10 будут запрещены, и система не будет загружаться с последними наименее стабильными обновлениями. Если в дальнейшем вы захотите найти и установить похожие обновления, запустите «Параметры» > «Обновление и безопасность» > «Windows Update» и выберите «Проверить наличие обновлений».
Как сбросить настройки обновлений в Windows 10
Если у вас возникли проблемы с обновлениями на компьютере под управлением Windows 10, есть несколько способов сбросить настройки и восстановить нормальное функционирование системы. Причиной проблемы может быть сбой в процессе загрузки или установки обновлений, известная ошибка, запрет на установку обновлений, заполнение места на диске и другие причины.
Для сброса настроек обновлений следуйте данным инструкциям:
- Войдите в систему Windows 10 и откройте «Панель управления».
- Найдите и откройте раздел «Обновление и безопасность».
- Перейдите на вкладку «Windows Update».
- В этом разделе вы найдете пункт «Параметры». Нажмите на него.
- Для прерывания загрузки или установки обновлений нажмите на кнопку «Приостановить».
- Чтобы возобновить загрузку и установку обновлений, просто нажмите на кнопку «Возобновить»
Также, можно воспользоваться групповым политиками для отключения или запрета автоматического обновления системы. Для этого:
- Откройте редактор групповой политики, введя команду «gpedit.msc» через командную строку или выполнив поиск в Пуск.
- В групповом редакторе перейдите к следующему пути: «Конфигурация компьютера» > «Административные шаблоны» > «Компоненты Windows» > «WindowsUpdate».
- В правой части окна найдите пункт «Отключить автоматическое обновление». Дважды щелкните по нему, чтобы открыть его настройки.
- Присвойте этому параметру значение «Включена».
- Нажмите на кнопку «Применить» и затем на кнопку «OK».
Сброс настроек обновлений может помочь устранить проблему с обновлениями в Windows 10. Применяйте эти методы с осторожностью и только в случаях, когда вы полностью понимаете их последствия.
Видео:
ИСПРАВЛЕНИЕ ЛЮБОЙ ОШИБКИ ПРИ ОБНОВЛЕНИИ WINDOWS 10 за 1 минуту
ИСПРАВЛЕНИЕ ЛЮБОЙ ОШИБКИ ПРИ ОБНОВЛЕНИИ WINDOWS 10 за 1 минуту by Musicians’ feast 98,637 views 2 years ago 3 minutes, 40 seconds