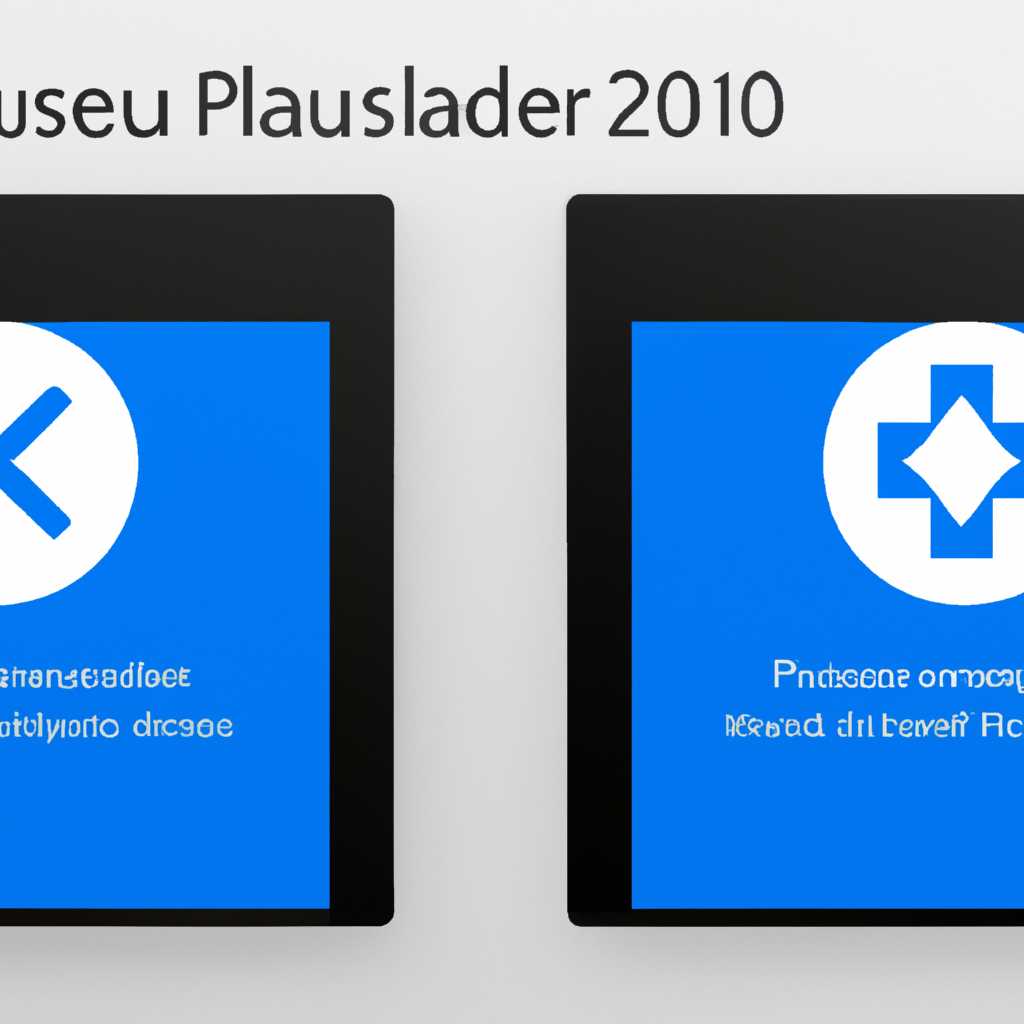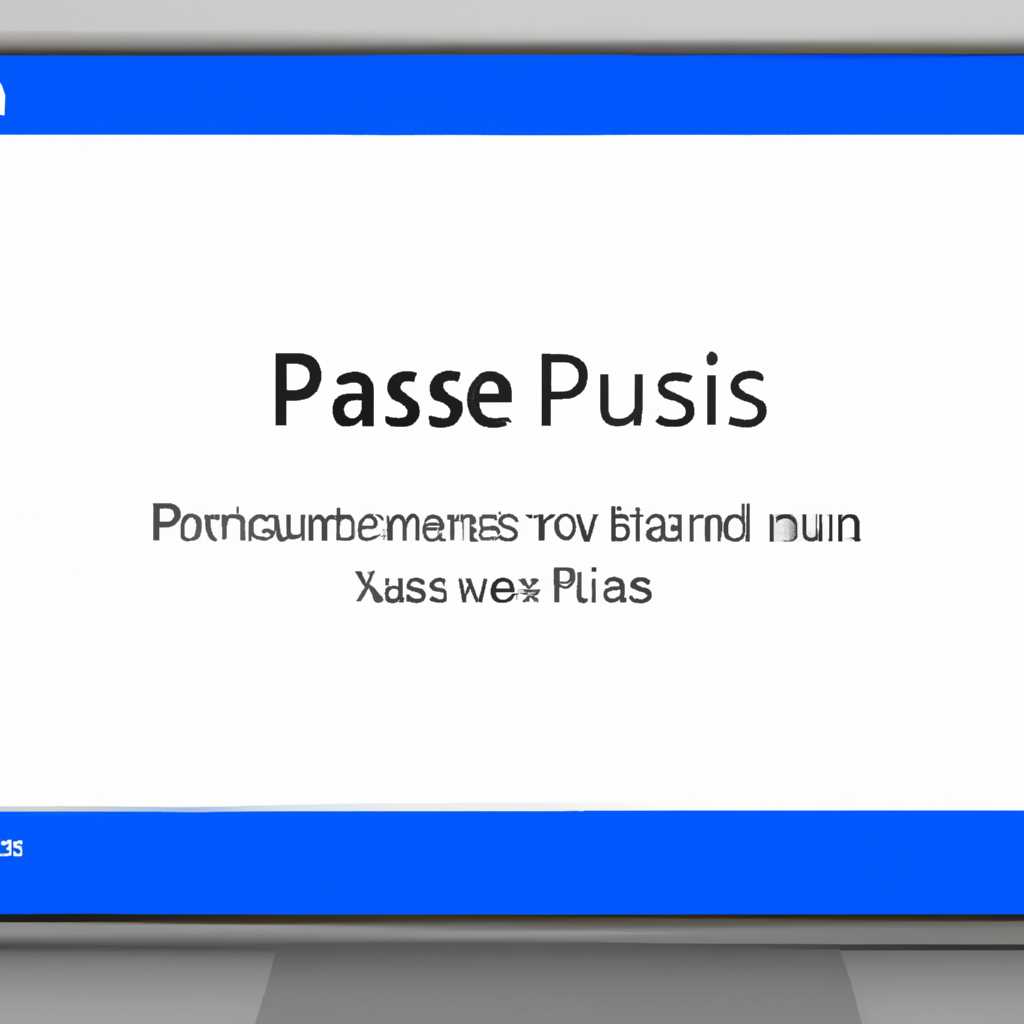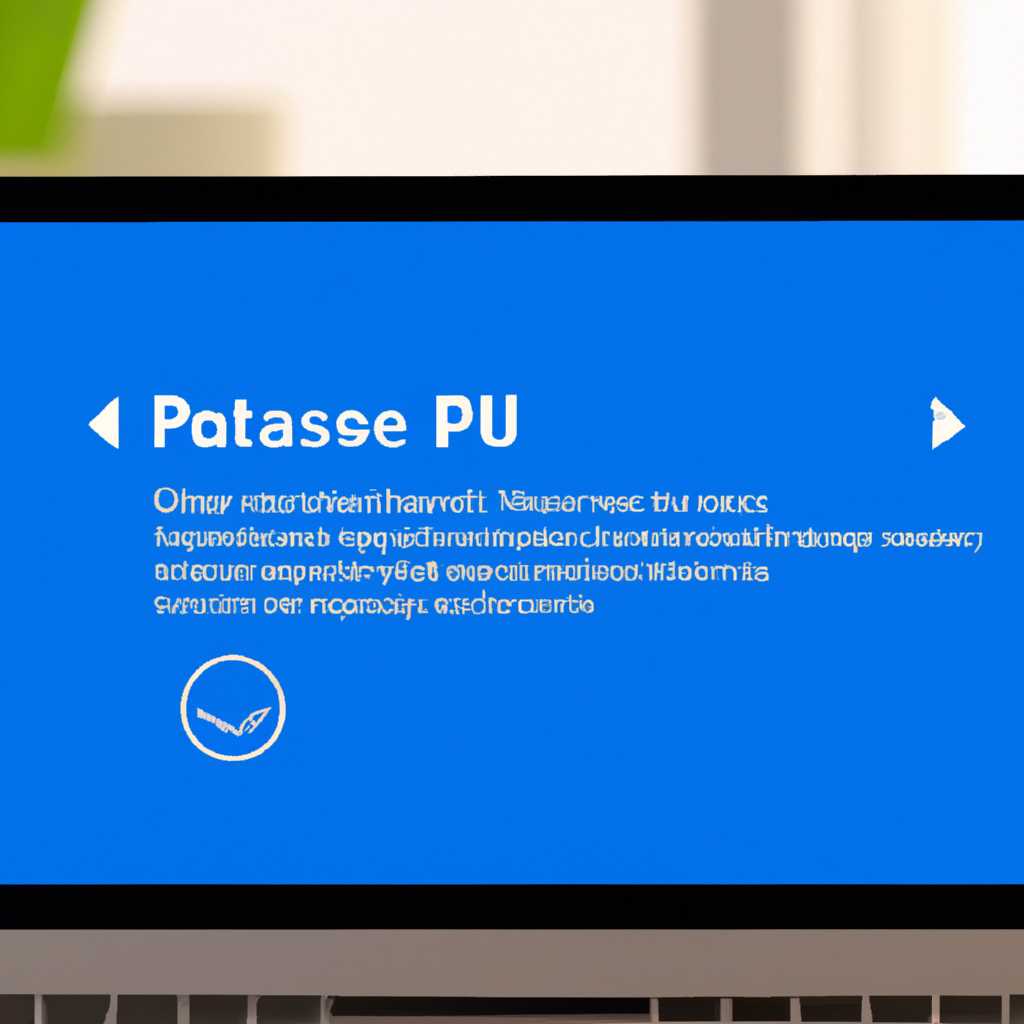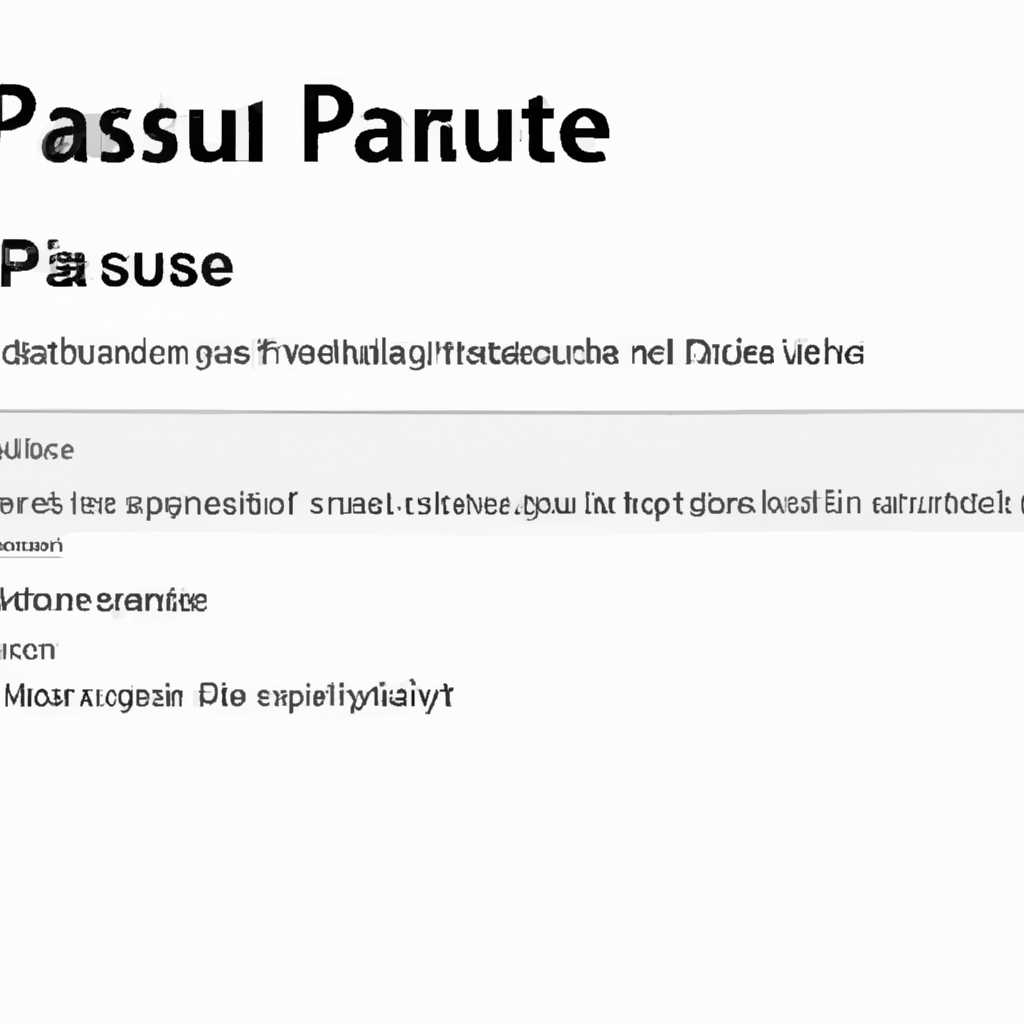- Как приостановить и возобновить обновления в Windows 10: советы и инструкции
- Доступные методы приостановки обновлений
- 1. Приостановка обновлений через настройки
- 2. Приостановка обновлений через Групповую политику
- 3. Приостановка обновлений через командную строку
- Использование командной строки для управления обновлениями
- 1. Откройте командную строку с правами администратора.
- 2. Остановите процесс обновления.
- 3. Отключите режим обновления.
- 1. Откройте командную строку с правами администратора.
- 2. Включите режим обновления.
- 3. Запустите процесс обновления.
- Как приостановить обновления через командную строку
- Как возобновить обновления через командную строку
- Как автоматизировать приостановку и возобновление обновлений
- 1. Использование «Групповой политики»
- 2. Использование командной строки
- 3. Использование редактора реестра
- Важные моменты при использовании командной строки для управления обновлениями
- 1. Отменить запуск обновлений
- 2. Проверьте подключение к интернету
- 3. Введение команд
- 4. Последние обновления
- 5. Возможности командной строки
- 6. Важность активации обновлений
- 7. Положение обновлений на паузу
- Видео:
- Отключение обновлений Windows
Как приостановить и возобновить обновления в Windows 10: советы и инструкции
Обновления операционной системы Windows 10 позволяют получить новые функции, исправить ошибки и повысить безопасность компьютера. Однако, иногда возникают ситуации, когда необходимо приостановить или отложить процесс обновления. В этой статье мы расскажем, как найти и изменить настройки обновлений, а также как прерывать загрузки и возобновлять установку. Зачем и почему возникает необходимость приостановить обновления – мы рассмотрим в первой части.
Для того чтобы приостановить обновления, вам понадобится открыть настройки Windows 10. Чтобы это сделать, нажмите комбинацию клавиш Win+R и введите «Настройки». После этого нажмите Enter или кликните на соответствующем пункте в поисковой строке. В открывшемся окне настройки найдите раздел «Обновление и безопасность» и выберите его. Здесь вы найдете различные параметры для управления обновлениями системы.
Одной из возможностей Windows 10 является функция отложить обновления на определенный период времени. Это может быть полезно, если вы знаете, что в ближайшее время будет необходимость в стабильной работе компьютера без перезагрузки. Для этого откройте раздел «Обновление и безопасность» в настройках Windows 10 и выберите подраздел «Windows Update». Здесь вы найдете опцию «Отложить загрузку». Нажмите на эту опцию и выберите количество дней, на которые вы хотите отложить обновление.
Доступные методы приостановки обновлений
Обновления в Windows 10 могут быть полезными для безопасности и стабильности системы, но иногда вам может потребоваться приостановить их выполнение. Это может быть полезно, например, когда компьютеру нужно приложение или устройство работать без перебоев, а обновления могут прервать процесс.
1. Приостановка обновлений через настройки
В Windows 10 есть встроенная функция для временной приостановки обновлений. Чтобы воспользоваться ею, выполните следующие шаги:
- Откройте «Настройки» через строку поиска или щелчок на соответствующей иконке в меню «Пуск».
- Выберите «Обновление и безопасность» и перейдите на вкладку «Windows Update».
- Щелкните на кнопку «Приостановить обновления».
- Выберите дату, до которой вы хотите приостановить обновления. Обратите внимание, что это временно отключит только загрузку обновлений в течение указанного периода.
- Нажмите «Подтвердить», чтобы завершить процедуру.
После указанной даты обновления будут возобновлены автоматически.
2. Приостановка обновлений через Групповую политику
Если вам необходимо настроить положение обновлений на более длительный период или навсегда запретить их, вы можете воспользоваться Групповой политикой. Для этого выполните следующие шаги:
- Откройте командную строку от имени администратора. Нажмите «Пуск», найдите «Командная строка», щелкните правой кнопкой мыши и выберите «Запустить от имени администратора».
- В командной строке выполните следующую команду:
gpedit.msc. - Перейдите к «Компьютерной конфигурации» -> «Административные шаблоны» -> «Компоненты Windows» -> «Windows Update».
- Найдите и откройте опцию «отключить автоматическое обновление».
- Выберите «Включить» и нажмите «Применить».
Теперь система не будет автоматически загружать и устанавливать обновления.
3. Приостановка обновлений через командную строку
Вы также можете приостановить или возобновить загрузку обновлений с помощью командной строки. Чтобы выполнить это, сначала нужно открыть командную строку от имени администратора. Затем выполните следующие команды:
- Чтобы приостановить загрузку обновлений, введите:
wuauclt.exe /a. - Чтобы возобновить загрузку обновлений, введите:
wuauclt.exe /r.
Обратите внимание, что команда может потребовать некоторое время для завершения.
Рекомендуем остановить обновления только в безопасном режиме или при подключении к компьютеру через лимитное количество или отключенное подключение к Интернету. Также будьте осторожны при использовании командной строки, поскольку неправильные команды могут привести к непредвиденным результатам.
Как видно из видео, в этом разделе мы описали доступные методы приостановки обновлений в Windows 10. Завершение загрузки обновлений может быть полезной функцией во многих сценариях, но не забудьте возобновить обновления по истечении указанного периода времени или после завершения задачи, для которой приостановление было выполнено.
Использование командной строки для управления обновлениями
В операционной системе Windows 10 можно использовать командную строку для управления обновлениями и контролировать их процесс. Это может быть полезно, когда вам необходимо приостановить обновления в определенное время или перезагрузить систему в режиме «Самолета».
Для отключения обновлений в командной строке следует выполнить следующие действия:
1. Откройте командную строку с правами администратора.
Для этого нажмите сочетание клавиш Win+R, введите cmd и нажмите Enter.
2. Остановите процесс обновления.
Для приостановки обновления введите команду:
net stop wuauserv
После выполнения этой команды будет остановлена загрузка обновлений, и система больше не будет искать и скачивать новые обновления.
3. Отключите режим обновления.
Для отключения режима обновления введите команду:
sc config wuauserv start= disabled
После выполнения этой команды служба обновления Windows будет отключена, и система больше не будет автоматически загружать и устанавливать обновления.
Для возобновления обновлений в командной строке следует выполнить следующие действия:
1. Откройте командную строку с правами администратора.
Для этого нажмите сочетание клавиш Win+R, введите cmd и нажмите Enter.
2. Включите режим обновления.
Для включения режима обновления введите команду:
sc config wuauserv start= auto
После выполнения этой команды служба обновления Windows будет вновь включена, и система снова начнет загружать и устанавливать обновления.
3. Запустите процесс обновления.
Для запуска процесса обновления введите команду:
net start wuauserv
После выполнения этой команды система начнет скачивание и установку доступных обновлений.
Используя командную строку, вы можете контролировать обновления в Windows 10 вручную и управлять состоянием системы в зависимости от ваших нужд. Учтите, что описанные команды могут быть использованы только с административными правами.
Как приостановить обновления через командную строку
Для приостановки обновлений в Windows 10 можно использовать командную строку. Этот метод позволяет настроить безопасную установку обновлений, при которой перед установкой каждого нового обновления будет запрашиваться ваше подтверждение. Также можно временно приостановить скачивание обновлений или отложить их установку.
Для выполнения всех описанных ниже команд открываем командную строку в режиме администратора. Для этого кликаем по кнопке «Пуск», вводим в строке поиска «cmd», жмем правой кнопкой мыши на найденной программе «Командная строка» и выбираем пункт «Запуск от имени администратора».
Приостановка загрузки обновлений:
- Окно командной строки: выполните команду
wuauclt.exe /appinstall /updatenowдля приостановки загрузки и установки обновлений. - Окно политик группы: зайти в дополнительные параметры политик группы, выбираете дерево «Конфигурация компьютера»→ «Административные шаблоны» → «Компоненты Windows» → «Windows Update» → «Windows Update для бизнеса» и далее по пути «Как обновления загружаются», и установите настройку «Отключить дополнительные предложения во время установки».
Приостановка установки новых обновлений:
- Окно командной строки: выполните команду
sc stop wuauservдля остановки службы центра обновления Windows. - Окно политик группы: зайти в дополнительные параметры политик группы, выбираете дерево «Конфигурация компьютера» → «Административные шаблоны» → «Компоненты Windows» → «Windows Update» → «Автообновление Windows» и установите настройку «Отключить автоматическую активацию обновления Windows».
Для возобновления загрузки и установки обновлений выполните следующие команды:
- Окно командной строки: выполните команду
wuauclt.exe /appinstall /updatenowдля вручную запуска процесса обновлений. - Окно политик группы: зайти в дополнительные параметры политик группы, выбираете дерево «Конфигурация компьютера» → «Административные шаблоны» → «Компоненты Windows» → «Windows Update» → «Windows Update для бизнеса» и далее по пути «Как обновления загружаются», и установите настройку «Не загружать обновления из Интернета», чтобы загрузка обновлений была возобновлена.
Приостановка и возобновление обновлений в Windows 10 через командную строку — это удобный способ отложить или прервать установку обновлений на вашем компьютере, поскольку безопасность всегда важна. Управление обновлениями при помощи команд позволяет вам контролировать количество и время загрузки обновлений, а также предоставляет возможность отложить установку на более удобное время.
Как возобновить обновления через командную строку
Если вы хотите возобновить установку обновлений на своем компьютере, после того как они были приостановлены, вы можете воспользоваться командной строкой в операционной системе Windows 10. Это может быть полезно, если вы хотите выполнить установку обновлений в удобное для вас время или если у вас была проблема с обновлением и вы хотите попробовать повторить его. Вот как вы можете сделать это:
- Откройте командную строку, нажав на клавиатуре комбинацию клавиш Win+R, введите cmd и нажмите Enter. Это откроет командную строку.
- В командной строке введите следующую команду и нажмите Enter:
wuauclt.exe /updatenow
После выполнения этой команды Windows начнет запуск обновлений, которые были приостановлены. При этом может потребоваться перезагрузка компьютера для завершения процесса установки.
Однако, учитывайте, что данная команда не прерывает активацию автообновления. Если вы хотите полностью приостановить обновления на вашем компьютере, используйте дополнительные параметры в параметрах политики группы или измените настройки обновления через интерфейс Windows.
Как автоматизировать приостановку и возобновление обновлений
Windows 10 предоставляет несколько способов автоматизировать приостановку и возобновление обновлений. Обратите внимание, что вы должны иметь административные права на своем компьютере. Вот некоторые из них:
1. Использование «Групповой политики»
Вы можете отключить автообновление через Групповую политику. Для этого откройте редактор групповой политики, нажав Win+R и введя «gpedit.msc». Затем перейдите в «Компьютерные настройки» -> «Административные шаблоны» -> «Компоненты Windows» -> «Windows Update». Включите отключение автоматического обновления, и ваша система не будет загружать и устанавливать обновления.
2. Использование командной строки
Вы также можете отключить автоматическое обновление через командную строку. Откройте командную строку от имени администратора и введите следующую команду: «net stop wuauserv». Это приведет к остановке процесса обновления. Чтобы возобновить обновление, используйте команду «net start wuauserv».
3. Использование редактора реестра
Если вам нужно приостановить обновления на короткий период времени, вы можете воспользоваться редактором реестра. Откройте редактор реестра, нажав Win+R и введя «regedit». Перейдите к следующему пути: «HKEY_LOCAL_MACHINE\SOFTWARE\Policies\Microsoft\Windows\WindowsUpdate\AU». Создайте новый DWORD-значение с именем «NoAutoUpdate» и установите его значение в 1. После завершения операций перезагрузите компьютер, и автообновление будет отключено. Чтобы возобновить обновление, удалите созданное значение «NoAutoUpdate» или измените его значение на 0.
Вот несколько способов, которые вы можете использовать для автоматизации процесса приостановки и возобновления обновлений в Windows 10. Выберите наиболее удобный способ для вас и настройте вашу систему под свои потребности.
Важные моменты при использовании командной строки для управления обновлениями
Командная строка в операционной системе Windows 10 предоставляет пользователю дополнительные возможности для управления обновлениями. Она позволяет выполнить различные операции, такие как приостановка и возобновление обновлений. Однако перед использованием командной строки для управления обновлениями, важно учесть несколько важных моментов.
1. Отменить запуск обновлений
Перед выполнением любых операций в командной строке, рекомендуется отменить запуск обновлений на вашем устройстве. Это можно сделать, перейдя в раздел «Настройки» -> «Обновление и безопасность» -> «Windows Update». В этом разделе находится параметр «Пауза обновлений». Установите паузу обновлений, чтобы остановить сам процесс загрузки и установки обновлений.
2. Проверьте подключение к интернету
Перед использованием командной строки, убедитесь, что ваш компьютер подключен к интернету. Обновления Windows 10 скачиваются и устанавливаются через интернет, поэтому без подключения к сети не будет возможности управлять обновлениями через командную строку.
3. Введение команд
При использовании командной строки для управления обновлениями, важно правильно вводить команды. При описанных в данной статье командах, необходимо перед вводом команды открыть командную строку с правами администратора.
4. Последние обновления
Прежде чем проводить какие-либо операции с обновлениями, рекомендуется выполнить команду «wuauserv stop» для остановки службы обновлений Windows. Это позволит вам убедиться, что никакие новые обновления не будут загружаться или устанавливаться на ваше устройство.
5. Возможности командной строки
При использовании командной строки можно выполнить ряд дополнительных операций, таких как перезагрузка компьютера, полная установка обновлений, изменение политики автообновления и многое другое. Однако следует быть осторожным с использованием этих команд, поскольку неправильное использование может привести к проблемам с вашей системой.
6. Важность активации обновлений
После завершения процесса установки обновлений, рекомендуется активировать их на вашем устройстве. Для этого необходимо выполнить команду «wuauserv start» и проверить, что обновления успешно активированы.
7. Положение обновлений на паузу
Использование командной строки позволяет приостановить обновления, но нужно помнить, что после перезагрузки или включении устройства обновления продолжится. Поэтому, если вы хотите навсегда отключить автообновление, вам необходимо изменить соответствующие настройки в режиме «Вручную» или посмотреть видео на эту тему в разделе «Настройки».
В итоге, при использовании командной строки для управления обновлениями Windows 10 следует быть осторожным и учитывать все важные моменты. Это позволит вам правильно провести все операции по приостановке и возобновлению обновлений и избежать возможных проблем с вашим устройством.
Видео:
Отключение обновлений Windows
Отключение обновлений Windows by Компьютерные курсы Евгения Юртаева 63,680 views 3 years ago 14 minutes, 9 seconds