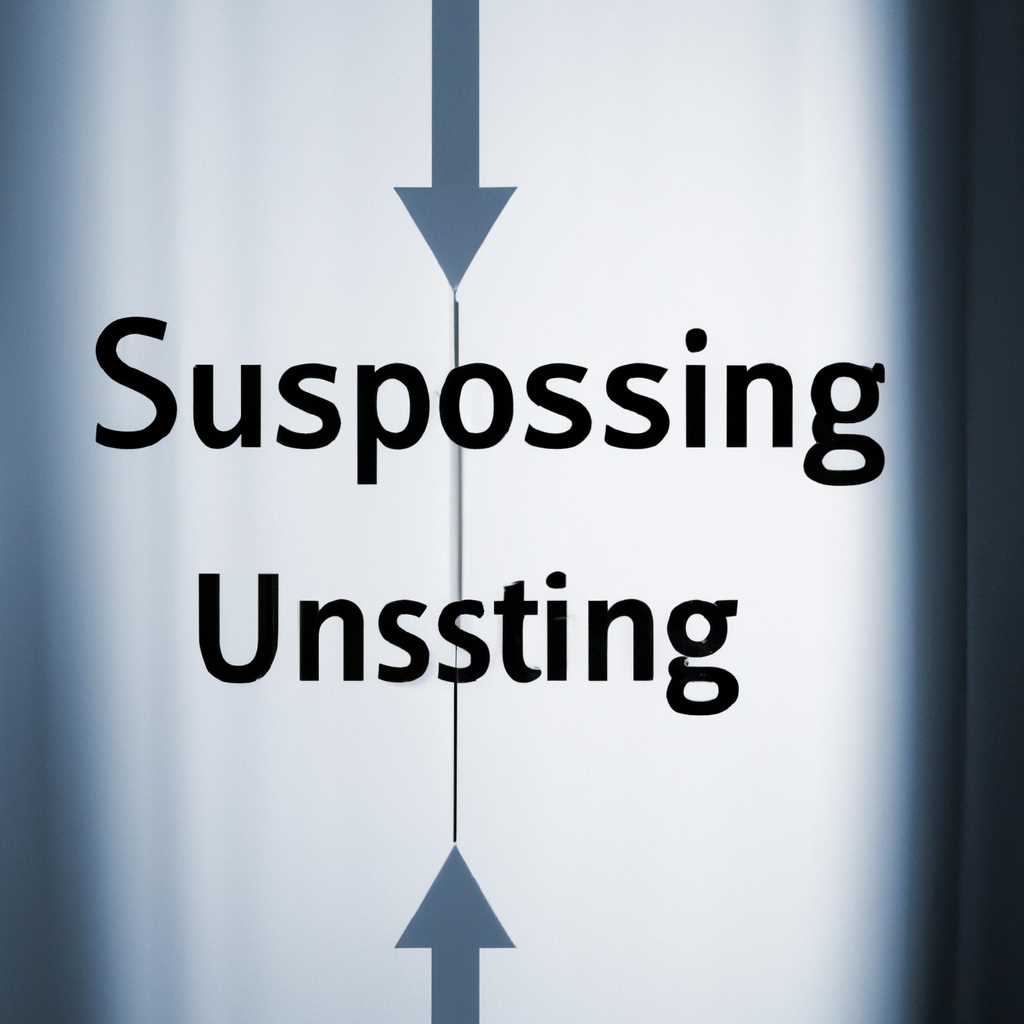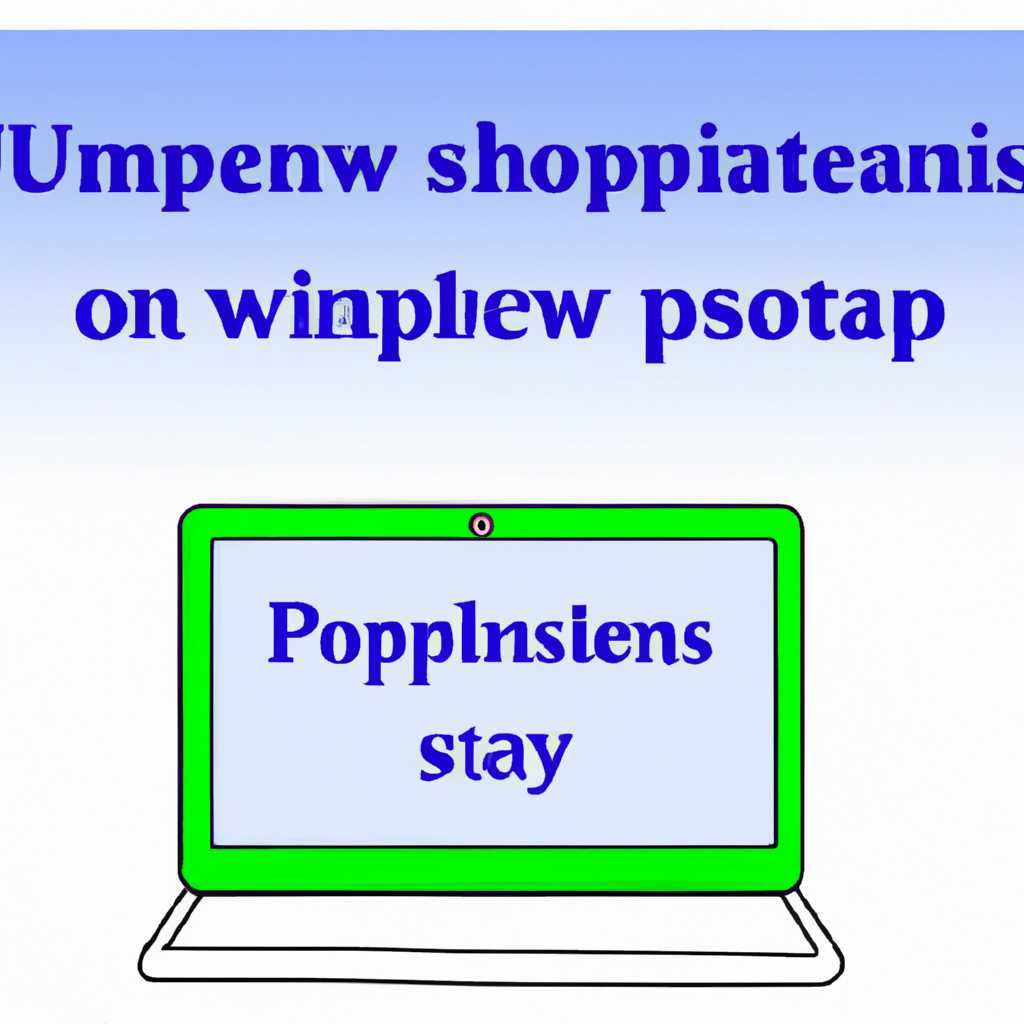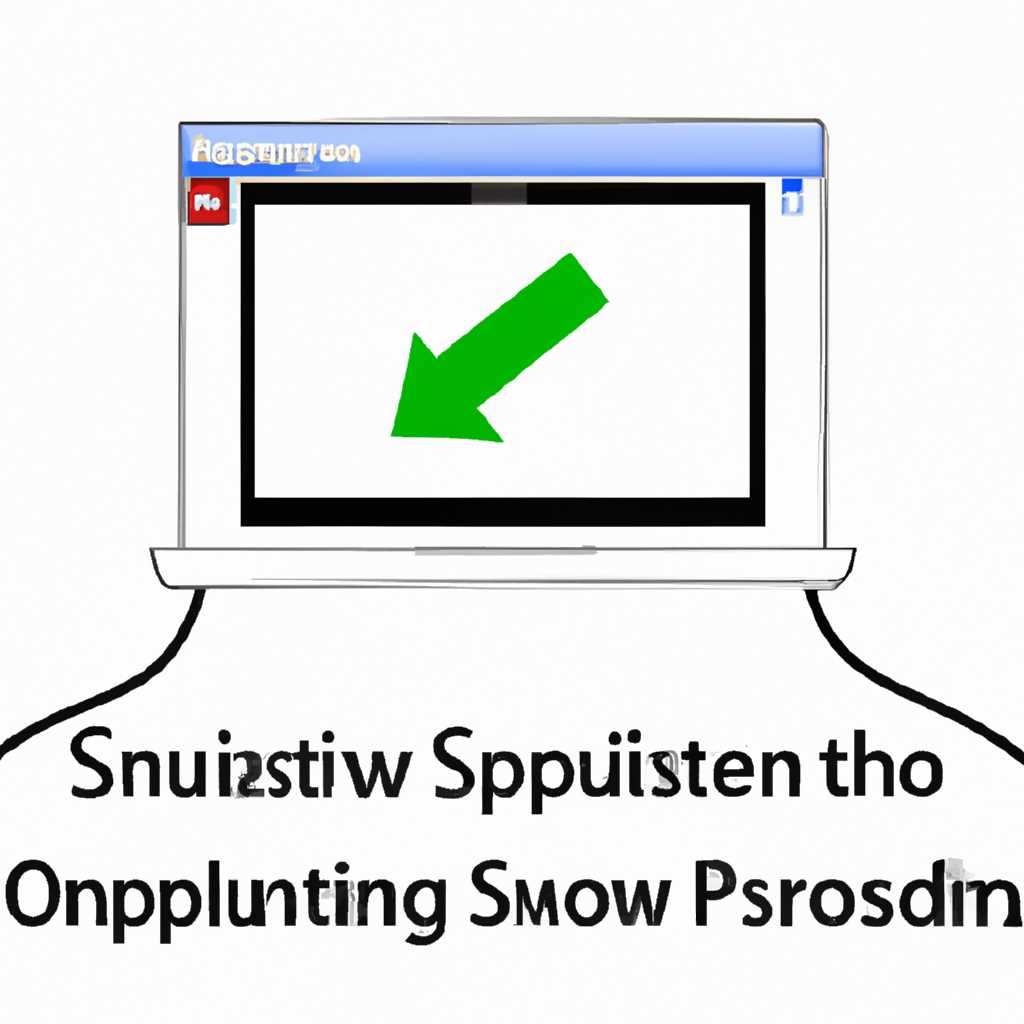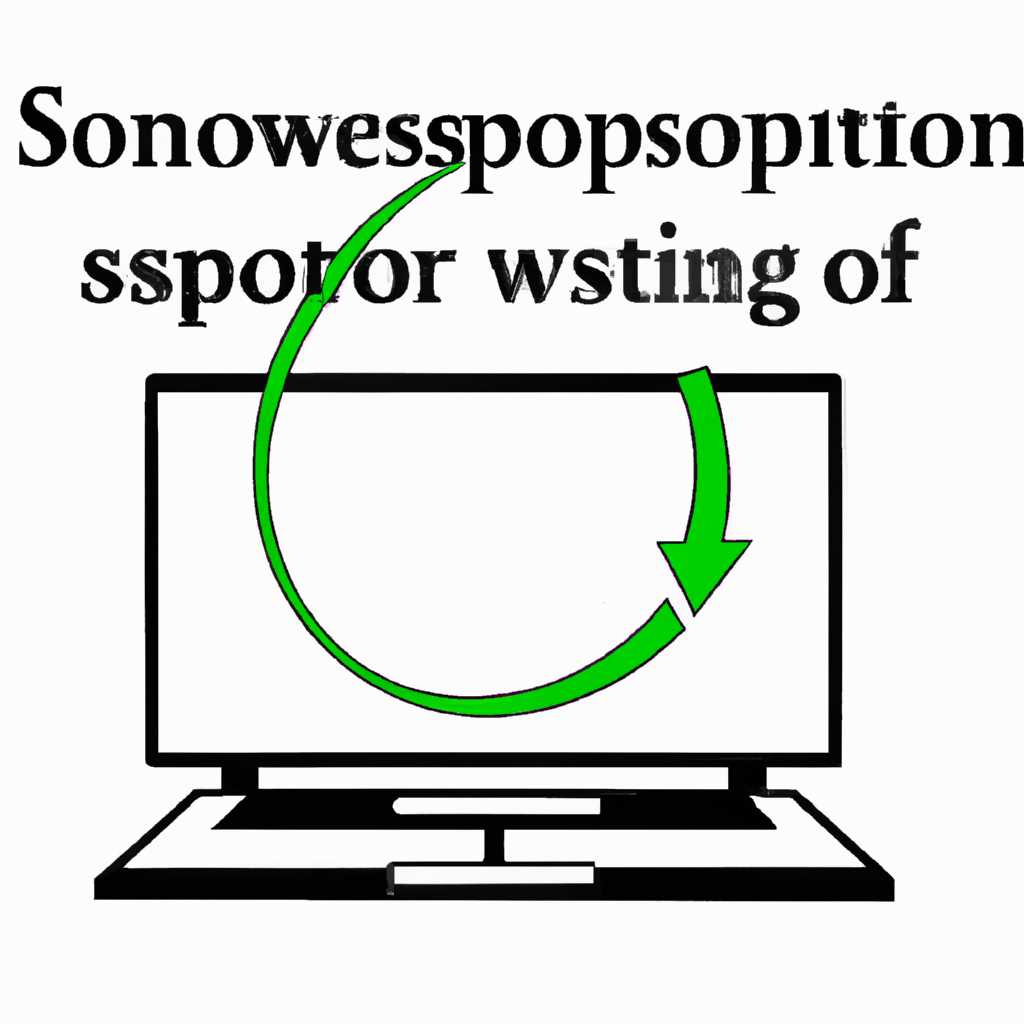- Как приостановить работу любого процесса в операционной системе Windows
- Как посмотреть все процессы в Windows 10
- Мониторинг производительности
- Как открыть диспетчер задач
- Классический способ
- Способ через меню «Пуск»
- Способ через командную строку или PowerShell
- Как использовать диспетчер задач
- Диспетчер задач Windows используй правильно
- Найдите и откройте Диспетчер задач
- Мониторинг процессов и ресурсов
- Отключить ненужные процессы
- Поделитесь ответами в соцсетях
- Поделитесь в соцсетях
- Как отключить ненужные процессы в Windows 10
- Шаг 1: Открыть Диспетчер задач
- Шаг 2: Найдите ненужный процесс
- Шаг 3: Отключить ненужный процесс
- Командная строка PowerShell
- Get-Process
- Stop-Process
- Ответы 3
- Классический диспетчер задач
- Открыть диспетчер задач
- Отключить автозапуск процесса
- Возможности диспетчера задач
- Видео:
- ОПТИМИЗАЦИЯ WINDOWS 10 — БЫСТРЕЕ В ИГРАХ, БЫСТРЕЕ В РАБОТЕ!!!
Как приостановить работу любого процесса в операционной системе Windows
В операционной системе Windows задачи выполняются в виде процессов, которые могут быть приостановлены или завершены. Если вам нужно временно остановить работу определенного процесса, существуют несколько способов сделать это.
Один из способов – использование командной строки. Для этого вы можете воспользоваться утилитой PowerShell. Чтобы найти эту программу, перейдите в классическое меню «Пуск» или используйте комбинацию клавиш Win + X и выберите нужный пункт в контекстном меню. В командной строке PowerShell введите команду Get-Process, чтобы узнать список всех запущенных процессов. Процесс, который вы хотите приостановить, можно найти по названию или идентификатору. После нахождения нужного процесса используйте команду Suspend-Process, чтобы временно приостановить его работу.
Если у вас установлена более старая версия Windows, вы можете воспользоваться диспетчером задач. Чтобы открыть его, нажмите комбинацию клавиш Ctrl + Shift + Esc или воспользуйтесь сочетанием клавиш Ctrl + Alt + Del и выберите пункт «Диспетчер задач». В диспетчере задач найдите нужный процесс и щелкните правой кнопкой мыши по нему. В контекстном меню выберите пункт «Приостановить», чтобы временно остановить его выполнение.
Еще один способ – использование монитора ресурсов. Пуск > Панель управления > Администрирование > Монитор ресурсов. В этом приложении вы можете найти и просмотреть все процессы, работающие на вашем компьютере. Выберите нужный процесс и щелкните по нему правой кнопкой мыши. В контекстном меню выберите пункт «Приостановить процесс», чтобы временно остановить его работу.
Как видите, существует несколько способов приостановить работу любого процесса в Windows. В зависимости от вашей операционной системы можно использовать командную строку, диспетчер задач или монитор ресурсов. Практически все процессы можно просто приостановить или возобновить, позволяя более гибко управлять ресурсами компьютера. Если у вас возникнут вопросы или вы хотите поделиться своими находками в области мониторинга и управления процессами, не стесняйтесь искать ответы и обсуждать свои вопросы с другими пользователями в Интернете.
Как посмотреть все процессы в Windows 10
Для открытия диспетчера задач нажмите комбинацию клавиш Ctrl + Shift + Esc или нажмите правой кнопкой мыши на панели задач и выберите «Диспетчер задач».
Как только диспетчер задач откроется, найдите вкладку «Процессы». В этой вкладке вы увидите список всех запущенных процессов на вашем компьютере с указанием их названия и потребления ресурсов, таких как процессор и память.
Вы можете отсортировать процессы по разным столбцам, таким как название, ID процесса, использование CPU и памяти.
Для более подробного мониторинга процессов и их ресурсов нажмите правой кнопкой мыши на заголовке столбца и выберите пункт «Выбор столбцов». Здесь вы можете выбрать дополнительные столбцы для отображения информации о процессах.
Еще один способ посмотреть все процессы в Windows 10 — использовать командную строку PowerShell. Для запуска PowerShell нажмите комбинацию клавиш Win + X и выберите «Windows PowerShell (администратор)».
В командной строке PowerShell введите команду Get-Process и нажмите Enter. Вы увидите список всех процессов, их идентификаторы, использование CPU и памяти.
Таким образом, вы можете легко и быстро посмотреть все процессы в Windows 10 и произвести мониторинг ненужных процессов или процессов, нагружающих процессор и память вашего компьютера. В случае необходимости вы можете отключить или завершить ненужные процессы, чтобы улучшить производительность вашей системы.
Мониторинг производительности
Мониторинг производительности операционной системы Windows может быть отличным способом контролировать работу процессов и оптимизировать их использование ресурсов. Для этого просто используйте встроенные инструменты, такие как PowerShell и Диспетчер задач. В данном разделе я расскажу вам о способах запуска и отключения монитора производительности на вашем компьютере.
Открыть Диспетчер задач можно различными способами. Просто нажмите комбинацию клавиш Ctrl + Shift + Esc или щелкните правой кнопкой мыши по панели задач и выберите «Диспетчер задач». В нем вы можете посмотреть текущие процессы, а также практически управлять ими.
Диспетчер задач позволяет мониторить процессы и ресурсы, которые они потребляют. К примеру, вы можете узнать, насколько они нагружают процессор, память и диск. Также вы можете посмотреть список всех запущенных приложений, открыв закладку «Приложения».
Если вы хотите поделиться информацией о процессах в соцсетях или через мессенджеры, просто нажмите комбинацию клавиш Ctrl + C, чтобы скопировать таблицу процессов, а затем вставьте ее в текстовое поле с помощью комбинации клавиш Ctrl + V.
Для более продвинутого мониторинга и управления ресурсами вы можете открыть Диспетчер задач от имени администратора. Щелкните правой кнопкой мыши по панели задач и выберите «Диспетчер задач» с опцией «Запустить от имени администратора».
Если у вас возникает необходимость приостановить работу некоторых процессов, найдите ненужные процессы в Диспетчере задач и щелкните правой кнопкой мыши над ними. В контекстном меню выберите опцию «Завершить задачу». Этим вы правильно завершаете процесс.
Если у вас есть скрипт или команда PowerShell, который приостанавливает или завершает процесс, вы также можете его использовать. Просто откройте командную строку или PowerShell и введите нужную команду. Например, для приостановки процесса Skype вы можете использовать команду «Stop-Process -Name skype.exe».
Если вам необходимо запустить процесс снова, просто выполните все те же самые действия, но выберите опцию «Запустить задачу» вместо «Завершить задачу».
Таким образом, мониторинг производительности может быть полезным инструментом для контроля и оптимизации работы вашей операционной системы Windows. Он поможет вам отслеживать и управлять ресурсами, а также персонализировать процессы для более эффективной работы.
Как открыть диспетчер задач
Для приостановки работы любого процесса в операционной системе Windows, вам потребуется открыть диспетчер задач. В этой статье я расскажу вам, как сделать это с помощью нескольких простых шагов.
Классический способ
Воспользуйтесь комбинацией клавиш Ctrl+Shift+Esc для быстрого открытия диспетчера задач. После этого откроется окно диспетчера задач, в котором вы сможете увидеть все запущенные процессы и приложения.
Способ через меню «Пуск»
Вы также можете открыть диспетчер задач через меню «Пуск». Щелкните правой кнопкой мыши по кнопке «Пуск» в левом нижнем углу экрана и выберите пункт «Диспетчер задач».
Если вы используете Windows 8 или более позднюю версию операционной системы, можете найти диспетчер задач в контекстном меню, нажав правой кнопкой мыши на панели задач и выбрав соответствующий пункт.
Способ через командную строку или PowerShell
Если вы предпочитаете использовать командную строку или PowerShell, есть несколько команд, которые могут помочь вам открыть диспетчер задач:
- Для открытия диспетчера задач: taskmgr
- Для открытия диспетчера задач с повышенными правами: taskmgr /runas
- Для открытия диспетчера служб: services.msc
Как использовать диспетчер задач
После открытия диспетчера задач, вы сможете просмотреть список всех запущенных процессов и приложений, а также их потребление ресурсов, таких как ЦП, память и диск.
Для остановки работы ненужных процессов, вы можете выбрать их из списка и нажать кнопку «Завершить задачу». Это может помочь вам освободить системные ресурсы и повысить производительность компьютера.
Если вы хотите отключить автозагрузку некоторых процессов, вы можете перейти на вкладку «Загрузка» и отключить ненужные программы.
Не забудьте, что завершение работы некоторых процессов может повлиять на работу некоторых программ и системных служб, поэтому будьте осторожны и знайте, что делаете.
Надеюсь, эта статья была полезной для вас. Если у вас есть еще вопросы, поделитесь ими в комментариях ниже.
Диспетчер задач Windows используй правильно
Найдите и откройте Диспетчер задач
Для начала, чтобы открыть Диспетчер задач, вы можете воспользоваться командной строкой или контекстным меню Пуск. В классическом режиме можно найти его нажав комбинацию клавиш Ctrl+Shift+Esc. В Windows 10 вы можете использовать комбинацию клавиш Ctrl+Alt+Del и выбрать «Диспетчер задач».
Мониторинг процессов и ресурсов
Открыв Диспетчер задач, вам станет доступен монитор процессов и ресурсов вашего компьютера. Во вкладке «Процессы» вы увидите список всех запущенных процессов, а также информацию о их нагрузке на процессор и память компьютера. Во вкладке «Производительность» можно увидеть графики использования ресурсов в реальном времени.
Отключить ненужные процессы
Если вы заметили, что определенный процесс потребляет большое количество ресурсов или вызывает проблемы в работе вашего компьютера, вы можете отключить его. В вкладке «Процессы» выберите ненужный процесс и нажмите кнопку «Завершить задачу». Это прекратит работу процесса и освободит ресурсы компьютера.
| Пример: |
|---|
| Если у вас запущен Skype и вы заметили, что процесс skype.exe потребляет большое количество памяти, вы можете выбрать этот процесс в Диспетчере задач и отключить его. Это поможет уменьшить нагрузку на память и улучшить общую производительность компьютера. |
Поделитесь ответами в соцсетях
Если у вас есть опыт использования Диспетчера задач Windows или вы знаете другие способы управления процессами в операционной системе, пожалуйста, поделитесь своими ответами и советами в комментариях или в социальных сетях. Вместе мы сможем найти более эффективные пути работы с процессами и ресурсами компьютера.
Поделитесь в соцсетях
Мониторинг работы приложений в операционной системе Windows можно осуществлять с помощью Диспетчера задач. Это встроенный инструмент, который позволяет отслеживать запущенные процессы и контролировать их работу.
Чтобы открыть Диспетчер задач, можно использовать несколько способов:
- Классический способ: щелкните правой кнопкой мыши по панели задач и выберите «Диспетчер задач».
- Командная строка: нажмите сочетание клавиш Ctrl+Shift+Esc.
- Монитор ресурсов: откройте Диспетчер задач, перейдя во вкладку «Монитор ресурсов».
В открывшемся окне Диспетчера задач вы увидите список всех запущенных процессов, их использование процессора, памяти и других ресурсов. Вы также можете отключить мониторинг ненужных процессов или завершить их работу.
Для примера, давайте рассмотрим процесс Skype. Если у вас есть установленное приложение Skype, найдите его в списке процессов. В столбце «Имя образа» вы увидите имя процесса – skype.exe. Если Skype не запущен, процесс может быть отсутствующим в списке.
Отключить мониторинг процесса Skype можно следующим образом:
- Кликните на процесс skype.exe правой кнопкой мыши.
- В контекстном меню выберите пункт «Отключить мониторинг».
Теперь Диспетчер задач не будет отображать информацию о процессе Skype. Вы можете использовать аналогичные действия для отключения мониторинга других процессов.
Поделитесь этой возможностью с друзьями в социальных сетях и помогите им управлять нагрузкой на свою систему!
Как отключить ненужные процессы в Windows 10
В операционной системе Windows 10 иногда может возникнуть ситуация, когда запущено большое количество процессов, которые замедляют работу компьютера. В таких случаях полезно уметь отключать ненужные процессы, чтобы повысить производительность и освободить ресурсы системы.
Настройка и контроль процессов может быть выполнена с помощью диспетчера задач, который позволяет мониторить и завершать работу приложений и служб. Вот как правильно отключить ненужные процессы в Windows 10:
Шаг 1: Открыть Диспетчер задач
Чтобы открыть Диспетчер задач, вы можете воспользоваться несколькими способами:
- Нажмите комбинацию клавиш
Ctrl + Shift + Esc, чтобы открыть Диспетчер задач непосредственно. - Нажмите правой кнопкой мыши на панели задач и выберите пункт «Диспетчер задач».
- Нажмите клавишу
Win + Xи выберите из контекстного меню пункт «Диспетчер задач».
Шаг 2: Найдите ненужный процесс
В открывшемся Диспетчере задач вы увидите список процессов, которые в данный момент работают на вашем компьютере. Количество процессов может быть довольно велико, поэтому для удобства можно воспользоваться функцией поиска. Например, если вы хотите отключить процесс Skype, введите «skype.exe» в строке поиска.
Классический диспетчер задач не позволяет отключить процессы непосредственно из него, поэтому для выполнения задачи вам потребуется окно «Диспетчер задач с полным отображением».
Шаг 3: Отключить ненужный процесс
Когда вы найдете ненужный процесс, вы можете его отключить, чтобы освободить ресурсы системы. Для этого выполните следующие действия:
- Выделите ненужный процесс в списке.
- Нажмите на кнопку «Остановить процесс» внизу окна Диспетчера задач.
- Подтвердите свое действие в появившемся диалоговом окне.
Отключение ненужных процессов позволяет увеличить производительность компьютера и освободить оперативную память и ресурсы процессора. Однако, будьте внимательны, и не отключайте процессы, которые не знаете назначения, поскольку это может привести к неполадкам в работе операционной системы.
Удачи в настройке и оптимизации процессов Windows 10!
Командная строка PowerShell
Для начала работы с командной строкой PowerShell откройте Диспетчер задач. Сделать это можно, нажав клавишу Ctrl + Shift + Esc или кликнув правой кнопкой мыши на панели задач и выбрав пункт Диспетчер задач. Диспетчер задач откроется в контекстном меню, где вы можете выбрать вкладку Процессы и увидеть список всех запущенных процессов.
Чтобы приостановить работу какого-либо процесса, найдите его в списке и щелкните правой кнопкой мыши на нем. В контекстном меню выберите пункт Приостановить или Завершить задачу. Приостановка процесса может помочь улучшить производительность системы, освободив память и процессор для других задач.
Если у вас установленная Windows 10 или более поздняя версия операционной системы, вы можете также использовать командную строку PowerShell для приостановки процессов. Для ее открытия нажмите клавиши Win + X и выберите пункт Windows PowerShell (администратор). Откроется окно PowerShell в режиме администратора.
В командной строке PowerShell вы можете использовать следующие команды для работы с процессами:
Get-Process
Команда Get-Process позволяет просмотреть список всех запущенных процессов. В результате выполнения данной команды будет выведено имя процесса, его ID, количество занятой памяти и другую информацию.
Stop-Process
Команда Stop-Process позволяет приостановить выполнение процесса по его ID или имени. Просто укажите ID или имя процесса после команды, чтобы приостановить его работу.
Командная строка PowerShell предоставляет мощный инструментарий для управления процессами в операционной системе Windows. Она позволяет легко приостановить ненужные процессы, что может значительно повысить производительность системы. Поделитесь этой информацией с друзьями в социальных сетях и помогите им улучшить работу своего компьютера!
Ответы 3
Если в вашей операционной системе Windows работает слишком много процессов и это сказывается на производительности компьютера, то есть несколько способов приостановить ненужные задачи и освободить ресурсы. Практически все службы, приложения и процессы можно увидеть в диспетчере задач. Чтобы открыть диспетчер задач, нажмите сочетание клавиш Ctrl + Shift + Esc или нажмите правой кнопкой мыши на панели задач и выберите пункт «Диспетчер задач».
В диспетчере задач вы можете увидеть список всех запущенных процессов на вашем компьютере. Найдите процесс, который вы хотите приостановить или отключить. Например, если ненужные процессы занимают много ресурсов, вы можете приостановить Skype (skype.exe).
Есть несколько способов приостановить процесс в диспетчере задач. В первом варианте вы можете щелкнуть правой кнопкой мыши на процессе и выбрать пункт «Приостановить». Во втором варианте вы можете выбрать процесс, щелкнуть на него правой кнопкой мыши и выбрать пункт «Завершить процесс». Оба этих варианта приостанавливают работу процесса, но в первом случае он остается в списке процессов, во втором случае процесс полностью завершается.
Если вы хотите отключить процесс при каждом запуске операционной системы, вы можете воспользоваться командной строкой или PowerShell. В командной строке введите команду «taskkill /F /IM skype.exe» (без кавычек) и нажмите Enter. В PowerShell нужно ввести команду «Stop-Process -name skype» (без кавычек) и нажать Enter. Обе эти команды приостанавливают работу процесса Skype (skype.exe) и отключают его автозапуск.
Если вы хотите мониторить нагрузку процессов на вашей операционной системе Windows, вы можете воспользоваться диспетчером ресурсов. Чтобы открыть диспетчер ресурсов, нажмите сочетание клавиш Ctrl + Shift + Esc, перейдите на вкладку «Процессы» и выберите пункт «Диспетчер ресурсов». В диспетчере ресурсов вы увидите список всех запущенных процессов, а также информацию о их использовании ресурсов (память, центральный процессор, диск и сеть).
Если вы хотите мониторить нагрузку процессов в командной строке, вы можете воспользоваться командой «tasklist». Введите «tasklist» в командной строке и нажмите Enter, чтобы посмотреть список всех запущенных процессов. Для более подробной информации о каждом процессе, добавьте флаг «/v». Например, введите «tasklist /v» и нажмите Enter.
Если вы хотите мониторить нагрузку процессов при помощи PowerShell, вы можете использовать команду «Get-Process». Введите «Get-Process» в PowerShell и нажмите Enter, чтобы посмотреть список всех запущенных процессов. Для более подробной информации о каждом процессе, добавьте параметр «-IncludeUserName». Например, введите «Get-Process -IncludeUserName» и нажмите Enter.
Надеюсь, эти ответы помогут вам в управлении процессами и повышении производительности вашей операционной системы Windows.
Классический диспетчер задач
Открыть диспетчер задач
Для того чтобы открыть диспетчер задач, вам необходимо выполнить следующие действия:
- Нажмите комбинацию клавиш Ctrl + Shift + Esc, чтобы открыть классический диспетчер задач.
- В диспетчере задач выберите вкладку Процессы, чтобы посмотреть список запущенных процессов.
- Найдите ненужные процессы, которые вы хотите приостановить или завершить.
- Щелкните правой кнопкой мыши по процессу и выберите пункт меню, который соответствует вашим намерениям. Например, чтобы приостановить процесс, выберите пункт «Приостановить».
Теперь выбранный процесс будет приостановлен, и он не будет использовать процессор или память, пока вы не решите возобновить его работу.
Отключить автозапуск процесса
Если вас интересует не только приостановка работы процесса, но и его отключение от автозапуска, вы можете воспользоваться другим инструментом — командной строкой Windows или PowerShell.
Для того чтобы отключить автозапуск процесса, выполните следующие действия:
- Нажмите комбинацию клавиш Windows + R, чтобы открыть окно «Выполнить».
- В строке «Выполнить» введите команду msconfig или msc и нажмите клавишу Enter.
- В открывшемся окне «Конфигурация системы» выберите вкладку Службы.
- Найдите ненужный процесс, который вы хотите отключить от автозапуска, и снимите с него флажок в столбце «Автозапуск».
- Нажмите кнопку «ОК», чтобы сохранить изменения и закрыть окно «Конфигурация системы».
Теперь выбранный процесс больше не будет запускаться автоматически при старте вашей операционной системы Windows.
Классический диспетчер задач и командная строка Windows или PowerShell — это всего лишь некоторые из инструментов, которые вы можете использовать для приостановки или завершения ненужных процессов в операционной системе Windows.
Возможности диспетчера задач
- Нажать комбинацию клавиш
Ctrl + Shift + Esc, чтобы открыть диспетчер задач прямо из любого места операционной системы. - Нажать клавишу
Ctrl + Alt + Deleteи выбрать «Диспетчер задач» из меню. - Щелкнуть правой кнопкой мыши на панели задач (панель задач расположена внизу экрана или вверху, в зависимости от настроек), а затем выбрать «Диспетчер задач».
- Нажать клавиши
Win + Xи в открывшемся меню выбрать «Диспетчер задач». - Нажать клавишу
Win + R, ввести команду «taskmgr» (без кавычек) и нажать клавишу Enter, чтобы открыть диспетчер задач через командную строку.
Как только вы откроете диспетчер задач, вы увидите окно с несколькими вкладками. Однако эта статья фокусируется на вкладке «Процессы». В ней вы можете просмотреть все выполняющиеся процессы на вашем компьютере. В этой вкладке вы также можете производить следующие действия:
- Завершить процесс: чтобы завершить процесс, выделите его в списке, щелкните правой кнопкой мыши и выберите «Завершить задачу».
- Приостановить процесс: если некоторые процессы потребляют слишком много ресурсов процессора или памяти, вы можете их приостановить. Для этого выделите процесс, щелкните правой кнопкой мыши и выберите «Приостановить». Это снизит их нагрузку на систему.
- Отключить службы: помимо процессов, диспетчер задач также позволяет управлять службами. Для этого вам нужно перейти на вкладку «Службы» и выбрать службу, которую вы хотите отключить. Для отключения службы нажмите на кнопку «Отключить службу».
Также диспетчер задач предоставляет возможности для мониторинга производительности вашей системы. Вы можете отслеживать загрузку процессора, использование памяти, работу жесткого диска и сетевую активность через вкладки «Производительность» и «Сеть». Эти инструменты помогут вам выявить процессы, которые негативно влияют на производительность вашего компьютера.
Используя диспетчер задач, вы можете легко управлять процессами и службами в операционной системе Windows. Он отлично подходит для оптимизации работы компьютера и позволяет отключить ненужные процессы, чтобы снизить нагрузку на ресурсы системы. Практически любые задачи, связанные с управлением процессами, можно выполнить с помощью этого инструмента. Запуск диспетчера задач с помощью командной строки и мониторинг производительности также являются полезными возможностями, которые можно использовать в различных ситуациях.
Видео:
ОПТИМИЗАЦИЯ WINDOWS 10 — БЫСТРЕЕ В ИГРАХ, БЫСТРЕЕ В РАБОТЕ!!!
ОПТИМИЗАЦИЯ WINDOWS 10 — БЫСТРЕЕ В ИГРАХ, БЫСТРЕЕ В РАБОТЕ!!! Автор: SLAVA REVIEWS 5 226 477 просмотров 4 года назад 18 минут