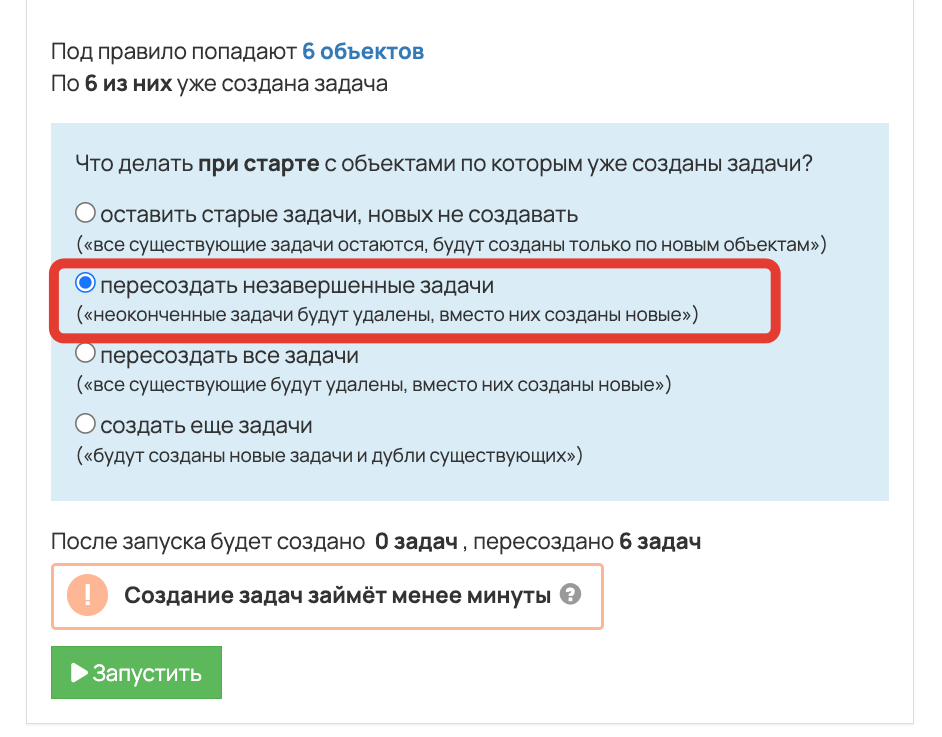- Что происходит при перезагрузке компьютера основные этапы и последовательность действий
- Перезагрузка компьютера: стадии и порядок действий
- 1. Свернуть все окно программы
- 2. Выключение питания
- 3. Перезапустить операционную систему
- 4. Сообщения и команды
- 5. Перезапуск системы
- 6. Перезагрузка компьютера
- Первый этап: завершение текущих процессов
- Второй этап: сохранение данных и закрытие приложений
- Операционная система Windows 10
- Операционная система Windows XP
- Операционная система Windows Vista
- Третий этап: отключение программ и служб
- Четвёртый этап: перезагрузка операционной системы
- Пятый этап: загрузка BIOS и проверка оборудования
- Шестой этап: загрузка операционной системы
- Седьмой этап: запуск автозагрузки
- Восьмой этап: подключение к интернету
- Шаг 1: Откройте окно командной строки
- Шаг 2: Введите команду «ipconfig»
- Девятый этап: загрузка драйверов
- Десятый этап: установка обновлений
- Одиннадцатый этап: открытие приложений и начало работы
- Физический перезапуск с помощью кнопки
- Шаги физической перезагрузки с помощью кнопки питания:
- Последствия перезагрузки с помощью кнопки питания:
- Причины и последствия физической перезагрузки
- Процедура физического перезапуска компьютера
- Видео:
- Работа с обновлениями Windows 10 долго
Что происходит при перезагрузке компьютера основные этапы и последовательность действий
Перезагрузка компьютера — это процесс перезапуска компьютерной системы, который позволяет ей обновить состояние и временно прекратить работу. При перезагрузке происходит остановка всех приложений и процессов, которые работают в данный момент, и последующая загрузка системы заново.
Существует несколько способов, с помощью которых можно перезагрузить компьютер в различных ситуациях. Один из самых распространенных способов — использование команды «Перезагрузка» в меню «Пуск» операционной системы Windows. Для этого нужно нажать клавишу «Пуск», найти команду «Выход» и выбрать вариант «Перезагрузка». Еще один способ — использование команды «shutdown» через командную строку или Windows PowerShell.
В некоторых случаях может потребоваться физическое вмешательство для перезагрузки компьютера. Для этого можно нажать кнопку питания компьютера и удерживать ее в течение нескольких секунд. Также можно перезагрузить компьютер с помощью сочетания клавиш на клавиатуре. Например, нажатие и удержание клавиши «Ctrl» и «Alt» внизу справа клавиатуры вместе с клавишей «Delete» вызывает меню, в котором можно выбрать опцию перезагрузки компьютера.
Перезагрузка компьютера может быть программной или физической. Программная перезагрузка выполняется с помощью операционной системы и позволяет закрыть все открытые приложения и процессы перед перезапуском. Физическая перезагрузка происходит с помощью кнопки питания компьютера и позволяет мгновенно выключить его и затем снова включить.
При перезагрузке компьютера происходит несколько этапов. Сначала происходит выключение всех приложений и процессов. Затем выполняется сохранение всех изменений и закрытие сеанса пользователя. После этого компьютер переходит в состояние перезапуска, когда загружается BIOS и проверяется работоспособность оборудования. После успешной проверки BIOS передает управление операционной системе, которая загружается и стартует все необходимые процессы и приложения.
Перезагрузка компьютера: стадии и порядок действий
1. Свернуть все окно программы
Перед перезагрузкой компьютера необходимо завершить все запущенные программы и сохранить все необходимые данные. Для этого можно использовать клавишу «Alt» в сочетании с кнопкой сворачивания окна программы (обычно это «f4»).
2. Выключение питания
Чтобы начать процесс перезагрузки компьютера, сначала нужно выключить питание. Для этого можно нажать на кнопку выключения компьютера на системном блоке (обычно расположена на лицевой панели), либо выполнить команду «Выключить компьютер» через меню «Пуск».
3. Перезапустить операционную систему
После выключения питания компьютера, операционная система будет перезагружена. Это происходит аварийно, поскольку в данной ситуации она не успевает корректно завершить свою работу.
4. Сообщения и команды
5. Перезапуск системы
После перезагрузки компьютера система начинает перезапускаться. В это время на экране может отобразиться черный экран с надписью «Windows» и появляющейся стрелкой, которую можно перемещать с помощью мыши.
6. Перезагрузка компьютера
Затем, при перезагрузке компьютера, система загружается, и пользователь попадает на стол. Список последовательных действий завершается, и компьютер готов к работе.
Первый этап: завершение текущих процессов
Для начала процедуры завершения процессов с помощью программного обеспечения нажмите сочетание клавиш «Ctrl» + «Alt» + «Delete». В открывшемся окне выберите пункт «Диспетчер задач». В появившемся окне будут выведены все запущенные процессы. Выделите ненужные программы и нажмите кнопку «Завершить процесс».
Если у вас возникли проблемы с завершением процессов с помощью программного обеспечения, можно воспользоваться командной строкой. Нажмите клавишу «Win» + «R», чтобы открыть окно выполнения команд. Введите команду «shutdown /s /f /t 0» и нажмите клавишу «Enter». Эта команда принудительно завершит все процессы и выключит компьютер.
Если вы хотите перезагрузить компьютер, а не выключить его полностью, замените команду на «shutdown /r /f /t 0». После нажатия клавиши «Enter» компьютер перезагрузится.
Перезапуск компьютера может быть необходимым в случаях, когда у вас возникают неполадки или проблемы с работой операционной системы. Также это может быть полезно при установке нового программного обеспечения или при обновлении системы. Завершение текущих процессов — первый шаг на пути к перезагрузке и исправлению проблем.
Второй этап: сохранение данных и закрытие приложений
После того как пользователь решит перезагрузить компьютер, необходимо сохранить все данные и закрыть запущенные приложения. Это важный шаг, чтобы не потерять результаты работы и избежать возможных ошибок при перезагрузке.
Работа с сохранением данных и закрытием приложений может отличаться в зависимости от операционной системы. Рассмотрим несколько способов выполнения этого этапа на примере популярных систем Windows 10, Windows XP и Windows Vista.
Операционная система Windows 10
В Windows 10 можно использовать командную строку для выполнения перезагрузки компьютера. Для этого нужно открыть меню «Пуск», найти строку «Выполнить» и ввести команду «shutdown /r». Нажав клавишу Enter, компьютер перезапустится.
Другой способ — использовать комбинацию клавиш на клавиатуре. Удерживая нажатой клавишу Shift, щелкни на кнопке «Пуск» левой кнопкой мыши и выбери пункт «Выключить или перезагрузить». Затем выбери «Перезагрузить».
Операционная система Windows XP
В Windows XP можно использовать командную строку или меню «Пуск» для перезагрузки компьютера. Чтобы перезагрузить компьютер с помощью командной строки, открой командную строку и введи команду «shutdown -r» или «shutdown -r -t 0».
Другой способ — щелкнуть на кнопке «Пуск», выбрать пункт «Выключить компьютер» и затем «Перезагрузить».
Операционная система Windows Vista
В Windows Vista можно использовать командную строку или меню «Пуск» для перезагрузки компьютера. Чтобы перезагрузить компьютер с помощью командной строки, открой командную строку и введи команду «shutdown -r» или «shutdown -r -t 0».
Другой способ — нажать клавишу Windows и зажать клавишу Alt, затем нажать клавишу F4. В открывшемся окне выбери «Перезагрузка» в выпадающем меню.
1. При перезагрузке компьютера необходимо сохранить данные и закрыть запущенные приложения.
2. Способы сохранения данных и закрытия приложений могут отличаться в зависимости от операционной системы.
3. В Windows 10 можно использовать командную строку или меню «Пуск» для выполнения перезагрузки компьютера.
4. В Windows XP и Windows Vista также можно использовать командную строку или меню «Пуск» для перезагрузки компьютера.
Третий этап: отключение программ и служб
После того как компьютер перезагрузился, необходимо отключить программы и службы, чтобы гарантировать стабильную работу системы и избежать возможных неполадок. Существует несколько способов выполнить эту операцию.
1. Метод 1: Выполнение перезагрузки с помощью операционной системы Windows:
| 1. | Найдите кнопку «Пуск» в нижнем левом углу рабочего стола и нажмите на нее. |
| 2. | В появившемся меню найдите кнопку «Выключить» и нажмите на нее. |
| 3. | В открывшемся окне выберите «Перезагрузить» и нажмите на кнопку «ОК». |
| 4. | Когда система перезагружается, процесс перезагрузки может занять несколько секунд или дольше, в зависимости от состояния компьютера. |
2. Метод 2: Использование командной строки:
| 1. | Нажмите комбинацию клавиш «Win + R» на клавиатуре. В результате откроется окно «Выполнить». |
| 2. | Введите команду «shutdown /r» в строке сообщения и нажмите на кнопку «ОК». |
| 3. | Операционная система Windows начнет процесс перезагрузки, и через несколько секунд компьютер самостоятельно перезагрузится. |
3. Метод 3: Использование командлета PowerShell:
| 1. | Нажмите правую кнопку мыши на кнопке «Пуск» и выберите «Windows PowerShell (администратор)». |
| 2. | В открывшемся окне PowerShell введите команду «Restart-Computer» и нажмите клавишу Enter. |
| 3. | PowerShell запустит процесс перезагрузки, и компьютер перезагрузится в течение нескольких секунд. |
Вы можете выбрать любой из указанных методов в зависимости от ситуации и предпочтений пользователя. Важно помнить, что перед перезагрузкой компьютера нужно закрыть все запущенные программы и сохранить все данные, чтобы избежать их потери. Также следует отключить все подключенные устройства (например, принтеры или сканеры), чтобы избежать возможных проблем при перезагрузке.
Четвёртый этап: перезагрузка операционной системы
После завершения всех этапов выключения компьютера происходит перезагрузка операционной системы. В этой статье мы рассмотрим, как это происходит и какие шаги нужно выполнить для перезапуска рабочего окружения.
1. Чтобы перезагрузить операционную систему в Windows 10, вы можете воспользоваться несколькими способами.
В первую очередь, вы можете нажать кнопку «Пуск» в левом нижнем углу экрана. В открывшемся меню выберите команду «Выключить или перезагрузить» и нажмите на нее.
Второй способ — нажать клавишу «Alt» одновременно с клавишей «F4». Будет открываться диалоговое окно с возможностью выбрать команду перезагрузки.
Третий способ — нажать клавишу «Ctrl», удерживая ее, и одновременно нажать кнопку питания. В открывшемся меню выберите команду «Перезагрузка».
2. После выбора команды перезагрузки, операционная система начнет выполнение нескольких действий.
Во-первых, происходит сохранение работы и выключение всех открытых программ и файлов. Во-вторых, компьютер будет переходить в режим перезагрузки, при этом все операции и процессы будут приостановлены.
3. После перехода в режим перезагрузки, операционная система начинает выполнять следующие действия:
- Остановка работы программ и выключение служб;
- Приостановка питания всех устройств;
- Перезагрузка программного обеспечения;
- Проверка системных файлов;
- Инициализация жестких дисков и других устройств;
- Загрузка операционной системы и запуск рабочего окружения.
4. Во время перезагрузки операционной системы может понадобиться вмешательство пользователя. Например, в случаях неполадок или аварийной ситуации может потребоваться нажатие определенных клавиш.
Самый распространенный способ вмешательства — нажатие клавиши «Delete». В некоторых случаях при перезапуске компьютера нужно также нажимать клавишу «F8» или «F10».
Если в вашем случае нужно сделать что-то другое, обратитесь к инструкции по обновлению BIOS или системного ПО вашего компьютера.
5. После успешной загрузки операционной системы вы попадаете на рабочий стол Windows. Может потребоваться ввод пароля учетной записи для авторизации.
Теперь вы знаете, что происходит при перезагрузке компьютера и какие шаги необходимо выполнить для успешного перезапуска операционной системы.
Пятый этап: загрузка BIOS и проверка оборудования
В начале загрузки компьютера появляется на экране строка, содержащая информацию о системе и нажатии определенной клавиши для входа в BIOS или меню загрузки (например, нажатие клавиши «Del» или «F2»). Это сообщение обычно отображается в верхней или нижней части экрана, и пользователь должен нажать указанную клавишу в течение нескольких секунд, чтобы получить доступ к настройкам BIOS.
После входа в BIOS пользователю открывается новое окно с различными вкладками и настройками, где можно изменить параметры работы системы, устройств и компонентов. Внесение изменений в BIOS требует аккуратности, поскольку неправильные настройки могут привести к неполадкам или проблемам с оборудованием.
Если пользователь не хочет делать изменений в BIOS, можно просто пройти мимо окна настроек и продолжить загрузку. Для этого надо просто перезагрузить компьютер или выключить его с помощью кнопки питания и снова нажать на кнопку включения.
После завершения загрузки BIOS и, в случае успешной проверки оборудования, компьютер продолжит загрузку операционной системы, например, Windows, Vista и других. Если BIOS обнаружит какие-либо ошибки в оборудовании, пользователю будет показано сообщение с указанием проблемы.
В некоторых ситуациях пользователь может понадобиться перезагрузить компьютер с помощью специальной команды или клавиш. Например, после установки нового программного обеспечения или выполнения некоторых команд в командной строке. Для этого можно воспользоваться меню «Пуск» и выбрать опцию «Перезагрузить» или использовать команду shutdown /r в поле выполнения команд.
Все эти действия проводятся для обеспечения правильной и стабильной работы компьютера и операционной системы в целом.
Шестой этап: загрузка операционной системы
1. После перезагрузки компьютера нажмите кнопку включения, чтобы включить его. В определенных ситуациях компьютер может находиться в режиме ожидания питания или спящего режима, поэтому убедитесь, что он полностью выключен перед началом перезагрузки.
2. При включении компьютера вы увидите сообщения о самотестировании и инициализации оборудования (POST). Это физический процесс, осуществляемый компьютером для проверки оборудования.
• Нажмите и удерживайте клавишу Shift, затем нажмите на кнопку «Пуск» на рабочем столе и выберите «Перезапуск».
• Щелкните правой кнопкой мыши пустое место на рабочем столе и выберите «Командную строку (администратор)» или «Windows PowerShell (администратор)».
• Введите команду «shutdown /r» в командное поле и нажмите клавишу «Enter».
4. После вызова меню загрузки операционной системы выберите один из видов перезагрузки. Вы можете перезагрузиться в безопасном режиме или восстановлении системы, выбрать загрузку с учетом последних настроек, загрузиться с использованием режима отладки или выполнить другие доступные варианты в зависимости от вашей ситуации.
5. Завершив выбор режима перезагрузки, нажмите на кнопку «Перезагрузить» или соответствующую кнопку меню.
6. После перезагрузки компьютера операционная система начинает загружаться. Вы увидите новое сообщение на экране и последовательные состояния загрузки. В Windows это может быть экран «Загрузка Windows» или экран с логотипом Windows. Загрузка операционной системы может занять некоторое время, особенно если на вашем компьютере установлено большое количество программ и файлов.
Когда процесс загрузки будет завершен, вы увидите экран рабочего стола Windows, и ваш компьютер будет готов к использованию.
Седьмой этап: запуск автозагрузки
После выключения и повторного включения компьютера происходит перезагрузка операционной системы. На этом этапе запускается автозагрузка, которая включает в себя множество последовательных действий, необходимых для правильной работы компьютера.
1. После перезагрузки компьютера пользователю открывается новое окно на экране. В левом верхнем углу этого окна находятся кнопки «Свернуть», «Развернуть» и «Закрыть».
2. В самом нижнем левом углу окна есть поле, в котором отображается время последующей перезагрузки. По умолчанию это значение составляет 10 секунд.
3. В случаях, когда компьютер не работает правильно или возникли неполадки, можно использовать аварийную кнопку питания для выключения компьютера.
4. Пользователь может также перезагрузить компьютер при помощи команды «Перезагрузка» в меню «Пуск». Чтобы открыть это меню, пользователю нужно нажать клавишу «Windows» на клавиатуре. Затем нужно использовать стрелкой на клавиатуре для выбора команды «Перезагрузка». Нажмите клавишу «Enter» для подтверждения.
5. Впрочем, каждый пользователь знает такое понятие, как перезагрузка. Может использовать и другие виды перезагрузки в зависимости от своих нужд.
6. Метод рекомендуется, когда есть необходимость повторного запуска операционной системы без полного отключения электропитания.
7. В некоторых случаях пользователь может перезапустить компьютер при помощи сочетания клавиш на клавиатуре. Например, для перезагрузки можно нажать и удерживать одновременно клавиши «Ctrl» и «Alt» на клавиатуре, а затем нажать клавишу «Delete».
8. Еще один способ перезагрузки компьютера — использование команды «shutdown» в командной строке. Например, чтобы перезагрузить компьютер через 10 секунд, вам нужно ввести команду «shutdown -r -t 10» и нажать клавишу «Enter».
Таким образом, после всех предыдущих этапов и выполняемых действий компьютер успешно перезагружается и запускается автозагрузка, готовя систему к новому сеансу работы.
Восьмой этап: подключение к интернету
После перезагрузки компьютера и завершения всех предыдущих этапов, необходимо подключиться к интернету, чтобы получить доступ к сети и веб-ресурсам.
Один из способов подключения к интернету в операционных системах Windows – это использование командной строки и команды «ipconfig». Чтобы выполнить эту команду, пройдите по следующим шагам:
Шаг 1: Откройте окно командной строки
Для этого нажмите клавишу Windows + R (символ Windows – это клавиша с логотипом Windows на клавиатуре), чтобы открыть окно «Выполнить». В поле «Выполнить» введите «cmd» и нажмите клавишу Enter. Откроется окно командной строки.
Шаг 2: Введите команду «ipconfig»
После открытия окна командной строки введите команду «ipconfig» и нажмите клавишу Enter. Команда «ipconfig» позволяет узнать IP-адрес вашего компьютера, а также другую информацию о сетевых подключениях.
На этом этапе вы должны увидеть информацию об IP-адресе вашего компьютера и другие сведения о сетевых подключениях. Если IP-адрес не отображается, возможно, ваш компьютер не подключен к сети или использует другой способ подключения.
Теперь, когда вы успешно подключены к интернету, вы можете приступить к работе с вашим компьютером и запуску приложений, которые требуют подключения к сети.
Девятый этап: загрузка драйверов
При загрузке драйверов Windows автоматически определяет подключенные устройства и ищет соответствующие драйверы для их работы. В некоторых случаях может потребоваться установка драйверов вручную, если операционная система не найдет их автоматически.
Если у вас возникли проблемы с работой устройств после перезагрузки компьютера, вы можете попробовать перезапустить компьютер в безопасном режиме. Для этого после нажатия кнопки питания и перед загрузкой Windows нажимайте клавиши F8 или Shift+F8 (для версий Windows 8 и выше). В открывшемся меню выберите «Безопасный режим», чтобы загрузить компьютер с минимальным набором драйверов и приложений.
Если вы хотите перезагрузить компьютер с использованием командной строки, вам необходимо открыть командную строку. Для этого нажмите кнопку «Пуск», далее выберите «Выполнение» или просто нажмите на клавишу со знаком «+» и введите «cmd» в строке поиска. После открытия командной строки введите команду «shutdown /r» (без кавычек) и нажмите клавишу Enter. Компьютер будет перезагружен через несколько секунд.
В случае физического выключения и последующего включения питания компьютера или приложения способ вызывает автоматическую перезагрузку компьютера. Однако, после такой перезагрузки компьютера необходимо дойти до экрана выбора режима загрузки с помощью стрелок на клавиатуре (в Windows 7 это можно сделать с использованием кнопки F4).
Десятый этап: установка обновлений
После перезагрузки компьютера, чтобы убедиться, что операционная система работает в актуальной версии и исправить возможные неполадки, необходимо выполнить установку обновлений. Что вызывает такую ситуацию и для чего нужно перезагрузить компьютер после этого?
Операционная система регулярно выпускает обновления, которые содержат исправления ошибок, улучшения безопасности и новые функции. Во время работы компьютера не все обновления могут быть установлены, поэтому для их полноценного применения требуется перезагрузка. Почему именно перезагрузка компьютера и как это происходит?
Перезагрузка компьютера – это физический процесс, при котором операционная система завершает все текущие процессы, сохраняет изменения и перезапускает компьютер. Для перезагрузки компьютера пользователю нужно выключить его, а затем снова включить. Обычно это делается с помощью кнопки включения/выключения на системном блоке компьютера. Для вызова команды выключения можно также использовать команду «Выключить» в меню «Пуск» операционной системы.
Когда пользователь нажимает кнопку выключения компьютера или вызывает команду «Выключить», операционная система подготавливается к перезагрузке. Во время этого процесса все открытые приложения сохраняют свои состояния и закрываются. Когда операционная система завершает свою работу, экран становится черным, а компьютер начинает процесс загрузки заново. Как только загрузка операционной системы завершается, пользователь снова видит рабочий стол и может продолжить работу.
Перезагрузка компьютера также может быть необходима в случае неполадок или ошибок в работе операционной системы или установленных программ. В этом случае перезагрузка помогает устранить ошибку и восстановить нормальную работу компьютера. При возникновении серьезных проблем, когда компьютер полностью завис или перестал откликаться на команды пользователя, часто единственным способом устранения проблемы является перезагрузка компьютера.
Таким образом, перезагрузка компьютера после установки обновлений является неотъемлемой частью процесса обновления операционной системы и установленных программ. Это позволяет применить изменения и исправить возможные неполадки, обеспечивая более стабильную и безопасную работу компьютера.
Одиннадцатый этап: открытие приложений и начало работы
После завершения процесса перезагрузки компьютера и загрузки операционной системы открывается рабочий стол. На рабочем столе можно увидеть различные ярлыки на приложения и файлы. У каждого пользователя может быть свой рабочий стол с уникальным набором ярлыков.
Чтобы начать работу с компьютером, можно открыть необходимые приложения. Для этого обычно используется меню «Пуск» в левом нижнем углу экрана. Кликните на кнопку «Пуск», чтобы открыть это меню. В нем содержится большое количество файлов, папок и программ, доступных для запуска.
В Windows 10 есть несколько способов открытия программ или файлов. Один из них – воспользоваться «командной строкой». Для этого нажмите клавиши «Win + R», чтобы открыть окно «Выполнить», и введите «cmd» в строке запуска. Затем нажмите клавишу Enter.
Команда PowerShell – это командная строка, работающая на операционной системе Windows. Пользователи могут использовать PowerShell для автоматизации задач и управления компьютером с помощью командной строки. Чтобы открыть PowerShell, можно воспользоваться меню «Пуск» или нажать клавиши «Win + X» и выбрать «Windows PowerShell» из контекстного меню.
Также можно использовать командную строку для перезагрузки компьютера. Для этого нужно найти команду «reboot» и ввести ее в командную строку. После нажатия клавиши Enter компьютер перезагрузится.
Возможны и другие методы перезагрузки. Например, если компьютер не реагирует на команды или зависает, можно воспользоваться кнопкой выключения. Обычно она располагается на передней панели системного блока. Нажмите и удерживайте эту кнопку до полного выключения компьютера, а затем снова нажмите ее, чтобы включить компьютер.
Перезагрузка компьютера – это многошаговый процесс, и каждый этап имеет свою последовательность действий. Все описанные выше шаги помогают завершить этот процесс и начать работу на компьютере.
Физический перезапуск с помощью кнопки
В случае необходимости физической перезагрузки компьютера можно воспользоваться кнопкой питания. При нажатии на эту кнопку происходит автоматическое выключение компьютера и затем его включение. Этот метод полезен, когда компьютер перестал отвечать на все команды и не реагирует на действия пользователя.
Шаги физической перезагрузки с помощью кнопки питания:
- Нажмите и удерживайте кнопку питания на корпусе компьютера.
- Подождите примерно 5-6 секунд.
- Компьютер выключится.
- Подождите еще несколько секунд, чтобы все компоненты отключились полностью.
- Нажмите кнопку питания еще раз, чтобы включить компьютер.
Важно помнить, что физическая перезагрузка с помощью кнопки питания приводит к немедленному выключению компьютера, независимо от состояния запущенных программ и несохраненных данных. Поэтому перед выполнением этого действия рекомендуется сохранить все необходимые файлы и заранее закрыть все приложения.
Последствия перезагрузки с помощью кнопки питания:
При физической перезагрузке с помощью кнопки питания могут возникнуть некоторые неполадки и проблемы. Например, операционная система Windows может выдать сообщения об ошибке и уведомления о неожиданном выключении компьютера.
Приложения, которые были открыты в момент перезагрузки, могут потерять несохраненные данные. Поэтому рекомендуется перед перезагрузкой с помощью кнопки питания закрыть все программы и сохранить все необходимые файлы.
Также следует отметить, что физическая перезагрузка с помощью кнопки питания не решает проблем с программным обеспечением, операционной системой или аппаратными компонентами компьютера. Если компьютер периодически требует физической перезагрузки, чтобы работать стабильно, это может быть признаком неполадок или несовместимости некоторых компонентов. В таких случаях рекомендуется обратиться к специалистам для диагностики и устранения проблем.
Причины и последствия физической перезагрузки
Физическая перезагрузка компьютера может быть вызвана различными причинами, такими как сбой операционной системы, зависание программы, ошибки в работе аппаратных компонентов и т. д. При этом перезагрузка может потребоваться как в случаях, когда пользователь самостоятельно должен выполнить перезапуск системы, так и при автоматической перезагрузке, вызванной программными средствами обеспечения компьютера.
Перезагрузка выполняется последовательностью шагов, которые обычно включают в себя следующие действия:
- Сохранение всех открытых приложений и текущего состояния работы системы.
- Вызов команды перезагрузки, которая может быть выполнена различными способами, включая использование сочетаний клавиш (например, комбинация «Ctrl + Alt + Del» в Windows), специальной кнопки на корпусе компьютера или командной строки.
- После вызова команды перезагрузки операционная система запускает процедуру перезапуска, которая заключается в выключении компьютера и последующем его включении.
- Во время перезагрузки операционная система передает управление аппаратным компонентам компьютера, чтобы они могли выполнить процедуру перезапуска.
- Пользователю может быть отображено сообщение о том, что система находится в процессе перезагрузки. В зависимости от операционной системы (например, Windows Vista и более поздние версии), могут быть отображены дополнительные информационные поля или стрелка, указывающая на этапы перезагрузки.
- После успешного перезапуска системы пользователь может снова работать на компьютере, открыв все ранее сохраненные приложения и файлы.
Физическая перезагрузка компьютера может быть необходима для исправления сбоев в работе системы, очистки памяти и перезагрузки всех компонентов компьютера. Она также может быть использована для обновления программного обеспечения, настройки аппаратных компонентов и других целей. Важно помнить, что перезагрузка компьютера не удаляет сохраненные файлы и данные, а только перезагружает операционную систему и программное обеспечение, обеспечивая начальное состояние работы системы.
Процедура физического перезапуска компьютера
Физический перезапуск компьютера может понадобиться в случаях, когда операционная система перестала отвечать или возникла аварийная ситуация. Чтобы выполнить перезагрузку, нужно последовательно выполнить несколько шагов.
- Дойдите до кнопки пуск на компьютере и нажмите ее.
- В открывшемся меню найдите кнопку выход и нажмите на нее.
- После этого вы увидите список доступных действий. Нажимайте кнопку перезагрузки, чтобы перейти к следующему шагу.
- Строку меню, содержащую команду «Выполнить», можно также открыть, нажав одновременно клавиши Win + R или Alt + f4.
- В поле «Выполнить» введите команду «shutdown /r» (без кавычек) и нажмите Enter. Это команда перезагрузит компьютер.
- После нажатия на Enter компьютер начнет перезагрузку. Приложения будут закрыты, и операционная система будет перезагружена.
- В зависимости от состояния компьютера и обеспечения, перезагрузка может занять от нескольких секунд до нескольких минут.
- После завершения перезагрузки компьютер будет готов к повторному использованию.
Важно знать, что физическое нажатие на кнопку питания компьютера сразу же выключает компьютер без сохранения данных или закрытия приложений, что может привести к потере несохраненной работы. Поэтому рекомендуется использовать команду перезагрузки операционной системы для безопасного перезапуска компьютера.
Видео:
Работа с обновлениями Windows 10 долго
Работа с обновлениями Windows 10 долго by Компьютерное SHOW 104,444 views 2 years ago 2 minutes, 30 seconds