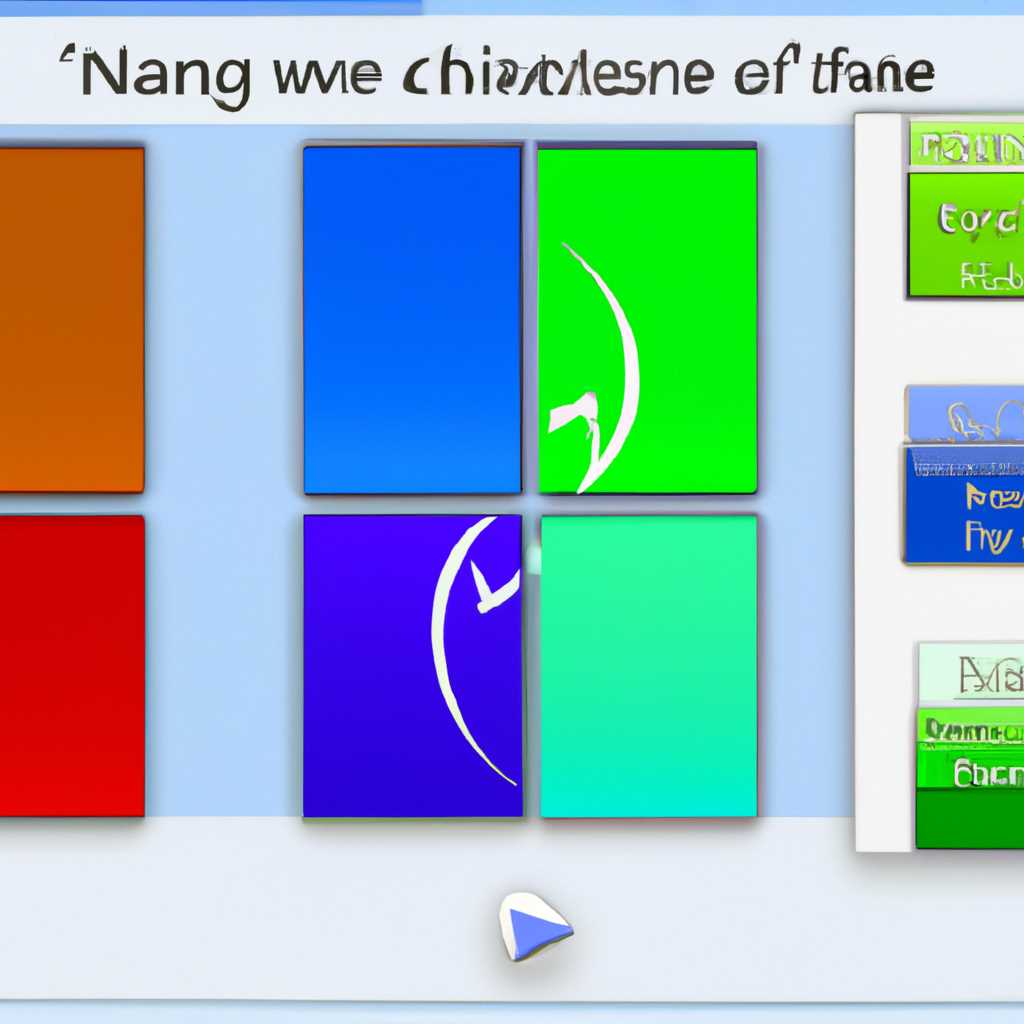- Как изменить цветовую схему Windows 7
- Процедура смены темы
- Как отключить автоматическое переключение темы в Windows 10
- Отключение автоматического переключения темы через Панель управления
- Отключение автоматического переключения темы через реестр
- Смена темы оформления в Windows 7
- Способ 1: использование встроенных тем Windows
- Шаг 1: Откройте «Панель управления»
- Шаг 2: Выберите вариант «Цвет окна»
- Шаг 3: Настройте дополнительные параметры
- Способ 2 выбор темы в интернете
- Как использовать способ 2 выбор темы в интернете?
- Процедура смены темы через интернет
- Видео:
- Как изменить цветовую схему в windows 7
Как изменить цветовую схему Windows 7
Windows 7 предлагает пользователям широкий набор встроенных цветовых схем, но иногда нам хочется чего-то особенного. Возможно, вы предпочитаете светлую схему, а система по умолчанию имеет темные тона? Или желаете, чтобы центральная панель предварительного просмотра в Меню Пуск была именно того цвета, какой вам нравится? В таком случае предлагаем пошаговую инструкцию о том, как изменить цветовую схему Windows 7 на рабочем столе с помощью встроенных инструментов от Microsoft.
Для изменения цветовой схемы Windows 7 нам понадобится всего несколько простых действий. Во-первых, откроем окно «Панель управления». Для этого нажмите на кнопку «Пуск» в левом нижнем углу экрана и введите в строке поиска «Панель управления». Затем выберите соответствующий пункт в списке результатов.
Когда мы окажемся в «Панеле управления», щелкнем мышкой по категории «Оформление и внешний вид». Здесь вы увидите несколько вариантов встроенных цветовых схем. Нажмите на один из них, чтобы просмотреть его в окне предварительного просмотра. Или же вы можете настроить все цвета в схеме по своему вкусу, кликнув на кнопку «Настроить цвета».
Процедура смены темы
- Чтобы изменить тему, просто кликните правой кнопкой мыши на пустом месте на рабочем столе и выберите «Персонализировать».
- В открывшемся окне просмотра прокрутите список тем и выберите желаемую.
- Если вы хотите изменить только фоновую картинку, вам необходимо кликнуть на кнопку «Фоновое изображение рабочего стола».
- В открывшемся окне выберите нужные вам картинки или загрузите свои собственные.
- После выбора нажмите «Сохранить изменения» и закройте окно.
Теперь ваша схема оформления Windows 7 изменится в соответствии с выбранными настройками. Вам больше не придется зависеть от предустановленных тем — измените свою собственную схему, как вам нравится!
Как отключить автоматическое переключение темы в Windows 10
В Windows 10 по умолчанию есть функция, которая автоматически меняет тему оформления вашей операционной системы в зависимости от времени суток. Это может быть полезно для некоторых пользователей, но если вам не нравится такое автоматическое переключение и вы хотите использовать постоянно светлую тему, то вам надо отключить эту функцию.
Отключение автоматического переключения темы через Панель управления
- Нажмите правой кнопкой мыши на панели задач и выберите «Панель управления» в контекстном меню.
- В открывшемся окошке Панели управления найдите и выберите «Изменение внешнего вида окна».
- На вкладке «Оформление» найдите раздел «Цвета и метрики» и нажмите на кнопку «Параметры…» рядом с ним.
- В открывшемся окне выберите «Ручная настройка» вместо «Автоматически» в выпадающем списке в разделе «Цвета и метрики».
- Нажмите «Применить», а затем «ОК» для сохранения изменений.
Отключение автоматического переключения темы через реестр
- Нажмите клавиши Win + R, чтобы открыть окно «Выполнить».
- Введите «regedit» и нажмите Enter, чтобы открыть Редактор реестра.
- Перейдите к следующему пути:
HKEY_CURRENT_USER\Software\Microsoft\Windows\CurrentVersion\Themes\Personalize. - Дважды щелкните на значении «SystemUsesLightTheme» в правой части окна.
- В открывшемся окне измените значение на «0» и нажмите «OK».
- Перезагрузите компьютер, чтобы изменения вступили в силу.
Теперь ваша выбранная цветовая схема останется постоянной и не будет меняться автоматически. Вы всегда можете изменить тему с помощью панели управления или настроек Windows 10.
Смена темы оформления в Windows 7
Для начала откройте меню «Пуск» и введите «тема оформления» в строку поиска. Здесь появится окошко «Параметры темы оформления». Нажмите на кнопку «Изменить тему оформления», чтобы открыть панель настроек тем.
В данном окне можно выбрать тему оформления, которую вы хотели бы использовать. Пользователи могут выбрать любую тему из предустановленных в Windows 7 или скачать дополнительные темы из Интернета. Тема оформления определяет цвета, обои и стиль окон.
Чтобы изменить тему оформления, выберите тему, которая вам нравится, и нажмите на нее. Вы также можете сменить картинки на рабочем столе, оставив галочку только у выбранной темы. Если вы хотите изменить только обои на рабочем столе, поставьте галочку только у пункта «Оставить текущую схему» и выберите новые картинки для областей рабочего стола.
Если у вас есть свои картинки для оформления, которые хотите использовать, вы можете настроить их установку через пользовательскую схему. Для этого выберите тему, которую хотите изменить, и нажмите на кнопку «Настройка звуков». Затем перейдите на вкладку «Оформление» и выберите пункт «Пользовательский» в разделе «Поименованные стили».
Настройка пользовательской темы позволяет выбрать цвета, шрифты и графические элементы для каждой области, такой как заголовок окна, панель задачи и рабочий стол. Здесь можно точно настроить каждую деталь темы оформления в соответствии с желаемыми параметрами.
После настройки пользовательской темы нажмите кнопку «Применить» и выбранная вами тема оформления изменится. Если вы хотите отключить настройку пользовательской темы и вернуться к стандартным настройкам Windows 7, перейдите в раздел «Оформление» и выберите пункт «Снимите галочки с пользовательских настроек».
Для применения изменений и смены темы оформления в Windows 7 нажмите кнопку «ОК». После этого все выбранные вами настройки будут применены, и вы увидите новый внешний вид своей операционной системы.
Способ 1: использование встроенных тем Windows
Шаг 1: Откройте «Панель управления»
Начните, кликнув правой кнопкой мыши на рабочий стол и выбрав «Персонализация» из контекстного меню. Также можно открыть «Панель управления» и выбрать «Внешний вид и персонализация», а затем «Персонализация».
Шаг 2: Выберите вариант «Цвет окна»
На странице «Персонализация» выберите «Цвет окна» в верхней области.
Теперь вы увидите ряд цветовых вариантов, из которых можно выбрать. Чтобы изменять цвет, кликните на нужный вариант. В зависимости от выбранного варианта будут меняться цвета окон, панелей и других элементов.
Шаг 3: Настройте дополнительные параметры
Если вы хотите настроить собственные цвета и фоновый рисунок, кликните на ссылку «Дополнительные настройки». В открывшемся окне вы можете изменить цвета различных элементов и выбрать фоновый рисунок для рабочего стола.
Также вы можете выбрать вариант «Автоматически выбирать цвет на основе обоев», чтобы Windows автоматически изменяла цвета в зависимости от вашего фонового рисунка.
Когда вы закончите настройку, нажмите «Применить» и «ОК» для сохранения изменений.
Теперь ваша цветовая схема будет изменена в соответствии с выбранной темой. Вы также можете скачать и использовать дополнительные темы с сайта Windows 7 для еще большего разнообразия.
Вот и все! Теперь вы знаете, как изменить цветовую схему Windows 7 через использование встроенных тем. Наслаждайтесь новым стилем вашей операционной системы!
Способ 2 выбор темы в интернете
Как использовать способ 2 выбор темы в интернете?
Чтобы изменить цветовую схему через интернет, давайте перейдем на сайт, где пользователи могут создать свою собственную тему оформления для Windows 7. Например, сайт под названием Themepack.me предоставляет большой набор тем для оформления Windows 7.
Процедура смены темы через интернет
Для смены темы через интернет необходимо:
- Кликнуть правой кнопкой мыши на рабочем столе, открыть контекстное меню и выбрать пункт «Персонализировать».
- В открывшемся окне персонализации выбрать пункт «Цвет и фон».
- В области «Оформление и цвета» выбрать любой имеющийся встроенный набор цветов, который вы хотите сменить.
- В появившемся окне настройки цвета выбрать пункт «Дополнительные настройки».
- В открывшемся окне «Оформление окон» кликнуть на кнопку «Сброс».
- В диалоговом окне «Выберите тему» перейти на вкладку «Загрузить темы».
- Выбрать тему, которую вы хотите сменить, и кликнуть на кнопку «Загрузить».
После выполнения этой процедуры, тема вашей операционной системы Windows 7 будет изменена на выбранную собственную тему оформления, загруженную из интернета. Вам останется только оставить ее в качестве активной.
Видео:
Как изменить цветовую схему в windows 7
Как изменить цветовую схему в windows 7 by Ideinik 822 8,476 views 9 years ago 48 seconds