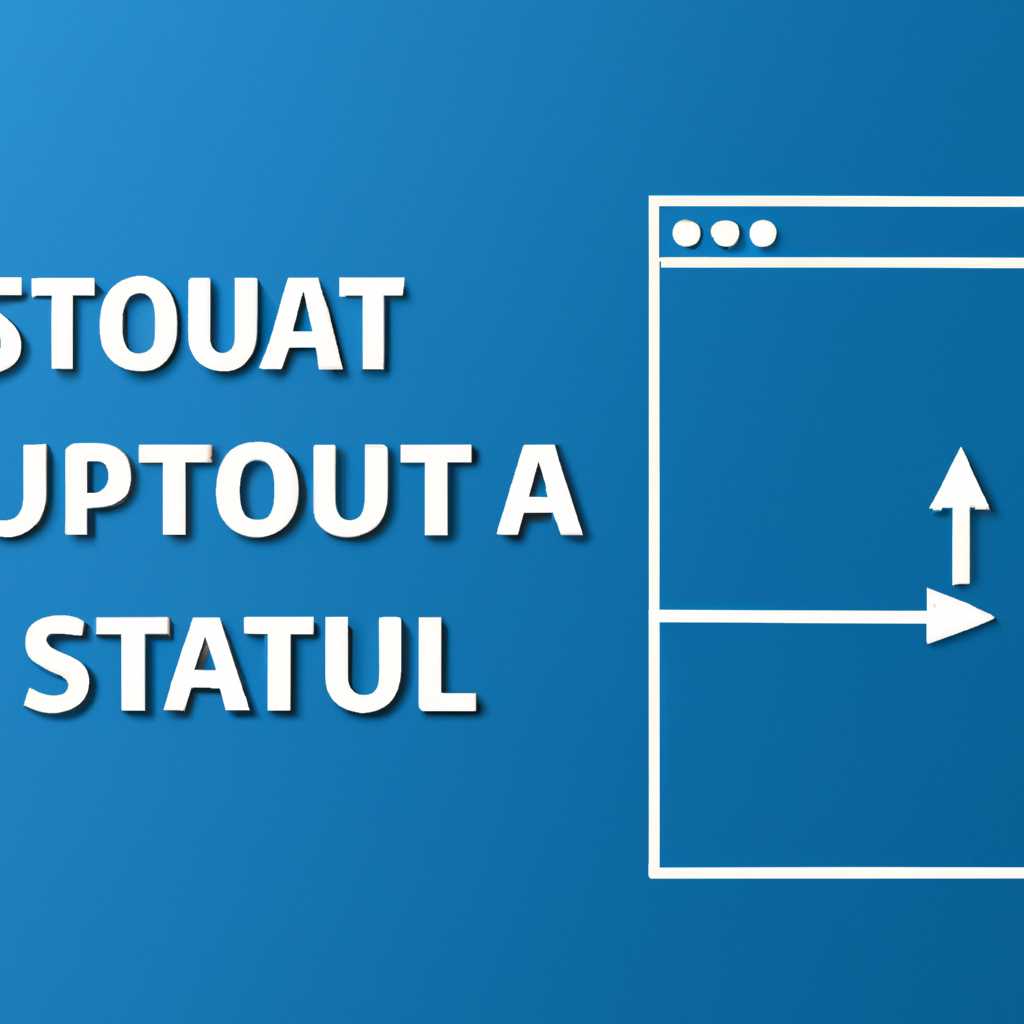- Как прописать статический маршрут в Windows 10: подробная инструкция
- Записки IT специалиста
- Установка статического маршрута
- Проверка маршрутов
- RRAS не может запустить службу Windows 10
- 1. Проверьте настройки маршрутизации и удаленного доступа
- 2. Проверьте настройки VPN-подключения
- 3. Обратитесь к специалисту
- Дополнительные материалы
- Microsoft RRAS Root Enumerator устройство Windows 10
- Настройка VPN-сервера
- Настройка L2TP-сервера
- Видео:
- НАСТРОЙКА СЕТИ / СТАТИЧЕСКИЙ IP АДРЕС / WINDOWS 10
Как прописать статический маршрут в Windows 10: подробная инструкция
Один из способов настройки сети в Windows 10 – установка статических маршрутов. Это очень полезная функция, позволяющая управлять путями передачи данных и устанавливать собственные маршруты. В этой статье мы рассмотрим подробную инструкцию по прописыванию статического маршрута в Windows 10.
Прежде всего, для работы с маршрутизацией вам потребуется права администратора на компьютере или сервере. Итак, начнем!
Шаг 1: Откройте консоль управления сетевыми соединениями. Для этого нажмите правой кнопкой мыши на значок «Пуск» в левом нижнем углу экрана и выберите пункт «Сетевые подключения».
Шаг 2: В открывшемся окне «Вид сетевых подключений» найдите соединение, в котором вы хотите прописать статический маршрут. Для этого можете использовать раздел «Адаптеры доступа» или «Сетевые подключения». Когда найдете нужное соединение, щелкните по нему правой кнопкой мыши и выберите пункт «Свойства».
Шаг 3: В свойствах соединения перейдите на закладку «Настройка протокола TCP/IP версии 4 (TCP/IPv4)». Здесь вы увидите настройки протокола TCP/IP, которые сейчас используются для данного соединения.
Шаг 4: Перейдите в раздел «Дополнительные настройки» и нажмите кнопку «Добавить». В появившемся окне выберите «Маршрутизация» и нажмите «OK».
Шаг 5: Теперь вы увидите новую вкладку «Маршрутизация» в свойствах соединения. В этой вкладке можно задать статические маршруты для данного соединения. Нажмите кнопку «Добавить», чтобы прописать новый маршрут.
Шаг 6: В открывшемся окне «Добавить маршрут» укажите сеть назначения, маску подсети и шлюз по умолчанию. Также вы можете указать «Метрику» (приоритетность) для данного маршрута. Не забудьте поставить флаг «Установить поставщика в качестве шлюза по умолчанию», если это требуется.
Шаг 7: Нажмите «OK» для сохранения изменений и закрытия окна «Добавить маршрут». После этого обновите список маршрутов, нажав кнопку «Обновить». В списке маршрутов должен появиться ваш новый статический маршрут.
Вот и все! Теперь вы знаете, как прописать статический маршрут в Windows 10. Не стесняйтесь экспериментировать с различными настройками и проводить дополнительные исследования, чтобы узнать, какие алгоритмы маршрутизации и протоколы подходят наиболее под ваш сервер или систему.
Записки IT специалиста
Настройка статического маршрута в Windows 10 может быть необходима для обеспечения доступа к удаленной сети или удаленному серверу. В этой статье мы подробно рассмотрим процесс установки статического маршрута и наиболее часто используемые настройки.
Прежде, чем приступить к настройке, убедитесь, что служба маршрутизации и удаленного доступа (Routing and Remote Access service, RRAS) на вашем компьютере Windows 10 запущена. Для этого откройте меню «Пуск», найдите и выберите «Службы» (Services). В открывшемся окне найдите службу «Маршрутизация и удаленный доступ» (Routing and Remote Access), убедитесь, что она запущена, и установите флаги «Автозапуск» и «Запустить службу», если они не установлены.
При необходимости дополнительные настройки, такие как установка NAT (Network Address Translation) или прокси-сервера, могут быть выполнены в меню «Настройка RRAS» (Configure RRAS). Для доступа к этой настройке щелкните правой кнопкой мыши на службе «Маршрутизация и удаленный доступ», выберите «Настройка RRAS» и следуйте инструкциям в мастере установки.
Установка статического маршрута
Чтобы установить статический маршрут, откройте командную строку с правами администратора и выполните следующую команду:
| Команда | Описание |
|---|---|
| route add <destination_network> mask <subnet_mask> <gateway_address> metric <metric_value> | Устанавливает статический маршрут до указанной сети |
Где:
- <destination_network> — адрес назначения сети, для которой устанавливается маршрут
- <subnet_mask> — маска подсети для указанной сети
- <gateway_address> — адрес шлюза в указанной сети
- <metric_value> — значение метрики, используемой для определения наиболее предпочтительного маршрута. Чем ниже значение, тем выше приоритет
Например, чтобы установить статический маршрут до сети 192.168.1.0/24 с шлюзом 192.168.0.1 и метрикой 10, выполните следующую команду:
route add 192.168.1.0 mask 255.255.255.0 192.168.0.1 metric 10
Укажите необходимые значения в соответствии с вашей сетевой инфраструктурой.
Проверка маршрутов
Чтобы проверить, что маршрут был успешно установлен, выполните команду:
route print
Теперь вы знаете, как прописать статический маршрут в Windows 10. Используя эту информацию, вы сможете настроить маршрутизацию и обеспечить доступ к удаленным ресурсам вашей сети.
RRAS не может запустить службу Windows 10
При настройке VPN-сервера в Windows 10 или настройке удаленного доступа к компьютеру с помощью протокола RRAS (Routing and Remote Access Service) иногда возникает ситуация, когда служба RRAS не может быть запущена. Это может быть вызвано различными причинами, например, ошибкой в настройках, проблемой с поставщиком услуг VPN или проблемами подлинности. В этом разделе мы рассмотрим возможные причины такой проблемы и возможные решения.
1. Проверьте настройки маршрутизации и удаленного доступа
Прежде чем начать, убедитесь, что настройки маршрутизации и удаленного доступа правильно сконфигурированы. Для этого выполните следующие действия:
| Шаг | Действие |
|---|---|
| 1 | Откройте меню «Пуск» и найдите «Настройка удаленного доступа». |
| 2 | Щелкните правой кнопкой мыши на «Настройка удаленного доступа» и выберите «Обновить». |
| 3 | Откройте «Настройка удаленного доступа» и убедитесь, что все требуемые протоколы и службы, используемые для удаленного доступа, установлены и запущены. |
2. Проверьте настройки VPN-подключения
Если проблема с запуском службы RRAS сохраняется после проверки настроек маршрутизации и удаленного доступа, вам может потребоваться проверить настройки VPN-подключения и протокола RRAS. Следуйте этим шагам для настройки VPN-подключения:
| Шаг | Действие |
|---|---|
| 1 | Откройте «Панель управления» и найдите «Настройка сети и Интернета». |
| 2 | Перейдите в раздел «Сеть и общий доступ» и выберите «Настройка нового подключения или сети». |
| 3 | Выберите тип VPN-подключения, например, PPTP, и следуйте инструкциям мастера. |
| 4 | Введите настройки доступа и подключения, предоставленные вашим провайдером VPN. |
| 5 | После завершения настройки VPN-подключения, проверьте его работу, пытаясь подключиться к удаленной сети. |
3. Обратитесь к специалисту
Если ни одно из вышеперечисленных решений не помогло вам запустить службу RRAS, рекомендуется обратиться к специалисту или поставщику услуг VPN для получения дополнительной помощи. Они смогут провести более глубокий анализ проблемы и предложить более точное решение на основе вашей конкретной ситуации.
В зависимости от настроек и использования маршрутов вашего VPN-сервера, настройка и устранение неполадок с RRAS может быть сложной задачей. При возникновении событий, таких как «RRAS unable to start service Windows 10», рекомендуется применять рекомендации Microsoft и других материалов в соответствии с вашей конкретной ситуацией. Используйте дополнительные средства, такие как журналы событий, для получения дополнительной информации о проблеме и ее решении.
Дополнительные материалы
При настройке статической маршрутизации в Windows 10 может возникнуть необходимость в дополнительных материалах для более глубокого понимания данной темы. В этом разделе вы найдете полезную информацию и рекомендации.
- Статья о маршрутизации в Windows: эта статья рассказывает о различных аспектах маршрутизации в операционной системе Windows. Вы узнаете о том, как настраивать маршруты и работать с основными протоколами маршрутизации, такими как IPv4 и IPv6. Ссылка на статью
- Статья о настройке удаленного доступа в Windows: этот материал предоставляет информацию о том, как настроить удаленный доступ к вашему компьютеру через сеть. Вы узнаете о различных способах, таких как VPN-соединение или использование службы удаленного рабочего стола. Ссылка на статью
- Статья о настройке маршрутизации в Linux: если вы хотите узнать больше о маршрутизации в операционной системе Linux, это руководство даст вам подробную информацию о настройке маршрутизации на Linux-сервере. Ссылка на статью
Также вы можете обратиться к документации Microsoft или провайдера вашего удаленного доступа для получения более подробной информации о настройке маршрутизации в Windows 10. Зависит от поставщика услуг удаленного доступа и используемой архитектуры удаленных подключений, вы можете выбрать наиболее подходящий алгоритм маршрутизации и настроить службы, такие как PPTP или L2TP, чтобы обеспечить удаленный доступ к серверу с использованием статической маршрутизации.
Microsoft RRAS Root Enumerator устройство Windows 10
Для настройки Microsoft RRAS Root Enumerator в Windows 10 мы можем использовать службу Remote Routing and Access (RRAS). Чтобы найти эту службу, нужно пройти по следующему пути: «Панель управления» → «Программы» → «Службы». После того, как мы найдем службу RRAS, мы можем ее редактировать.
Открываем окно редактирования службы RRAS и переходим на закладку «Маршрутизация и удаленный доступ». Здесь мы можем настроить все необходимые маршруты и протоколы дял обеспечения удаленного доступа или маршрутизации трафика. Например, мы можем добавить маршрут через шлюз или настроить прокси-сервер.
Настройка VPN-сервера
Для настройки VPN-сервера Microsoft RRAS Root Enumerator в Windows 10 нам нужно прежде всего настроить общие параметры доступа. Для этого мы переходим на вкладку «Общие» и указываем следующие параметры:
- Имя сервера: Указываем имя нашего VPN-сервера.
- Аутентификация: Выбираем тип аутентификации (например, пароль или сертификат).
- Способ шифрования: Выбираем метод шифрования трафика.
После настройки общих параметров мы переходим на вкладку «События». Здесь мы можем просмотреть и редактировать список всех событий, связанных с VPN-сервером. Мы также можем настроить дополнительные параметры доступа и управления, используя вкладку «Дополнительно».
Настройка L2TP-сервера
Для настройки L2TP-сервера Microsoft RRAS Root Enumerator в Windows 10 нам нужно прежде всего установить соответствующий протокол. Для этого мы переходим на вкладку «Протоколы» и выбираем L2TP.
После установки L2TP-протокола мы переходим на вкладку «События». Здесь мы можем просмотреть список всех событий, связанных с L2TP-сервером, и редактировать их при необходимости. На вкладке «Дополнительные» мы также можем настроить дополнительные параметры доступа и управления для L2TP-сервера.
Microsoft RRAS Root Enumerator позволяет настроить и управлять маршрутизацией и доступом в Windows 10 с помощью простого и удобного интерфейса. При необходимости, мы можем обновить этот драйвер или редактировать его настройки через окно Менеджера устройств. С помощью Microsoft RRAS Root Enumerator мы можем эффективно настраивать удаленный доступ и маршрутизацию трафика в Windows 10.
Видео:
НАСТРОЙКА СЕТИ / СТАТИЧЕСКИЙ IP АДРЕС / WINDOWS 10
НАСТРОЙКА СЕТИ / СТАТИЧЕСКИЙ IP АДРЕС / WINDOWS 10 by СисАдмин 71,642 views 2 years ago 7 minutes, 5 seconds