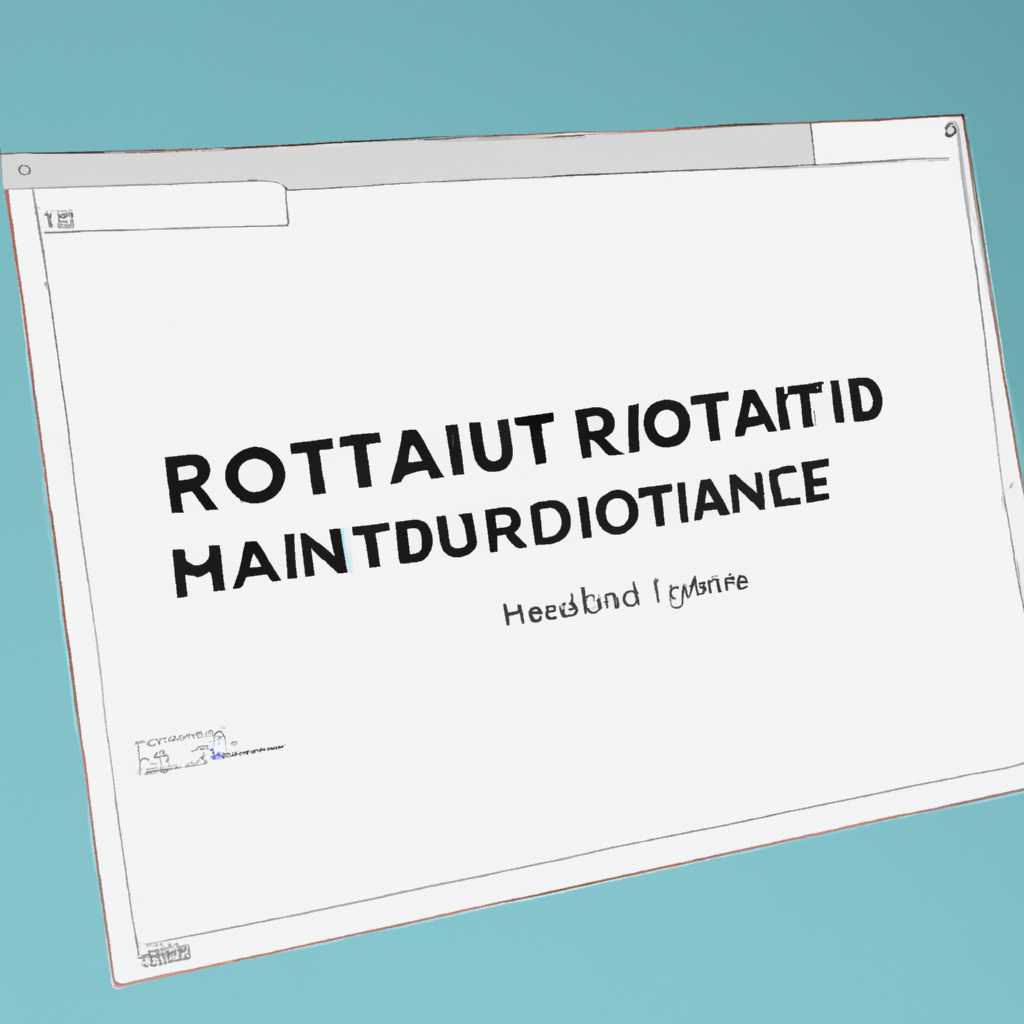- Как прописать статический маршрут в Windows 10: подробная инструкция
- Примеры использования утилиты route
- Пример 1:
- Пример 2:
- Пример 3:
- Добавление маршрута Windows
- Основные параметры команды
- Примеры добавления статических маршрутов
- Как прописать статический маршрут И зачем он нужен
- Зачем нужен статический маршрут
- Как прописать статический маршрут в Windows 10
- Как получить адрес маршрутизатора
- Как удалить статический маршрут
- Примеры использования статического маршрута
- Настройка сетевых маршрутов в Windows 10
- Синтаксис и основные ключи утилиты route
- Видео:
- 9. Настройка статической маршрутизации сети
Как прописать статический маршрут в Windows 10: подробная инструкция
Статический маршрут представляет собой ручное указание компьютеру о том, как отправлять пакеты данных в сеть или в интернет. Иногда автоматическое определение маршрутов не всегда дает необходимый результат и нужно задать маршрут самостоятельно. Один из вариантов прописывать статический маршрут — это использование командной утилиты «route».
В Windows 10 для добавления и удаления статических маршрутов используется команда «route», которая доступна в командной строке. С помощью этой команды вы можете задать конечную точку маршрута (то есть IP-адрес назначения) и шлюз (то есть IP-адрес, через который происходит доступ к другим сетям). Также вы можете указать метрику маршрута, которая определяет приоритетность использования одного маршрута перед другими.
Синтаксис команды «route» для прописывания статического маршрута выглядит так: «route add» IP-адрес_назначения «mask» Маска_подсети «шлюз» IP-адрес_шлюза. Важно отметить, что значения IP-адреса назначения, маски подсети и IP-адреса шлюза должны быть указаны в правильном формате.
Примеры использования утилиты route
Ниже приведены примеры использования утилиты route с различными параметрами:
Пример 1:
Для прописывания статического маршрута в Windows 10 нужен ключ «add». Например, чтобы добавить статический маршрут к IP-адресу 10.0.0.1 через шлюз 192.168.0.1, нужно выполнить следующую команду:
route add 10.0.0.1 mask 255.255.255.0 192.168.0.1
Пример 2:
Если для добавления статического маршрута необходимо указать маршрутизатор, то можно использовать ключ «p». Для примера, команда:
route -p add 192.168.1.0 mask 255.255.255.0 192.168.0.1
прописывает статический маршрут к сети 192.168.1.0 через шлюз 192.168.0.1 и делает его постоянным, чтобы после перезагрузки компьютера он оставался в таблице маршрутизации.
Пример 3:
Можно также использовать параметр «metric» для указания значения метрики маршрута. Метрика определяет наименьшую стоимость маршрута, и чем меньше значение метрики, тем предпочтительнее будет использоваться данный маршрут. Например, команда:
route add 172.16.0.0 mask 255.255.0.0 192.168.0.1 metric 2
добавляет статический маршрут для сети 172.16.0.0 через шлюз 192.168.0.1 с метрикой 2.
Таким образом, утилита route позволяет настраивать таблицу маршрутизации на компьютере в Windows 10. С ее помощью можно прописывать статические маршруты, указывая адреса маршрута, маску сети и шлюз. Кроме того, утилита route предоставляет возможность указать метрику маршрута и сделать его постоянным. Это основные параметры, которые могут быть использованы при настройке маршрута с помощью утилиты route в Windows 10.
Добавление маршрута Windows
Для настройки статического маршрута в Windows 10 можно использовать командную утилиту route. Эта утилита позволяет добавить маршрут к определенному узлу или сети, указав его синтаксис и параметры.
Основные параметры команды
destination– адрес сети или узла, для которого нужен маршрут.mask– маска сети, которая определяет диапазон адресов, включаемых в маршрут.gateway– адрес узла, который будет использован в качестве шлюза по умолчанию для переадресации пакетов.metric– число, указывающее стоимость использования маршрута.
Примеры добавления статических маршрутов
Для добавления статического маршрута на компьютере Windows 10 выполните следующую команду:
route add <destination> mask <mask> <gateway> metric <metric>Например, чтобы добавить маршрут к локальной сети с адресом 192.168.0.0 и маской 255.255.255.0 через шлюз 192.168.1.1 с метрикой 10, выполните команду:
route add 192.168.0.0 mask 255.255.255.0 192.168.1.1 metric 10Для удаления статического маршрута используйте команду:
route delete <destination>Например, чтобы удалить маршрут к локальной сети с адресом 192.168.0.0, выполните команду:
route delete 192.168.0.0Как прописать статический маршрут И зачем он нужен
Зачем нужен статический маршрут
Статический маршрут может быть полезен в нескольких случаях:
- Для указания компьютеру, как передать данные в определенное направление, когда у вас есть несколько сетевых интерфейсов.
- Для настройки маршрутизации в сложной сети с несколькими маршрутизаторами.
- Для перенаправления трафика через VPN-соединение или другую сеть.
Как прописать статический маршрут в Windows 10
Для указания статического маршрута в Windows 10 используется командная утилита «route». Синтаксис команды выглядит следующим образом:
route ADD <destination> MASK <subnetmask> <gateway> METRIC <metric> IF <interface>
В этой команде вы должны указать несколько параметров:
<destination>: IP-адрес или сеть, для которой вы хотите указать статический маршрут.<subnetmask>: маска подсети для указанного адреса или сети.<gateway>: IP-адрес маршрутизатора (точки доступа), через который будут перенаправляться пакеты.<metric>: численное значение, указывающее стоимость прохождения пакетов через указанный маршрут.
Например, чтобы добавить статический маршрут к сети 192.168.0.0/24 через маршрутизатор с IP-адресом 192.168.1.1 и метрикой 10, вы можете использовать следующую команду:
route add 192.168.0.0 mask 255.255.255.0 192.168.1.1 metric 10
Как получить адрес маршрутизатора
Чтобы узнать IP-адрес маршрутизатора (точки доступа) в вашей сети, вы можете использовать команду «ping» в командной строке Windows:
ping <destination>
После выполнения этой команды будет выведена информация о маршрутизаторе, включая его IP-адрес.
Как удалить статический маршрут
Чтобы удалить статический маршрут в Windows 10, используйте следующую команду:
route delete <destination>
В этой команде <destination> — это IP-адрес или сеть, для которой вы хотите удалить маршрут из таблицы маршрутизации.
Примеры использования статического маршрута
Вот несколько примеров использования статического маршрута в Windows:
-
Добавление статического маршрута для обращения к сети в Интернет:
route add 0.0.0.0 mask 0.0.0.0 <gateway>В этом примере
<gateway>будет адресом вашего маршрутизатора, который имеет доступ к Интернету. -
Установка статического маршрута для доступа к соседней сети через VPN-соединение:
route add <destination> mask <subnetmask> <gateway> metric <metric> if <vpninterface>Здесь вы указываете IP-адрес или сеть, которую вы хотите достичь через VPN-соединение, а также адрес маршрутизатора для VPN и номер интерфейса VPN.
Установка статического маршрута в Windows 10 может быть полезным инструментом для настройки маршрутизации в вашей сети. Вы можете создать статический маршрут для каждого конечного адреса или для целой сети с помощью соответствующих параметров. Это дает вам контроль над тем, каким образом данные передаются в вашей сети и может повысить эффективность вашей сети.
Настройка сетевых маршрутов в Windows 10
Команды для работы с маршрутами доступны в командной строке Windows. Для открытия командной строки нажмите комбинацию клавиш Win + X и выберите пункт «Командная строка (администратор)».
Для прописывания статического маршрута вам понадобится знать IP-адрес целевого узла или сети, а также IP-адрес шлюза по умолчанию.
Чтобы прописать статический маршрут, воспользуйтесь следующей командой:
route add destination mask subnet_mask gateway metric metric_value if interface_number
Где:
- destination — IP-адрес сети или узла, для которого вы хотите прописать маршрут;
- mask — маска подсети для указанного IP-адреса;
- gateway — IP-адрес шлюза;
- metric — значение метрики маршрута (обычно указывается 10);
- interface_number — номер интерфейса, через который доступна сеть (можно получить с помощью команды
route print).
Например, чтобы прописать статический маршрут к сети 192.168.1.0/24 через шлюз с IP-адресом 192.168.0.1, выполните следующую команду:
route add 192.168.1.0 mask 255.255.255.0 192.168.0.1 metric 10
После выполнения команды статический маршрут будет добавлен в таблицу маршрутизации Windows.
Для проверки правильности настроек маршрута и просмотра таблицы маршрутизации воспользуйтесь командой route print.
Таким образом, настройка сетевых маршрутов в Windows 10 позволяет получить доступ к сети или узлу, которые не доступны по умолчанию, путем указания параметров маршрутизации для каждого маршрута.
Синтаксис и основные ключи утилиты route
В операционной системе Windows существует удобная утилита route, которой вы можете воспользоваться для настройки статических маршрутов сетевых интерфейсов. Команда route предоставляет широкий выбор ключей для добавления, удаления и изменения статического маршрута. Рассмотрим основные ключи и синтаксис использования данной команды.
Для прописывания статического маршрута в Windows вам потребуется использовать команду route с указанием нужных параметров. Вот основной синтаксис команды:
- route ADD | DELETE | CHANGE | PRINT [destination_network] MASK [subnet_mask] [gateway] [metric] [if interface_index]
Где:
- ADD — указывает, что вы хотите добавить статический маршрут
- DELETE — удаляет указанный статический маршрут
- CHANGE — изменяет настройки указанного статического маршрута
- destination_network — адрес сети или хост, для которого вы хотите прописать маршрут
- MASK — маска сети или хоста, по которой указывается, какие адреса будут соответствовать указанному маршруту
- gateway — адрес шлюза по умолчанию для указанного маршрута
- metric — значение метрики используется для определения наименьшей стоимости маршрута
- if interface_index — локальный индекс сетевого интерфейса, через который компьютер получает доступ к сети
При использовании команды route вы можете указывать несколько статических маршрутов в одной команде, перечисляя их в последовательности добавления. Каждый маршрут указывается с помощью команды ADD, устанавливая значения destination_network, MASK, gateway, metric и if interface_index соответственно.
Видео:
9. Настройка статической маршрутизации сети
9. Настройка статической маршрутизации сети by ITAdminTraining 14,393 views 6 years ago 38 minutes