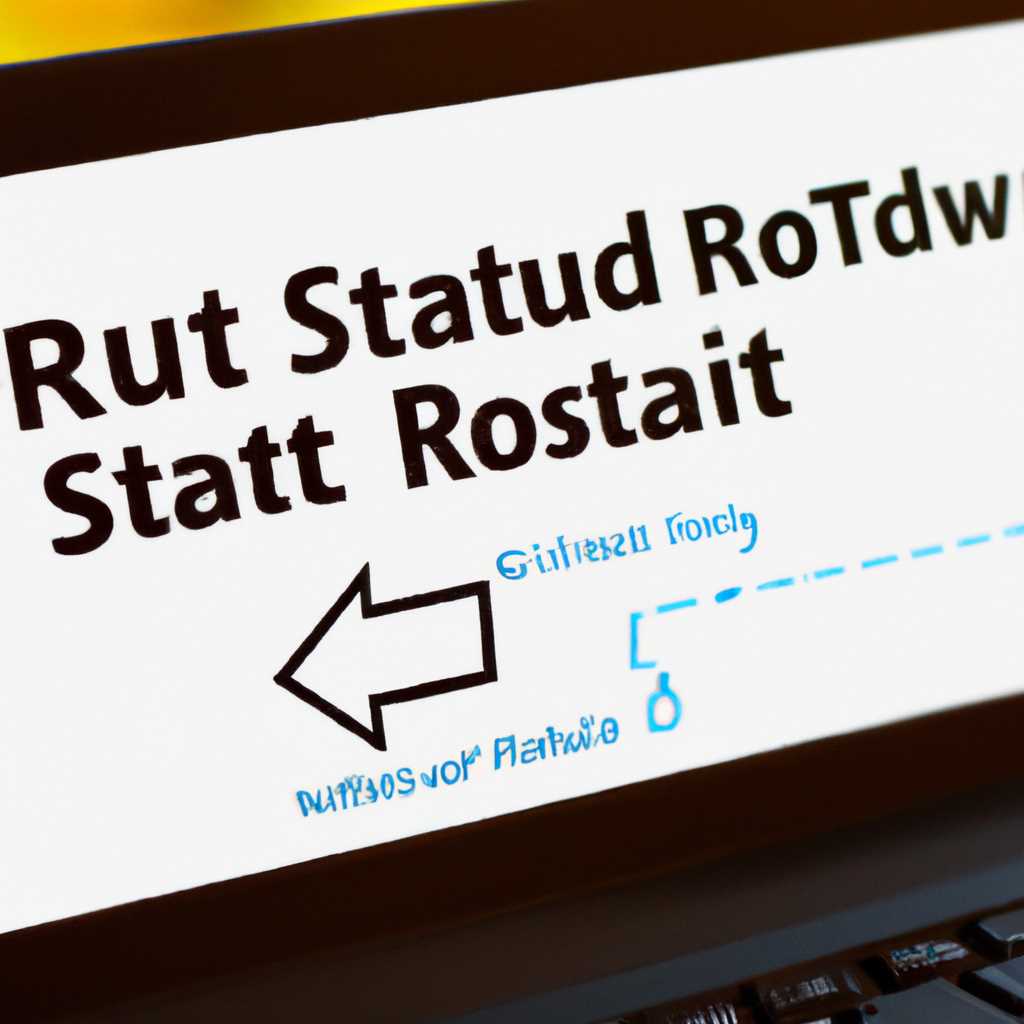- Как прописать статический маршрут в Windows 10: подробная инструкция
- Открытие командной строки Windows
- Метод 1: Запуск командной строки от имени администратора
- Метод 2: Запуск командной строки от имени пользователя
- Ввод команды «ipconfig» для определения сетевого адаптера
- Запуск команды «ipconfig» с обычными правами
- Запуск команды «ipconfig» с правами администратора
- Использование команды «ipconfig» для определения параметров сетевого адаптера
- Ввод команды «route print» для получения списка текущих маршрутов
- Определение IP-адреса и маски подсети целевой сети
- Как определить IP-адрес и маску подсети целевой сети?
- Пример определения IP-адреса и маски подсети
- Ввод команды «route add» для добавления нового маршрута
- Видео:
- НАСТРОЙКА СЕТИ / СТАТИЧЕСКИЙ IP АДРЕС / WINDOWS 10
Как прописать статический маршрут в Windows 10: подробная инструкция
Возникает проблема, когда при запуске приложения в Windows 10 требуется подключение к другой сети или к определенному устройству. Простейшим способом решения этой проблемы является установка статического маршрута в настройках операционной системы. В этой статье мы расскажем о двух основных способах прописать статический маршрут в Windows 10. Решаем проблему запуска приложения и основные проблемы, связанные с маршрутизацией.
В Windows 10 есть два способа запустить установщика файла с правами администратора. Первый способ – через контекстное меню мыши, второй – через свойства программы. Для запуска установщика с помощью контекстного меню мыши надо нажать правой кнопкой на установочный файл и выбрать пункт меню «Запуск от имени администратора». Если вы выбираете второй способ, то откройте свойства установочного файла, перейдите на вкладку «Совместимость» и отметьте галочку «Запуск этой программы от имени администратора».
Когда возникают проблемы с запуском приложения и требуется предоставление пользователю статического маршрута, необходимо использовать определенные команды администратора. Для этого необходимо запустить командную строку с правами администратора. Это можно сделать двумя способами: через контекстное меню Пуск или через строку запуска приложений. В первом случае нужно нажать правой кнопкой мыши на кнопку Пуск, выбрать пункт меню «Командная строка (админ)» или «Windows PowerShell (админ)». Во втором – нажмите комбинацию клавиш Win + R, введите команду cmd или powershell и нажмите клавишу Enter.
Открытие командной строки Windows
Для проведения операции по запуску командной строки в Windows 10 можно использовать несколько различных способов. В данной инструкции рассмотрим основные методы, которые позволяют получить доступ к командной строке с различными правами.
Метод 1: Запуск командной строки от имени администратора
Одним из наиболее распространенных и удобных путей является запуск командной строки с правами администратора. Для этого необходимо:
- Нажмите Win + X или щелкните правой кнопкой мыши по кнопке Пуск.
- Выберите пункт меню Командная строка (администратор) или Windows PowerShell (администратор).
- При необходимости подтвердите действие с помощью административного пароля.
Метод 2: Запуск командной строки от имени пользователя
В некоторых случаях для выполнения конкретной операции может потребоваться запуск командной строки от имени пользователя с определенными правами.
- Нажмите Win + R.
- Введите команду cmd или cmd.exe.
- Нажмите Ctrl + Shift + Enter для запуска командной строки от имени администратора.
- При необходимости подтвердите действие с помощью административного пароля или входа в систему по учетной записи администратора.
Теперь вы знаете два основных способа открытия командной строки в операционной системе Windows 10. При возникновении проблем с запуском командной строки или ошибкой доступа к файлу, вы можете проверить права доступа или запустить командную строку от имени администратора. Этот способ поможет вам решить проблему с правами и выполнить необходимые операции.
Ввод команды «ipconfig» для определения сетевого адаптера
Запуск команды «ipconfig» с обычными правами
Чтобы запустить команду «ipconfig» с обычными правами, вам необходимо выполнить следующие шаги:
- Нажмите клавиши Win + R на клавиатуре, чтобы открыть окно выполнения.
- Введите cmd и нажмите клавишу Enter, чтобы открыть командную строку.
- Введите команду ipconfig и нажмите клавишу Enter для выполнения.
Запуск команды «ipconfig» с правами администратора
Если вам требуются административные права для запуска команды «ipconfig», вы можете выполнить следующие шаги:
- Нажмите правой кнопкой мыши на значок Пуск в левом нижнем углу экрана Windows 10.
- В контекстном меню выберите Командная строка (администратор).
- Если вам будет запрошен пароль администратора, введите его и нажмите клавишу Enter.
- В открывшемся окне командной строки введите команду ipconfig и нажмите клавишу Enter для выполнения.
Использование команды «ipconfig» для определения параметров сетевого адаптера
Когда вы запускаете команду «ipconfig», вы получаете информацию о различных параметрах сетевого адаптера. Ниже приведена таблица с некоторыми из наиболее значимых параметров:
| Параметр | Описание |
|---|---|
| IP-адрес | Уникальный идентификатор вашего компьютера в сети, заданный в виде числовой комбинации. |
| Маска подсети | Определяет диапазон IP-адресов, которые могут быть использованы в вашей сети. |
| Основной шлюз | Адрес сетевого устройства, через которое происходит маршрутизация пакетов данных в вашей сети. |
| DNS-сервер | Указывает компьютеру, какие DNS-серверы использовать для разрешения имен в IP-адреса. |
Используя команду «ipconfig», вы можете получить информацию о вашем сетевом адаптере, что может быть полезно для установки статических маршрутов или устранения проблем с подключением к сети.
Ввод команды «route print» для получения списка текущих маршрутов
Чтобы запустить команду «route print», следует выполнить следующие шаги:
- Откройте командную строку Windows, нажав комбинацию клавиш Win+R и введя «cmd».
- В открывшемся окне командной строки введите команду «route print» (без кавычек) и нажмите клавишу Enter.
После ввода команды «route print» в командную строку, отобразится список текущих маршрутов в виде таблицы. Каждая запись в таблице содержит информацию об IP-адресе назначения, маске подсети, шлюзе по умолчанию и других параметрах маршрута.
Важно обратить внимание на следующие аспекты:
- Использование команды «route print» требует прав администратора. Поэтому перед запуском команды необходимо убедиться, что у вас есть права администратора.
- При запуске команды «route print» возможна ошибка «Запрошенная операция требует элевации». В таком случае командную строку следует запустить с правами администратора. Для этого можно нажать правой кнопкой мыши на ярлыке программы «cmd» и выбрать пункт «Запуск от имени администратора».
- В некоторых случаях, при использовании кода ошибки 740, возникают проблемы совместимости с защищенной оболочкой Windows. Чтобы решить эту проблему, можно изменить параметр запуска программы в свойствах файла «cmd» вручную. Установите значение «- исполняющему файлу» в свойствах файла «cmd.exe» по умолчанию. Не забудьте применить изменения.
Таким образом, ввод команды «route print» позволяет получить список текущих маршрутов на компьютере с операционной системой Windows 10. Эта информация может быть полезна при настройке сетей, а также при решении проблем с подключением к сети.
Определение IP-адреса и маски подсети целевой сети
Перед тем, как начать настраивать статический маршрут в Windows 10, необходимо определить IP-адрес и маску подсети целевой сети. Эти параметры понадобятся вам для правильной настройки маршрута.
IP-адрес — это уникальный идентификатор компьютера или устройства в сети. Он состоит из четырех чисел от 0 до 255, разделенных точками. Примеры IP-адресов: 192.168.0.1, 10.0.0.1.
Маска подсети — это параметр, определяющий часть IP-адреса, используемую для идентификации сети. Маска подсети также представляется в виде четырех чисел от 0 до 255, разделенных точками. Она определяет, какие биты в IP-адресе относятся к сети, а какие к устройствам внутри сети.
Как определить IP-адрес и маску подсети целевой сети?
1. Открываем командную строку Windows 10. Для этого нажимаем комбинацию клавиш Win + R, в появившемся окне вводим команду cmd и нажимаем Enter.
2. В командной строке вводим следующую команду: ipconfig и нажимаем Enter.
Пример определения IP-адреса и маски подсети
| Параметр | Значение |
|---|---|
| IPv4-адрес | 192.168.0.10 |
| Маска подсети | 255.255.255.0 |
В этом примере, IP-адрес целевой сети равен 192.168.0.10, а маска подсети равна 255.255.255.0.
Теперь у вас есть необходимые параметры для настройки статического маршрута в Windows 10. В следующих разделах мы рассмотрим, как произвести эту операцию.
Ввод команды «route add» для добавления нового маршрута
Прежде чем запустить эту команду, убедитесь, что у вас есть права администратора. Если вы не являетесь администратором, вам может потребоваться получить пароль администратора или обратиться к администратору вашей системы.
Чтобы начать процесс добавления нового маршрута, следуйте этим шагам:
- Откройте командную строку, запустив программу «командная строка» или «командная строка (администратор)» через меню «Пуск» или поиск.
- Введите команду «route add» и нажмите клавишу Enter, чтобы запустить команду. Например, чтобы добавить маршрут для сети 192.168.0.0 с метрикой 1 и шлюзом 192.168.1.1, введите следующую команду:
route add 192.168.0.0 mask 255.255.255.0 192.168.1.1 metric 1 - После ввода этой команды, Windows выполнит операцию добавления нового маршрута.
При этом могут возникнуть ошибки или предупреждения. Некоторые из распространенных ошибок, возникающих во время выполнения команды «route add», включают:
- Ошибка доступа: в случаях, когда вы не обладаете достаточными правами для выполнения этой операции, вам может потребоваться запустить программу «командная строка (администратор)» или обратиться к администратору.
- Ошибка файла: если вы указали неправильное имя или путь к файлу, Windows может не найти нужный файл. В этом случае, избавьтесь от ошибки, установив правильное имя или путь к файлу.
- Ошибка параметров: если вы неправильно ввели параметры операции, Windows может выдать ошибку. Проверьте правильность ввода параметров и исправьте ошибку.
- Ошибка связи сети: в некоторых случаях могут возникнуть проблемы с подключением или совместимостью сетей. Убедитесь, что у вас есть соответствующие настройки и что используется правильный компонент сетевого подключения.
Использование команды «route add» – это простой способ добавления статического маршрута в Windows 10 с помощью командной строки. Это может быть полезно во многих ситуациях, включая устранение проблем подключения, управление сетями и использование специальных параметров маршрутизации.
Однако не забывайте, что добавление статического маршрута с помощью команды «route add» может иметь некоторые ограничения и требовать определенных знаний о сетевых настройках. Поэтому, если у вас возникают сложности или много ошибок при запуске этой команды, рекомендуется обратиться к профессионалам или специалистам по сетевой безопасности для получения дополнительной помощи и решения проблем.
Видео:
НАСТРОЙКА СЕТИ / СТАТИЧЕСКИЙ IP АДРЕС / WINDOWS 10
НАСТРОЙКА СЕТИ / СТАТИЧЕСКИЙ IP АДРЕС / WINDOWS 10 Автор: СисАдмин 72 904 просмотра 2 года назад 7 минут 5 секунд