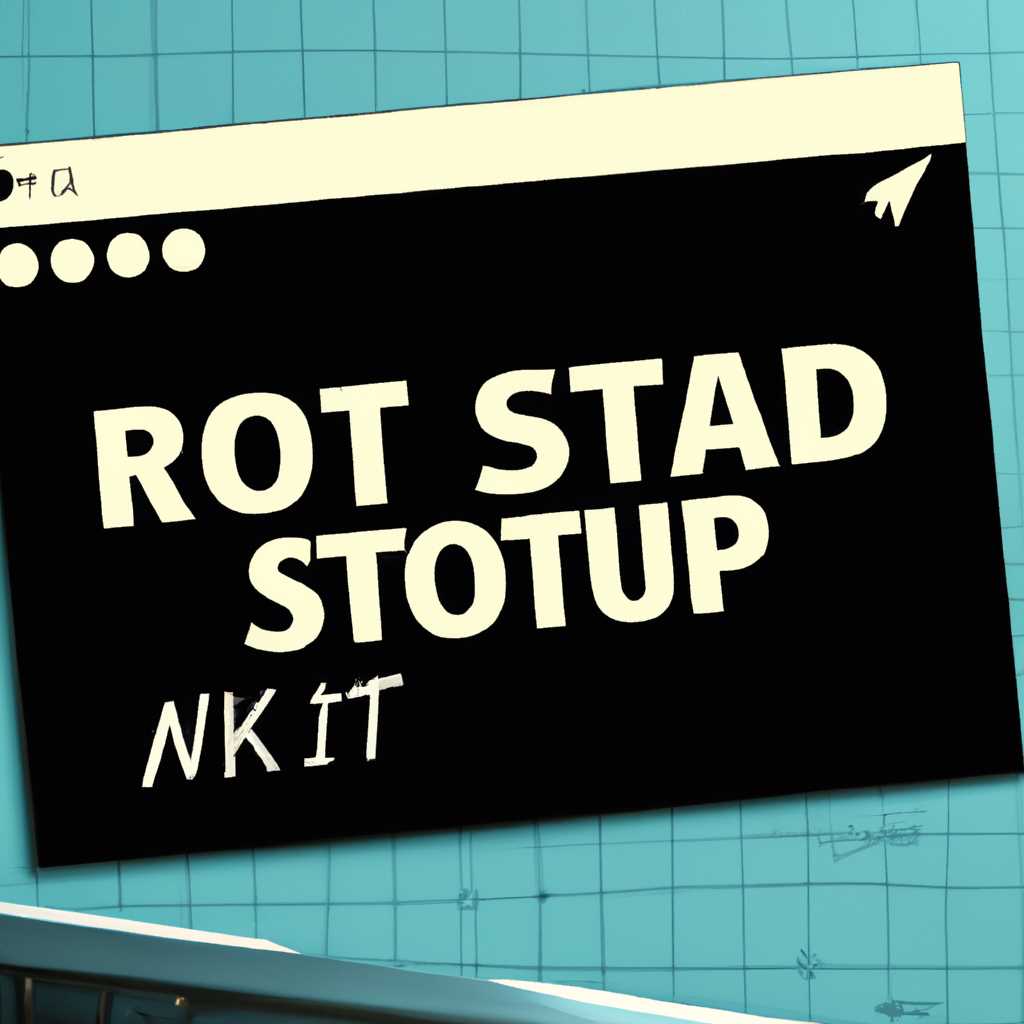Как прописать статический маршрут в Windows 10: пошаговая инструкция
Добавление статических маршрутов в Windows 10 может быть полезным для настройки удаленной сети, изменения маршрутов по умолчанию или добавления дополнительных маршрутов в сеть. В этой статье мы подробно расскажем о настройке статических маршрутов в Windows 10 с помощью командной строки.
После подключения к VPN или удаленной сети может возникнуть необходимость добавления статического маршрута для обеспечения доступа к ресурсам сети. Например, если вы используете VPN-соединение с названием «WorkVPN» и хотите добавить статический маршрут к сети с адресом 192.168.0.0, то для этого необходимо выполнить следующую команду:
route add 192.168.0.0 mask 255.255.255.0 10.0.0.1 -p
В данном примере «10.0.0.1» является IP-адресом шлюза VPN-соединения «WorkVPN», который будет использоваться для маршрутизации трафика к сети 192.168.0.0.
Настройка статических маршрутов также может быть полезна для изменения маршрутов по умолчанию или добавления дополнительных маршрутов в сеть. Например, вы можете добавить статический маршрут через VPN-подключение к определенной сети или шлюзу.
Добавление статических маршрутов в Windows 10 выполняется через командную строку или консоль управления маршрутизацией. Для открытия командной строки в Windows 10 необходимо нажать комбинацию клавиш Win + X, а затем выбрать «Командная строка». Для открытия консоли управления маршрутизацией необходимо выполнить команду «route print» в командной строке, а затем нажать клавишу Enter.
В общем случае, когда требуется добавить или изменить статический маршрут, необходимо использовать команду «route add». Для удаления статического маршрута используется команда «route delete».
Настройка статической маршрутизации может быть сложной задачей, требующей знаний и опыта. Если у вас возникают сложности или вам нужна помощь специалиста, рекомендуется обращаться к дополнительным материалам и источникам.
Как прописать статический маршрут в Windows 10
Для настройки статического маршрута в Windows 10 можно использовать командную строку или интерфейс пользовательского интерфейса операционной системы. Выбор метода зависит от вашего уровня опыта и предпочтений.
Добавление статического маршрута через командную строку
- Нажмите правой кнопкой мыши на кнопку «Пуск» в левом нижнем углу экрана и выберите «Консоль управления».
- В командной строке введите команду
route add <сеть-назначения> mask <маска-подсети> <шлюз>, где<сеть-назначения>— адрес удаленной сети,<маска-подсети>— маска подсети данной сети и<шлюз>— шлюз, через который будет осуществляться маршрутизация. - Нажмите клавишу Enter, чтобы выполнить команду.
Добавление статического маршрута через пользовательский интерфейс
- Откройте настройки Windows 10, нажав на иконку «Настроить» (шестеренку) в меню «Пуск».
- Выберите «Сеть и интернет», а затем перейдите на вкладку «VPN».
- Выберите нужное VPN-подключение и нажмите на кнопку «Изменить параметры».
- Перейдите на вкладку «Сеть» и выберите «Добавить» под разделом «Таблица маршрутизации».
- Введите адрес сети, маску подсети и шлюз для добавления статического маршрута.
- Нажмите кнопку «ОК», чтобы сохранить изменения.
После добавления статического маршрута ваш компьютер будет использовать этот маршрут для маршрутизации трафика к удаленной сети. Обратите внимание, что при настройке статических маршрутов для VPN-соединений может понадобиться знание специфических параметров вашего VPN-провайдера или сети.
Материалы по теме: