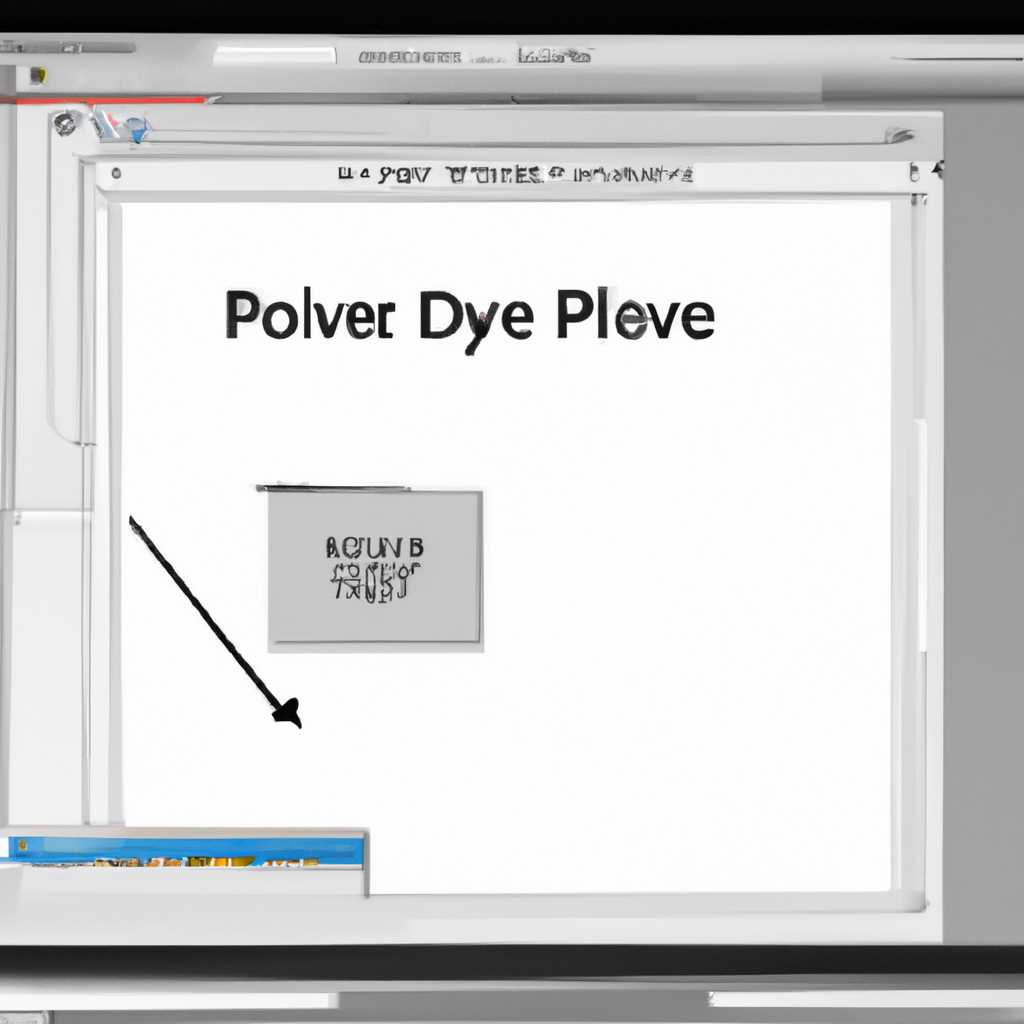- Как использовать приложение «Просмотр» на Mac для просмотра PDF-файлов и изображений
- Как просматривать файлы PDF и изображений в приложении «Просмотр» на Mac
- Польза использования приложения «Просмотр» на Mac для просмотра PDF и изображений
- Лучшие и бесплатные редакторы PDF для Mac и iOS в 2019 году
- 1. Adobe Acrobat Reader DC
- 2. PDF Expert
- 3. Preview
- Как использовать редакторы PDF на Mac и iOS
- Adobe Acrobat Reader DC
- Изображения и документы
- Изображения и режим просмотра
- Сохранение и аварийное закрытие
- PDFelement: мощное решение для просмотра и редактирования PDF-файлов на Mac
- Основные функции PDFelement
- Как использовать PDFelement
- Foxit Reader
- PDF Expert
- Особенности PDF Expert
- Видео:
- Редактирование PDF файлов на Apple Mac через Preview
Как использовать приложение «Просмотр» на Mac для просмотра PDF-файлов и изображений
Приложение «Просмотр» на Mac предоставляет вам удобную возможность просматривать и работать с различными типами файлов. Это включает в себя PDF-документы и изображения, такие как JPEG и PNG. В этой статье мы расскажем вам о некоторых функциях «Просмотра», которые помогут вам максимально использовать все возможности этого приложения.
Независимо от того, работаете вы с файлом PDF или изображением, вы можете добавлять пометки и изменять настройки отображения. Для этого откройте файл в «Просмотре» и нажмите на кнопку «Просмотреть» на панели инструментов. В появившемся меню вы найдете такие функции, как увеличение или уменьшение масштаба, добавление и редактирование пометок и многое другое.
Если вам нужно просмотреть страницы файла, вы можете воспользоваться боковой панелью инструментов. Она отображает миниатюры всех страниц, что позволяет быстро переходить между ними. Также вы можете использовать функцию масштабирования для увеличения или уменьшения отображения страниц.
Одной из особенностей приложения «Просмотр» является возможность работать с несколькими файлами одновременно. Просто откройте нужные файлы в разных окнах приложения или создайте новую вкладку для каждого файла. Таким образом, вы сможете легко переключаться между документами и продолжать работу.
Вы также можете воспользоваться утилитой «Инспектор», которая позволяет вам изменять различные параметры файлов, такие как масштабирование, цвета и многое другое. Просто выберите нужный файл и нажмите на кнопку «Инспектор» на панели инструментов приложения.
Теперь вы знаете, как просматривать файлы PDF и изображений в приложении «Просмотр» на Mac. Используйте все эти функции, чтобы сделать вашу работу более продуктивной и удобной.
Как просматривать файлы PDF и изображений в приложении «Просмотр» на Mac
В приложении «Просмотр» на Mac вы можете просматривать и работать с файлами PDF и изображениями. Оно поддерживает функции, такие как увеличение и уменьшение масштаба, добавление информации и редактирование файлов.
Чтобы открыть файл PDF или изображение, просто запустите приложение «Просмотр» и выберите нужный документ. Вам также можно просто перетащить файл на иконку приложения в панели Dock.
Когда документ открывается, приложение «Просмотр» отображает его содержимое на страницах. Вы можете использовать инструменты инспектора, чтобы показать дополнительную информацию о документе, такую как количество страниц или настройки масштаба.
Если вы хотите увеличить или уменьшить масштаб страницы, нажмите кнопки «+» или «-» на панели инструментов. Вы также можете использовать жесты на трекпаде, чтобы изменить масштаб.
Приложение «Просмотр» также имеет функции редактирования и добавления информации к файлам PDF. Вы можете подписать документ, добавить комментарии или выделения, а также исправить опечатки и добавить новый текст. Для этого выберите соответствующий инструмент на панели инструментов.
Если у вас установлен Adobe Acrobat или Adobe Reader DC, вы можете использовать их вместо приложения «Просмотр» для работы с файлами PDF. Просто создайте файловое ассоциации с помощью программы «Get Info» и добавьте ассоциацию с приложением Adobe.
Для просмотра изображений вы также можете использовать другие популярные приложения, такие как Microsoft Office или PreviewExpert. Просто загрузите файл в нужное приложение или просто перетащите его на иконку приложения.
Таким образом, приложение «Просмотр» на Mac предлагает ряд функций для работы с файлами PDF и изображениями. Вы можете просматривать, редактировать, подписать и распознавать текст в этих документах, а также добавлять информацию и использовать другие инструменты для работы с файлами.
Польза использования приложения «Просмотр» на Mac для просмотра PDF и изображений
Приложение «Просмотр» на Mac предлагает ряд полезных функций для работы с PDF-файлами и изображениями. Благодаря этому приложению, вы можете не только открыть и просматривать файлы в различных форматах, но и осуществлять такие действия, как увеличение и уменьшение масштаба, редактирование документов и изменение режима просмотра.
Одной из основных функций приложения «Просмотр» является возможность просматривать PDF-файлы. Это очень удобно, так как PDF-формат является одним из самых популярных и широко используемых для хранения и передачи информации. Когда вы открываете PDF-файл в приложении «Просмотр», вы можете не только просто читать его содержимое, но и делать различные действия над ним. Например, вы можете увеличить или уменьшить масштаб страницы, открыть инспектор, чтобы увидеть дополнительную информацию о документе, добавить закладки или оглавление, а также выполнять другие действия, такие как распознавание текста или защита документа паролем.
Как и в случае с PDF-файлами, приложение «Просмотр» на Mac также позволяет просматривать и редактировать изображения. Вы можете открыть различные форматы изображений, такие как JPEG, PNG или TIFF, и легко переключаться между ними. Приложение предлагает гибкий интерфейс, в котором вы можете увеличивать или уменьшать масштаб изображения при помощи кнопок или с помощью жестов на трекпаде. К тому же, вы можете редактировать изображение с помощью инструментов «Рисовать», «Выделить» или «Текстовая надпись».
Приложение «Просмотр» предоставляет все необходимые функции для комфортного чтения и работы с PDF-файлами и изображениями на вашем Mac. Независимо от того, нужно ли вам просмотреть документ, отредактировать изображение или сохранить файл в другом формате, вы всегда можете положиться на это удобное и многофункциональное приложение, которое доступно для использования на любом Mac-устройстве.
Лучшие и бесплатные редакторы PDF для Mac и iOS в 2019 году
macOS предлагает встроенное приложение «Просмотр», которое позволяет легко просматривать файлы PDF и изображения. Однако, когда речь идет о редактировании или добавлении дополнительной информации к pdf-файлам и изображениям, встроенные функции могут оказаться недостаточными. В этой статье мы рассмотрим лучшие бесплатные редакторы PDF для Mac и iOS в 2019 году.
1. Adobe Acrobat Reader DC
Adobe Acrobat Reader DC является одной из наиболее популярных программ для чтения, просмотра и редактирования PDF-файлов. Она предлагает множество функций, таких как изменение размера страницы, объединение нескольких файлов в один, редактирование текста и изображений, а также добавление комментариев и подписей. Adobe Acrobat Reader DC доступен как на Mac, так и на iOS.
2. PDF Expert
PDF Expert – это еще одно отличное решение для просмотра и редактирования PDF-файлов на Mac и iOS. Это мощный редактор, который обладает широкими возможностями, включая редактирование текста и изображений, добавление комментариев и подписей, уменьшение размера файла и многое другое. PDF Expert также имеет удобный пользовательский интерфейс, позволяющий легко навигировать по страницам и производить быструю прокрутку текста.
3. Preview
Preview – встроенное приложение на Mac, которое позволяет открывать и просматривать PDF-файлы и изображения. Несмотря на его базовые функции, Preview все же предлагает некоторые возможности редактирования, такие как изменение размера страницы, вращение, обрезка и добавление текста и изображений на страницу. Preview также может открывать другие типы файлов, такие как Microsoft Word, Excel и PowerPoint.
Как использовать редакторы PDF на Mac и iOS
Чтобы использовать эти редакторы PDF на Mac или iOS, вам просто нужно загрузить соответствующее приложение из App Store или Adobe Drive. Затем откройте приложение и выберите необходимый pdf-файл или изображение для просмотра или редактирования. В большинстве приложений можно также открыть файлы, перетащив их в поле просмотра или в боковой панели с миниатюрами страниц.
Редакторы PDF для Mac и iOS предлагают различные функции для просмотра, редактирования и добавления информации к pdf-файлам и изображениям. Независимо от того, нужно ли вам просто отобразить информацию на странице или изменить файл полностью, вы можете найти подходящее решение для работы с PDF на вашем устройстве.
Adobe Acrobat Reader DC
Изображения и документы
Если у вас есть файл PDF или изображение, которое вы хотите просмотреть, откройте его в приложении Adobe Acrobat Reader DC. Вам также может понадобиться ввести пароль, если файл защищен.
При просмотре PDF в Adobe Acrobat Reader DC вы можете показать поле для заметок, создать заметку или подписать документ. Если файл PDF имеет более двух страниц или содержит таблицу в формате Excel, вы можете перетянуть полосу прокрутки на боковой панели, чтобы увидеть другие страницы или информацию.
Изображения и режим просмотра
Когда вы просматриваете изображение в Adobe Acrobat Reader DC, вы можете использовать функции увеличения и уменьшения масштаба, чтобы увидеть более детальное изображение или уменьшить его для обзора. В режиме просмотра изображения вы также можете изменить или инспектировать файлы, изображения или документы.
Сохранение и аварийное закрытие
Adobe Acrobat Reader DC позволяет сохранять изменения, сделанные в файле PDF или изображении, а также автоматически сохранять текущий прогресс приложения, чтобы избежать потери данных в случае аварийного закрытия.
В Adobe Acrobat Reader DC доступны множество функций для просмотра файлов PDF и изображений. Если вы хотите просмотреть более подробную информацию или использовать другие инструменты, можно выбрать соответствующие кнопки на панели инструментов.
Используйте Adobe Acrobat Reader DC для удобного и полноценного просмотра файлов PDF и изображений на Mac и iOS устройствах. Создайте, просмотрите или подпишите документы без необходимости использовать другие приложения или сервисы, такие как iCloud.
PDFelement: мощное решение для просмотра и редактирования PDF-файлов на Mac
Основные функции PDFelement
- Просмотр: PDFelement позволяет просматривать PDF-файлы и изображения в различных режимах просмотра, включая режим одной страницы, непрерывный режим и режим миниатюр. Это позволяет удобно просматривать и читать документы без аварийного переключения между страницами.
- Редактирование: с помощью PDFelement вы можете легко редактировать текст, изображения, размеры и другие аспекты своих PDF-документов. Вы можете добавлять, удалять и редактировать текст, изменять изображения, объединять и разделять страницы, заполнять формы и многое другое.
- Подписание: с помощью PDFelement можно легко добавлять электронные подписи к PDF-документам для юридической защиты и подтверждения авторства.
- Защита: PDFelement предлагает функции защиты, которые позволяют установить пароли на файлы, ограничить доступ или редактирование, а также добавить цифровую подпись для повышения безопасности данных.
PDFelement также интегрируется с другими приложениями, такими как Microsoft Office, чтобы предоставить удобное и эффективное решение для работы с PDF-файлами в среде Office. Вы можете открывать и редактировать PDF-файлы напрямую в Word, Excel и PowerPoint без необходимости конвертирования файлов в другие форматы.
Как использовать PDFelement
- Скачайте и установите PDFelement с официального сайта Wondershare или из Mac App Store, если вы предпочитаете установку из магазина Apple.
- Откройте PDFelement и выберите файл PDF или изображение, которые вы хотите просмотреть или редактировать. Вы также можете просто перетащить файл в окно программы.
- PDFelement отобразит документ или изображение. Используйте кнопки и панели инструментов для просмотра и редактирования файла.
- Когда вы закончите редактирование, сохраните изменения и экспортируйте документ в нужном формате.
Причины выбрать PDFelement вместо других редакторов PDF:
- Мощные функции: PDFelement обладает богатым набором функций, которые позволяют полностью управлять и редактировать PDF-документы.
- Интуитивный интерфейс: интерфейс PDFelement прост в использовании, что делает его идеальным решением для пользователей различного опыта.
- Поддержка различных форматов: PDFelement поддерживает не только PDF, но и другие форматы документов и изображений, такие как Word, Excel, PowerPoint, JPG и другие.
- Бесплатные версии: на официальном сайте можно найти как бесплатную версию PDFelement, так и пробную версию с расширенными функциями.
PDFelement — это удобное и эффективное решение для просмотра и редактирования PDF-файлов на Mac. Независимо от того, нужно ли вам только просмотреть файлы или внести изменения в содержимое, PDFelement предлагает все необходимые инструменты для работы с PDF-документами.
Foxit Reader
Одна из главных особенностей Foxit Reader – это возможность изменения и редактирования PDF-файлов. С его помощью вы можете добавлять заметки, подписывать документы, вставлять изображения и выполнять другие действия для улучшения и оформления ваших файлов. Foxit Reader также позволяет просматривать и редактировать файлы Microsoft Office, такие как Word, Excel и PowerPoint, что делает его незаменимым инструментом для работы с различными типами документов.
При запуске Foxit Reader вы увидите обзорный экран, на котором отображаются все недавно открытые файлы и папки. Здесь вы можете выбрать нужный документ или изображение для просмотра и редактирования. Если вам необходимо открыть новый файл, вы можете сделать это, выбрав опцию «Открыть файл» и указав его расположение на вашем компьютере или в облачном хранилище, таком как Google Drive или OneDrive.
Окно просмотра Foxit Reader содержит множество полезных инструментов и кнопок, которые помогут вам в работе с документом. На панели инструментов вы найдете кнопки увеличения и уменьшения масштаба, кнопку перехода к предыдущей или следующей странице, кнопки добавления и удаления заметок, а также кнопку для изменения режима отображения страниц. Вы можете выбрать одну страницу, просмотреть все страницы в виде миниатюр или перейти к боковой панели инспектора, где отображаются дополнительные инструменты и настройки документа.
Когда вы открываете PDF-файл или изображение в Foxit Reader, оно аварийно завершает распознавание текста и отображает его на экране. Вы можете свободно прокручивать страницы документа, увеличивать и уменьшать их масштаб, добавлять и редактировать заметки, а также выполнять другие действия в зависимости от типа документа или изображения.
Одной из причин, по которой Foxit Reader сильнее других приложений для просмотра PDF-файлов и изображений, является его возможность работать с большим количеством файлов одновременно. Вы можете открыть и просмотреть несколько файлов одновременно, переключаясь между ними вкладками, что упрощает сравнение и редактирование документов.
Кроме того, Foxit Reader позволяет сохранять файлы в различных форматах, включая PDF, чтобы поделиться ими или использовать как вложение в электронной почте или других приложениях. Вы также можете отправить файлы непосредственно на печать или экспортировать их в формате Microsoft PowerPoint для создания презентаций или просмотра на устройствах iOS.
PDF Expert
Как известно, приложение «Просмотр» на Mac позволяет просматривать файлы PDF и изображения. Однако, если вам требуется более расширенный функционал, такой как редактирование и изменение PDF-файлов, то стоит обратить внимание на приложение PDF Expert.
PDF Expert — это одно из лучших приложений для просмотра и редактирования PDF-файлов на Mac. Оно предлагает большой набор функций, которые значительно упрощают работу с документами.
Особенности PDF Expert
- Просмотр и редактирование PDF-файлов. PDF Expert позволяет не только просматривать файлы PDF, но и вносить изменения внутри документа, редактировать текст, добавлять и удалять изображения, создавать и заполнять поля ввода и многое другое. Весь процесс редактирования происходит легко и интуитивно понятно.
- Функции для увеличения и уменьшения. PDF Expert обладает функцией увеличения и уменьшения текста и изображений в документе. Это особенно полезно, когда нужно сделать текст более читаемым или подробно рассмотреть изображение.
- Работа с изображениями. Одной из сильных сторон PDF Expert является возможность легко работать с изображениями. Приложение позволяет добавлять, изменять и перетягивать изображения прямо в документе. Благодаря этой функции вы сможете создавать профессионально оформленные презентации или просто добавлять картинки в свои документы.
- Боковая панель миниатюр. PDF Expert отображает миниатюру каждой страницы в документе, что значительно упрощает навигацию по длинным файлам. Просто щелкните на миниатюре, чтобы перейти к нужной странице.
- Инспектор документов. В PDF Expert есть инспектор, который позволяет просматривать и изменять различные свойства документа, такие как название, автор, ключевые слова и многое другое. Это особенно полезно, когда требуется добавить метаданные к документу или изменить существующие.
PDF Expert — отличное решение для работы с PDF-файлами и изображениями на Mac. С его мощными функциями редактирования и просмотра, вы сможете легко выполнить любую задачу, связанную с обработкой документов.
Видео:
Редактирование PDF файлов на Apple Mac через Preview
Редактирование PDF файлов на Apple Mac через Preview by Олег AppleGrub 13,826 views 3 years ago 5 minutes, 5 seconds