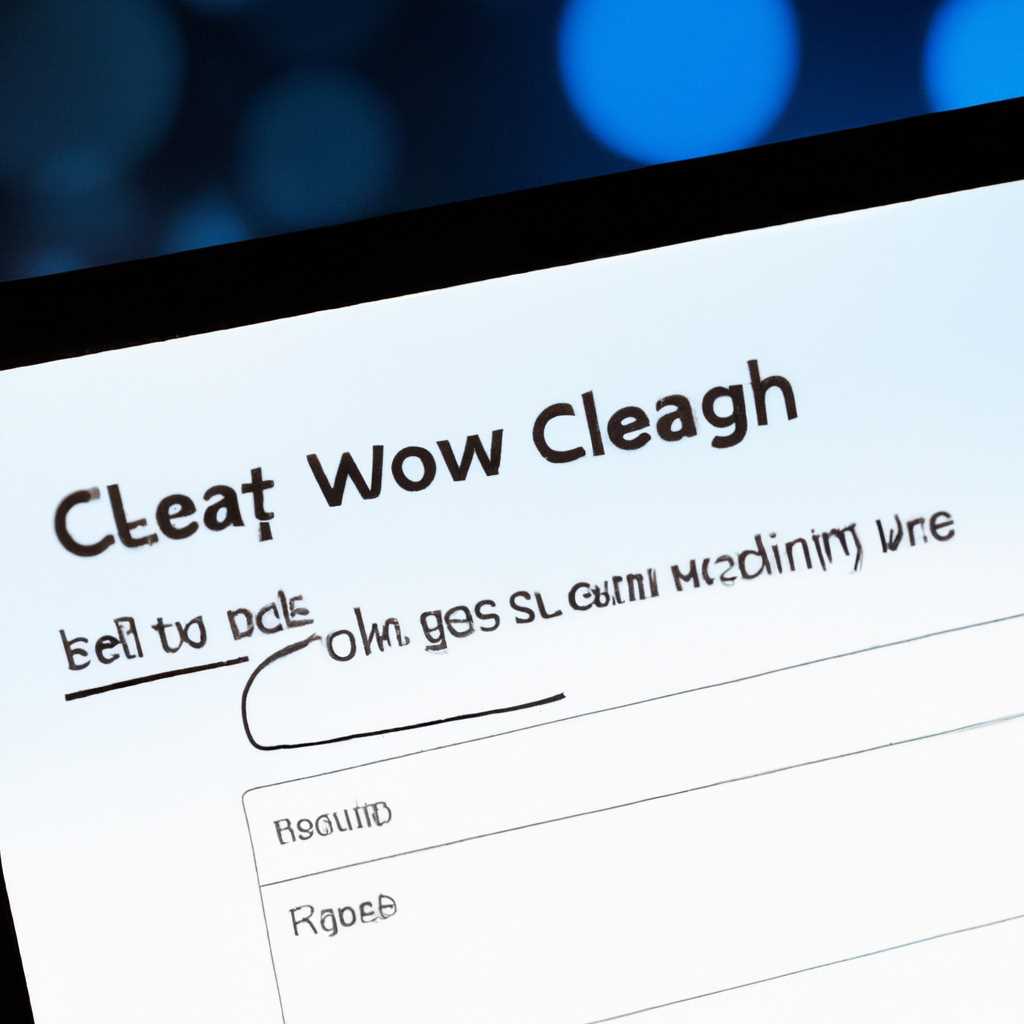- Как просматривать и удалять журнал событий в операционной системе Windows 10: подробное руководство
- Просмотр и очистка журнала событий в Windows 10: полное руководство
- Способ 1: Использование стандартных средств ОС
- Способ 2: Использование PowerShell
- Способ 1: Через командную консоль
- Способ 2: Окно «Выполнить»
- Способ 3: Поиск по системе
- Способ 4: Через PowerShell
- Программа «PowerShell»
- Просмотр журнала событий через PowerShell
- Очистка журнала событий через PowerShell
- Видео:
- 100% удаление любого вируса: трояна, руткита, вымогателя, шпионской программы ☣️🛡️💻
Как просматривать и удалять журнал событий в операционной системе Windows 10: подробное руководство
Журнал событий в Windows 10 содержит важную информацию о различных событиях, происходящих внутри операционной системы. Он является полезным инструментом для диагностики ошибок, отслеживания процессов и выявления возможных проблем. В этой статье мы рассмотрим, как просмотреть и очистить журнал событий в Windows 10.
Один из способов запустить журнал событий – использование командной строки или консоли. Этот способ полезен для пользователей, предпочитающих работать с системой через клавиатуру. Для запуска журнала через консоль введите команду eventvwr.msc и нажмите Enter. Откроется окно «События Windows».
Второй способ – использование стандартных инструментов Windows. Для этого нажмите сочетание клавиш Win+R на клавиатуре, чтобы открыть окно «Выполнить». Введите команду eventvwr и нажмите Enter. Откроется окно «События Windows».
Прежде чем перейти к просмотру и очистке журнала событий, давайте разберемся с его компонентами. В окне «События Windows» вы увидите дерево разделов слева и подробные записи о событиях справа. Разделы в дереве являются категориями событий, а записи содержат информацию о каждом событии.
Просмотр и очистка журнала событий в Windows 10: полное руководство
Способ 1: Использование стандартных средств ОС
Для просмотра журнала событий в Windows 10 можно воспользоваться стандартными средствами операционной системы. Для этого:
- Нажмите сочетание клавиш Win+R на клавиатуре, чтобы открыть окно «Выполнить».
- Введите в строку выполнения команду
eventvwr.msc, а затем нажмите клавишу Enter. Откроется окно «Просмотр событий». - В левой панели выберите нужный раздел журнала событий, например, «Система», «Приложение» или «Безопасность».
- В правой панели будет отображаться список событий выбранного раздела. Вы можете выбрать события, чтобы просмотреть подробную информацию о них.
Чтобы очистить журнал событий воспользуйтесь следующими шагами:
- Перейдите к нужному разделу журнала событий, как описано выше.
- Щелкните правой кнопкой мыши на журнале событий и выберите пункт «Очистить журнал…».
- В появившемся окне выберите вариант «Очистить журнал при сохранении» и нажмите кнопку «ОК».
Способ 2: Использование PowerShell
Для просмотра и очистки журнала событий в Windows 10 также можно воспользоваться PowerShell. Вот как это сделать:
- На рабочем столе щелкните правой кнопкой мыши и выберите пункт «Создание ярлыка».
- В поле «Введите расположение элемента» введите следующую фразу:
powershell.exe Get-EventLog -List. - Нажмите кнопку «Далее» и введите название ярлыка, например, «Просмотр журнала событий».
- Нажмите кнопку «Готово». На рабочем столе появится ярлык.
- Для просмотра журнала событий, дважды щелкните на ярлыке «Просмотр журнала событий». Откроется окно PowerShell с информацией о событиях.
- Чтобы очистить журнал событий, введите в окне PowerShell команду
Clear-EventLog -LogName Журнал_событий, где «Журнал_событий» – это название нужного раздела журнала.
Таким образом, существует несколько способов просмотра и очистки журнала событий в Windows 10. Вы можете выбрать наиболее удобный для вас способ и использовать его при необходимости.
Способ 1: Через командную консоль
Для начала откройте командную консоль. Есть несколько способов это сделать:
- Щелкните правой кнопкой мыши на кнопке «Пуск» в левом нижнем угле рабочего стола и выберите пункт «Панель управления». В открывшемся окне «Панель управления» щелкните на первую ссылку «Система и безопасность» и затем на ссылку «Администрирование». В появившемся окне «Администрирование» щелкните на иконку «Компьютерного управления» и нажмите правой кнопкой мыши на ярлыке «Компьютерное управление» в верхней части окна. В открывшемся контекстном меню выберите пункт «Выполнить как администратор». После этого откроется «Компьютерное управление» с правами администратора, где можно найти командную консоль.
- Нажмите на кнопку «Пуск» и в строку поиска введите фразу «командная консоль». В результате поиска найдите программу «Командная консоль». Щелкните правой кнопкой мыши на этом пункте и выберите пункт «Выполнить от имени администратора».
После запуска командной консоли внутри нее можно использовать различные команды для просмотра и очистки журнала событий. Ниже приведены некоторые из них:
- Для просмотра журнала событий введите команду
wevtutil.exe qe "журнал", где «журнал» — это имя журнала, например, Application, System или Security. После ввода команды нажмите клавишу Enter. В результате будет отображена информация о последних записях в журнале. - Для очистки журнала событий введите команду
wevtutil.exe cl "журнал", где «журнал» — это имя журнала, например, Application, System или Security. После ввода команды нажмите клавишу Enter. В результате журнал будет очищен от всех записей. - Для быстрого поиска определенного сообщения в журнале событий можно использовать команду
powershell -command "Get-WinEvent -FilterHashTable @{logname='журнал'; message -like '*сообщение*'}", где «журнал» — это имя журнала, а «*сообщение*» — это искомое сообщение. После ввода команды нажмите клавишу Enter. В результате будет выведена информация о записях, содержащих указанное сообщение.
Важно отметить, что для выполнения этих команд требуются права администратора. При использовании командной консоли следует быть особенно внимательными, чтобы не допустить создание ошибок или повреждение системы.
Способ 2: Окно «Выполнить»
Для вызова окна «Выполнить» нажимаем комбинацию клавиш Win + R на клавиатуре. Откроется окно «Выполнить», в которое нужно ввести фразу «eventvwr.msc» и нажать кнопку «ОК».
После этого откроется программа «Просмотр событий» (Event Viewer) с окном, в котором отображаются различные журналы событий операционной системы Windows.
В левой панели окна можно выбрать нужный журнал, например, «Журнал Windows» или «Журнал приложений и служб», а затем в правой части окна будут отображаться соответствующие записи событий.
Чтобы выполнить очистку журнала событий, необходимо выбрать нужный журнал, кликнуть правой кнопкой мыши и выбрать опцию «Очистка журнала…».
При выполнении этой операции можно выбрать, какие типы событий нужно сохранить, а какие удалить. После выбора необходимых опций нажимаем кнопку «ОК» и журнал будет очищен.
Этот способ особенно полезен, когда требуется ускорить процесс поиска нужного события или выполнить очистку журнала событий. Использование окна «Выполнить» позволяет сократить количество кликов мышкой и упростить процесс работы с журналом событий операционной системы Windows.
Способ 3: Поиск по системе
Если у вас нет возможности открыть журнал событий одним из предыдущих способов, вы можете воспользоваться поиском по системе Windows 10 для быстрого нахождения нужных записей.
Для начала создаем ярлык на рабочем столе для быстрого вызова командной строки. Нажмите правой кнопкой мыши на пустом месте на рабочем столе и выберите пункт «Создать» — «Ярлык». В окне создания ярлыка в поле «Местоположение элемента» введите следующую фразу:
«%windir%\system32\cmd.exe»
Нажмите кнопку «Далее» и введите имя для ярлыка, например, «Командная строка». Затем нажмите кнопку «Готово».
Теперь, чтобы открыть командную строку, просто дважды щелкните на созданном ярлыке на рабочем столе.
Выполнение команды wevtutil.exe /cl очищает журнал событий полностью.
Вы также можете воспользоваться PowerShell для выполнения очистки. Откройте окно командной строки или PowerShell и введите следующую строку:
«Clear-EventLog -LogName Application»
Нажмите клавишу Enter, чтобы выполнить команду.
Этот способ очистки журнала событий является простым и быстрым вариантом, который не требует открытия журнала событий внутри Windows 10. В некоторых ситуациях, если у вас возникли проблемы со значительным количеством ошибок, более эффективным может быть использование специализированного программного обеспечения, такого как CCleaner.
В следующем разделе статьи разберем способы открытия журнала событий и его просмотра с помощью системных инструментов и командной строки.
Способ 4: Через PowerShell
Программа «PowerShell»
Давайте начнем с запуска окна программы PowerShell. Существует несколько способов его запуска:
1. Нажмите клавиши Win + X и выберите «Windows PowerShell (администратор)» из меню «Панель управления».
2. Щелкните правой кнопкой мыши на пустом месте рабочего стола и выберите «Windows PowerShell (администратор)» из контекстного меню.
Просмотр журнала событий через PowerShell
После запуска PowerShell с правами администратора вы увидите текстовое окно, предназначенное для выполнения команд. Введите следующую команду, чтобы посмотреть записи журнала событий:
Get-EventLog -LogName Журнал
Здесь «Журнал» — это название журнала событий, который вы хотите просмотреть. Например, «Application» или «System». Вы также можете использовать параметр «Newest» или «Oldest», чтобы отобразить самую свежую или самую старую запись в журнале.
Get-EventLog -LogName Журнал > C:\Logs\eventlog.txt
Очистка журнала событий через PowerShell
Чтобы очистить журнал событий через PowerShell, вы можете использовать команду «Clear-EventLog». Введите следующую команду, чтобы очистить журнал:
Clear-EventLog -LogName Журнал
Здесь «Журнал» — это название журнала событий, который вы хотите очистить. Например, «Application» или «System».
Будьте осторожны при очистке журнала событий, поскольку удаленные записи нельзя восстановить.
Вот и все! Теперь вы знаете, как просматривать и очищать журнал событий в Windows 10 с помощью PowerShell. Этот способ очень удобен и быстр, особенно для администраторов системы.
Видео:
100% удаление любого вируса: трояна, руткита, вымогателя, шпионской программы ☣️🛡️💻
100% удаление любого вируса: трояна, руткита, вымогателя, шпионской программы ☣️🛡️💻 Автор: Hetman Software: Восстановление данных и ремонт ПК 388 379 просмотров 6 лет назад 3 минуты 35 секунд