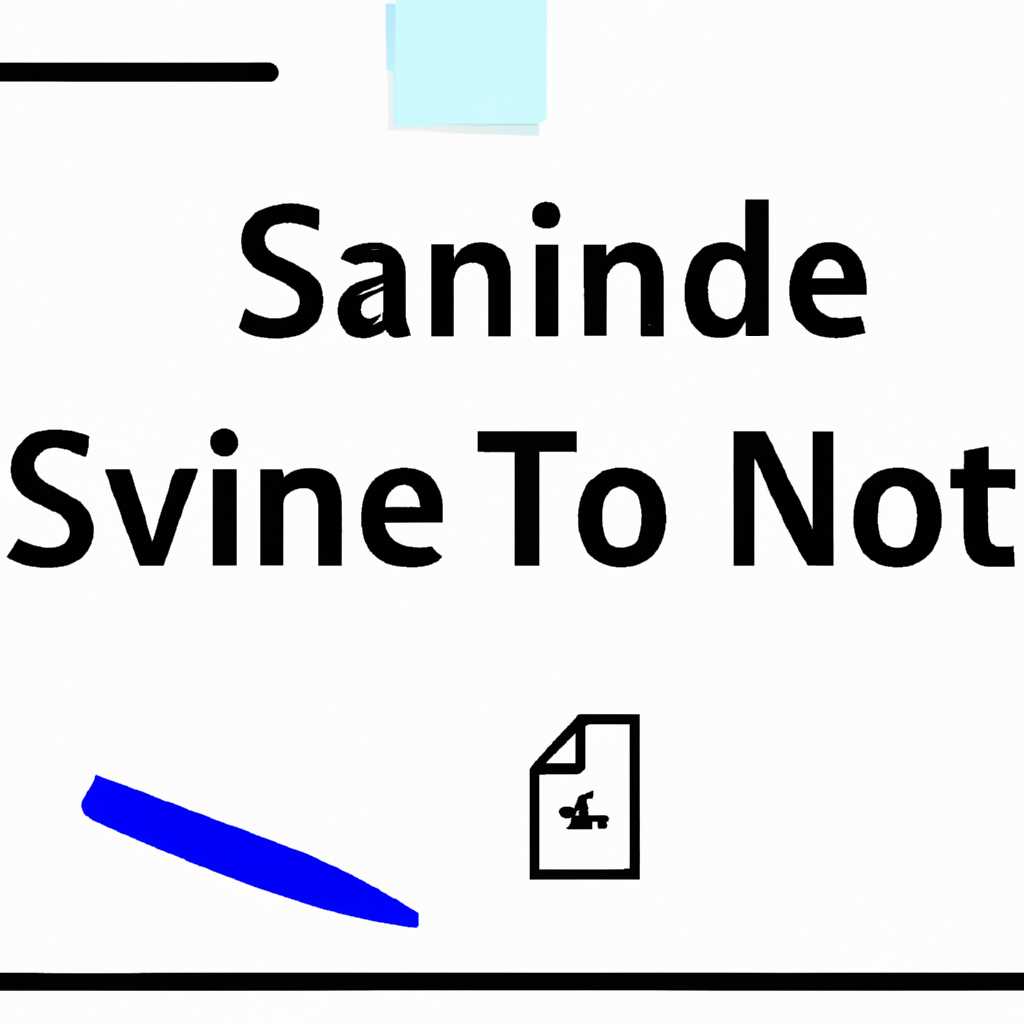- Подробная инструкция: как просматривать и синхронизировать заметки Samsung на устройствах Windows
- Почему Самсунг?
- Шаг 1: Установите Samsung Notes на компьютере
- Шаг 2: Синхронизация с Samsung Notes
- Шаг 3: Просмотр и создание заметок
- Другие особенности Samsung Notes
- Установка Samsung Notes для Windows: поддержка, скачивание и инструкции
- Поддержка ПК и девайсов
- Скачать и установить Samsung Notes на ПК
- Синхронизация заметок между ПК и Android
- Просмотр и редактирование записей в Samsung Notes на ПК
- Загрузка скриншотов в Samsung Notes для Windows
- Особенности Samsung Notes на ПК
- Скриншоты и Видео Samsung Notes на ПК
- Загрузка MEmu
- Зачем использовать MEmu для Samsung Notes
- Как получить доступ к заметкам Samsung на компьютере
- Скачать Samsung Notes на ПК
- Установка Samsung Notes на ПК
- Подключение Samsung Notes к учетной записи
- Синхронизация заметок с облаком Samsung
- Просмотр и редактирование заметок Samsung на ПК
- Получение помощи и ответы на вопросы
- Синхронизация Samsung Notes с лентой OneNote
- Видео:
- Install Samsung note on your pc | compatible in windows 2022
Подробная инструкция: как просматривать и синхронизировать заметки Samsung на устройствах Windows
Заметки Samsung Memo — это удобное приложение, которое позволяет пользователям создавать записи и заметки на устройствах Samsung. Однако, что делать, если вы хотите просматривать свои заметки на компьютере под управлением Windows? Не беспокойтесь, в этой подробной инструкции мы расскажем вам, как скачать и использовать приложение Memo на вашем компьютере и настроить синхронизацию с заметками Samsung.
Сначала вам нужно скачать приложение Memo на свой компьютер. Для этого вам потребуется Android-эмулятор, такой как MEMU. Вы можете найти и скачать его из магазина приложений или в официальном Интернет-магазине MEMU. После завершения загрузки и установки приложения MEMU на вашем компьютере, узнайте, как установить MEMU на ваш компьютер с помощью инструкций на экране.
После установки MEMU откройте его и найдите приложение Google Play Market. Найдите приложение Memo, используя поле поиска. Приложение Memo вы увидите в результатах поиска, выберите его и нажмите кнопку «Установить». После установки приложения Memo на вашем компьютере, пролистайте список приложений и найдите его там.
Почему Самсунг?
Вот пошаговые инструкции по установке и использованию Samsung Notes в Windows:
Шаг 1: Установите Samsung Notes на компьютере
Первым шагом является установка Samsung Notes на ваш компьютер под управлением Windows. Для этого перейдите в Microsoft Store и найдите приложение Samsung Notes. Нажмите на кнопку «Установить», и приложение начнет загрузку и установку на ваш компьютер.
Шаг 2: Синхронизация с Samsung Notes
После установки Samsung Notes на вашем компьютере, запустите приложение. Вы увидите ленту со всеми вашими заметками. Чтобы синхронизировать записи, вам необходимо выполнить следующие действия:
- В правом верхнем углу приложения нажмите на значок «Настройки» (Settings).
- Выберите «Синхронизация с Samsung Cloud» (Sync with Samsung Cloud).
- Войдите в свой аккаунт Samsung, если вы еще этого не сделали.
- После входа в свою учетную запись Samsung, переключите перемычку в положение «Включено» (On) рядом с «Синхронизировать» (Sync). Теперь ваши записи будут синхронизироваться между вашим компьютером и вашими устройствами Samsung.
Шаг 3: Просмотр и создание заметок
Теперь, когда ваша синхронизация настроена, вы можете просматривать и создавать заметки в Samsung Notes на своем компьютере под управлением Windows. Ваша лента с заметками будет отображаться в главном окне приложения.
Для просмотра заметки просто нажмите на нее в ленте. Вы увидите полное содержимое заметки, включая текст, изображения и рисунки. Вы также можете использовать функции редактирования, такие как выделение и подчеркивание текста, чтобы отредактировать свои заметки.
Чтобы создать новую заметку, нажмите на значок «+» в верхнем левом углу приложения. Затем выберите опцию «Создать новую заметку» (Create new note). Вы можете использовать различные инструменты, такие как ручка и кисть, чтобы рисовать и писать свои заметки.
Другие особенности Samsung Notes
В Samsung Notes есть и другие полезные функции. Вот некоторые из них:
- Синхронизация с Outlook и OneNote: Вы можете синхронизировать свои заметки с Outlook.com и OneNote, чтобы получить к ним доступ на других устройствах и использовать их с другими приложениями Microsoft.
- Синхронизация с облачным хранилищем Google: Если у вас есть учетная запись Google, вы можете синхронизировать свои заметки с облачным хранилищем Google и получить к ним доступ с любого устройства под управлением Android.
- Защита данных и конфиденциальность: В Samsung Notes вы можете установить пароль для своих заметок или использовать сканер отпечатков пальцев для их защиты от несанкционированного доступа.
- Возможность использования клавиатуры: Если у вас есть клавиатура с поддержкой Samsung DeX, вы можете использовать ее для быстрого ввода текста в свои заметки.
Теперь вы полностью готовы использовать Samsung Notes на своем компьютере под управлением Windows. Наслаждайтесь просмотром и созданием заметок с помощью этого удобного приложения!
Установка Samsung Notes для Windows: поддержка, скачивание и инструкции
Если вы пользователь Samsung и хотите иметь доступ к своим заметкам на устройстве с Windows, установка Samsung Notes на ПК может быть очень полезной. В данном разделе мы рассмотрим, как установить приложение Samsung Notes на Windows, чтобы вы могли просматривать, синхронизировать и редактировать свои записи.
Поддержка ПК и девайсов
Приложение Samsung Notes для Windows поддерживается на компьютерах с операционной системой Windows 10 и последующих версиях. Оно также доступно для установки на устройства Android, так что ваши записи синхронизируются между вашими устройствами.
Скачать и установить Samsung Notes на ПК
Давайте посмотрим на пошаговую инструкцию по установке Samsung Notes на вашем ПК:
- Откройте Microsoft Store на вашем ПК.
- В поисковой строке введите «Samsung Notes» и нажмите Enter.
- Выберите официальное приложение Samsung Notes из списка результатов.
- Щелкните на приложение Samsung Notes, чтобы открыть его страницу в Microsoft Store.
- Нажмите кнопку «Установить» для запуска установки приложения.
- После завершения установки откройте приложение Samsung Notes на вашем ПК.
Синхронизация заметок между ПК и Android
Когда вы успешно установили Samsung Notes на свой ПК и устройства Android, у вас будет возможность синхронизировать свои записи между ними. Для этого выполните следующие шаги:
- На вашем устройстве Android откройте приложение Samsung Notes.
- В правом верхнем углу экрана нажмите на значок меню (три точки).
- Выберите «Настройки».
- На странице настроек выберите «Samsung Cloud».
- Включите переключатель «Синхронизация Samsung Notes».
Теперь ваши заметки в Samsung Notes будут автоматически синхронизироваться между вашим ПК и устройством Android.
Просмотр и редактирование записей в Samsung Notes на ПК
После установки Samsung Notes на ПК, вы сможете просматривать и редактировать свои заметки с удобного экрана ПК. Вот как это сделать:
- Откройте Samsung Notes на ПК.
- В левой части экрана появится лента с вашими заметками.
- Щелкните на заметку, чтобы открыть ее в режиме просмотра.
- Для редактирования заметки нажмите кнопку «Редактировать» в верхней части экрана.
- Вы можете вносить изменения в текст, добавлять изображения, рисовать и использовать другие опции редактирования.
- При необходимости сохраните изменения в заметке.
Также можно использовать приложение Samsung Notes для Windows для совместной работы с другими приложениями, такими как Microsoft OneNote или Outlook.com. Для этого выберите опцию «Поделиться» в меню заметки и выберите нужное приложение для обмена данными.
Загрузка скриншотов в Samsung Notes для Windows
Если вам нужно добавить скриншоты в свои заметки в Samsung Notes на ПК, это можно сделать с помощью следующих шагов:
- Откройте изображение или экран, который вы хотите сделать скриншот.
- Сделайте скриншот.
- Откройте Samsung Notes на ПК.
- Создайте новую заметку или откройте существующую.
- В меню заметки нажмите кнопку добавления изображения (обычно представленную значком камеры).
- Выберите скриншот, который вы хотите добавить в заметку, и нажмите кнопку «Открыть».
- Скриншот будет добавлен в вашу заметку.
Теперь вы можете с удовольствием оформить свои заметки в Samsung Notes для Windows с помощью удобных функций редактирования текста, добавления изображений, написания от руки и т.д.
Загрузка Samsung Notes для Windows предоставляет удобный доступ к вашим заметкам и позволяет вам синхронизировать их с устройствами Android. Наслаждайтесь лучшим опытом записей с помощью Samsung Notes на вашем ПК!
Особенности Samsung Notes на ПК
При использовании Samsung Notes на ПК вы получаете ряд удобных функций и возможностей для работы с вашими заметками.
Синхронизация данных между вашим компьютером и андроид-устройством Samsung позволяет вам легко обмениваться заметками и иметь к ним доступ в любое время и в любом месте.
С Samsung Notes вы можете делать скриншоты, использовать ручное письмо и создавать рисунки прямо на экране вашего ПК. Кроме того, приложение поддерживает использование сенсорного экрана для рисования и написания заметок.
Одна из особенностей Samsung Notes на ПК — возможность работать с несколькими экземплярами приложения одновременно. Вы можете открыть несколько окон приложения и работать с разными заметками одновременно.
Для использования Samsung Notes на ПК вам потребуется скачать и установить его приложение на ваш компьютер. Инструкции по установке можно найти на официальном сайте Samsung. После установки приложения, вам нужно зарегистрироваться с помощью вашего аккаунта Samsung.
Помощью приложения Samsung Notes на ПК вы можете не только создавать новые заметки, но и редактировать их, а также отвечать на вопросы используя текст, рисунки, видео.
При использовании Samsung Notes на ПК вы также можете синхронизировать вашу ленту заметок с другими приложениями, такими как Microsoft OneNote или Google Keep. Это позволяет вам иметь доступ к вашим заметкам в различных приложениях и на разных устройствах.
Зачем использовать Samsung Notes на ПК? Это удобно, так как вы можете играть с заметками, открывать их, щелкнув по заметке в списке. Также, приложение поддерживает использование сенсорного экрана для написания заметок с помощью рукописи.
Скриншоты и Видео Samsung Notes на ПК
Для начала, убедитесь, что у вас установлено приложение Samsung Notes на вашем Samsung-устройстве. Если оно отсутствует, вы можете скачать его из магазина приложений Google Play.
Давайте рассмотрим пошаговые инструкции для просмотра заметок Samsung на ПК:
- Установите приложение Samsung Notes на своем устройстве Samsung и войдите в свою учетную запись Samsung.
- На ПК откройте веб-браузер и перейдите на официальный веб-сайт Samsung Notes.
- В верхнем правом углу экрана нажмите на кнопку «Войти» и введите свои данные для входа.
- После успешной авторизации вы попадете на главную страницу приложения Samsung Notes на ПК. Здесь вы найдете все свои заметки, рисунки и скриншоты, синхронизированные с облаком.
- Чтобы просмотреть заметку или рисунок, просто кликните на соответствующий заголовок в левой части экрана. Вы увидите полную версию заметки или рисунка с возможностью просмотра и редактирования.
- Для просмотра или загрузки скриншотов, перейдите в раздел «Скриншоты» в верхней панели навигации. Здесь вы найдете все свои скриншоты, сделанные на устройстве Samsung.
- Возможно, вы также захотите просмотреть видео, которые были записаны с помощью приложения Samsung Notes на вашем устройстве. Для этого перейдите в раздел «Видео». Здесь вы сможете просмотреть, скачать или удалить сохраненные видео.
- На главной странице приложения Samsung Notes на ПК вы найдете рядом со списком заметок кнопку «Корзина», где хранятся удаленные заметки. Вы можете восстановить заметку из корзины или окончательно удалить ее.
Таким образом, вы можете легко просматривать и редактировать ваши заметки Samsung Notes на ПК с помощью облачной синхронизации. Это очень удобная особенность, позволяющая вам использовать приложение Samsung Notes на разных устройствах.
Загрузка MEmu
1. Скачайте MEmu с официального веб-сайта MEmu: https://www.memuplay.com/
2. После загрузки запустите MEmu Installer. Установочный файл обычно называется «MEmu-Setup», следует двойному щелчку, чтобы начать установку.
3. На первом экране установщика MEmu выберите язык установки, затем нажмите «OK».
4. На следующем экране вы увидите несколько опций, которые можно настроить. Вы можете оставить их по умолчанию или настроить по своему усмотрению.
5. Дождитесь окончания установки MEmu. Это может занять некоторое время, так что будьте терпеливы.
6. После завершения установки запустите MEmu. При первом запуске у вас может появиться окно с предложением войти в свою учетную запись Google. Вы можете пропустить этот шаг и войти позже, если не хотите связывать свою учетную запись Google с MEmu.
7. После входа в систему вы увидите экран MEmu с виртуальным устройством Android.
8. Перейдите в Google Play Store на экране MEmu и найдите приложение «Samsung Notes».
9. Установите приложение «Samsung Notes» на MEmu, нажав на кнопку «Установить».
10. После установки откройте приложение «Samsung Notes» и войдите в свою учетную запись Samsung. Если у вас еще нет учетной записи Samsung, вам может потребоваться создать ее. Учетная запись Samsung позволяет синхронизировать ваши заметки и сохранить их в облаке.
11. После входа в свою учетную запись Samsung вы будете иметь доступ ко всем вашим заметкам, созданным на устройствах Samsung.
12. Теперь вы можете просматривать, редактировать и оформлять свои заметки Samsung на MEmu. Вы также можете использовать MEmu для создания новых заметок и добавления скриншотов, картинок и рисунков.
Вот почему загрузка MEmu — отличный вариант для просмотра ваших заметок Samsung на ПК. Не ограничивайтесь только просмотром, играйте в игры, смотрите видео и делайте многое другое с MEmu.
Узнайте больше о MEmu и его возможностях на www.memuplay.com.
Зачем использовать MEmu для Samsung Notes
Используя MEmu, вы можете скачать приложение Samsung Notes и наслаждаться всеми его особенностями прямо на вашем ПК. Вам больше не нужно переключаться между своими устройствами, когда вы хотите просмотреть или оформить заметку. MEmu обеспечивает поддержку полноценного Android-приложения Samsung Notes на вашем компьютере с Windows.
Пошаговые инструкции по установке MEmu и настройке Samsung Notes также доступны. После установки MEmu на ваш ПК и входа в учетную запись Google, вы сможете скачать и установить Samsung Notes из Google Play Store. Затем вам останется только войти в аккаунт Samsung и синхронизировать все свои заметки с устройством и ПК.
При использовании MEmu для просмотра и редактирования ваших заметок Samsung вы получаете множество преимуществ. Во-первых, вы можете легко оформить свою заметку с помощью возможности рисования. MEmu предоставляет полную поддержку для рукописного ввода, позволяя вам добавлять рисунки и писать на своих заметках так, как вы это делаете на своем телефоне или планшете Samsung.
Во-вторых, MEmu также предлагает ряд других инструментов для создания и редактирования заметок. Вы можете добавлять фотографии, видео, аудио и другие файлы в свои заметки и организовывать их по разным категориям и тэгам. Кроме того, вы можете использовать функцию поиска для быстрого нахождения необходимой заметки.
Когда вы работаете в MEmu с заметками Samsung, у вас также есть доступ к другим приложениям и сервисам Google. Например, вы можете использовать приложение Outlook для синхронизации своей почты и лентой событий Outlook.com с заметками Samsung. Также вы можете использовать OneNote для создания и редактирования заметок, чтобы синхронизировать их с другими устройствами.
В общем, MEmu — это отличный способ использовать приложение Samsung Notes на ПК с Windows. Вы можете с удобством редактировать и оформлять свои заметки, играть с ними и синхронизировать их с вашими устройствами Samsung. Загрузите MEmu и начните наслаждаться возможностями Samsung Notes сегодня!
Как получить доступ к заметкам Samsung на компьютере
Если вы хотите просматривать и редактировать свои заметки Samsung на компьютере, у вас есть несколько вариантов.
Первый способ — использование приложения Samsung Notes. Оно доступно для скачивания и установки в магазине приложений Google Play. После установки приложения на своем андроиде, вы можете войти в свою учетную запись Samsung и синхронизировать свои заметки с вашим компьютером.
Для этого просто войдите в настройки Samsung Notes и выберите «Синхронизация с OneNote». После этого откройте приложение OneNote на вашем компьютере, войдите в учетную запись Microsoft и все ваши заметки будут синхронизированы.
Если у вас нет учетной записи Samsung, или вы предпочитаете другое приложение для создания заметок, такое как Google Keep или Evernote, вы также можете использовать их для просмотра ваших заметок Samsung на компьютере.
Для этого вам нужно установить соответствующее приложение на своем андроид-устройстве и войти в свою учетную запись. После этого все ваши заметки будут доступны для просмотра и редактирования как на вашем андроид-устройстве, так и на компьютере через веб-интерфейс или приложение для компьютера.
Если вы хотите просматривать заметки Samsung, не устанавливая сторонних приложений, вы можете воспользоваться программным обеспечением MEMU, которое эмулирует работу андроид-устройства на вашем компьютере. Скачайте и установите MEMU, затем откройте Google Play Store и найдите приложение Samsung Notes. Установите его и войдите в свою учетную запись Samsung, чтобы получить доступ к вашим заметкам.
Теперь вы можете просматривать, редактировать и оформлять заметки Samsung на своем компьютере. Загрузка и синхронизация заметок происходит мгновенно, поэтому вы всегда можете быть уверены, что ваша информация сохранена и доступна в любой момент.
Это особенно удобно, если вы хотите иметь резервные копии своих заметок или работать с ними на большом экране.
Чтобы оформить свои заметки, вы можете использовать различные инструменты, такие как поддержка рисования, различные шрифты и размеры текста, а также добавление фотографий и скриншотов.
Если вы хотите узнать больше о возможностях приложения Samsung Notes и получить ответы на вопросы, вы можете обратиться к руководству пользователя, которое доступно на официальном веб-сайте Samsung.
Также, помимо просмотра заметок Samsung на компьютере, вы можете воспользоваться другими функциями приложения, например, записывать голосовые заметки, создавать «играйте в догонялки» или «чернила», а также делать записи и сохранять их в видео или изображений.
Теперь у вас есть все необходимые инструменты для просмотра заметок Samsung на компьютере. Используйте их по вашему усмотрению и наслаждайтесь простотой и удобством работы с вашими записями.
Скачать Samsung Notes на ПК
Просмотр и редактирование заметок Samsung с устройства на основе Android на компьютере под управлением Windows теперь возможно. Благодаря пошаговым инструкциям, представленным ниже, вы сможете установить и использовать приложение Samsung Notes на ПК.
Установка Samsung Notes на ПК
- Перейдите на официальный сайт Samsung и найдите раздел загрузки приложений.
- Выберите версию приложения для Windows ищелкните на кнопку загрузки.
- Подождите, пока загрузка завершится.
- После загрузки приложения запустите установку, следуя указанным инструкциям.
Подключение Samsung Notes к учетной записи
- При первом запуске приложения Samsung Notes на ПК, вам будет предложено войти в свою учетную запись Samsung.
- Введите свои учетные данные и нажмите на кнопку «Войти».
- Если у вас уже есть учетная запись Samsung, вы можете использовать ее данные для входа.
- Если у вас нет учетной записи Samsung, вы можете создать ее с помощью приложения на ПК.
- После входа в учетную запись Samsung вам будет предоставлен доступ к заметкам, созданным на вашем устройстве Samsung с Android.
Синхронизация заметок с облаком Samsung
Приложение Samsung Notes на ПК позволяет синхронизировать заметки с облаком Samsung, чтобы вы могли получить доступ к ним с других устройств, в том числе с телефонов Samsung.
- В приложении Samsung Notes на ПК откройте настройки и выберите вкладку «Cloud».
- Войдите в свою учетную запись Samsung, если вы еще не вошли.
- Включите опцию синхронизации с облаком Samsung.
- Теперь ваши заметки будут автоматически синхронизироваться с облаком Samsung.
- Вы также можете использовать облачное хранилище Google или Microsoft OneNote для синхронизации с заметками Samsung.
Просмотр и редактирование заметок Samsung на ПК
После установки и подключения вашей учетной записи Samsung, вы сможете просматривать и редактировать заметки, созданные на вашем устройстве Samsung с Android, прямо на вашем ПК.
- Откройте приложение Samsung Notes на ПК.
- На главном экране приложения вы увидите список всех ваших заметок.
- Выберите нужную заметку и щелкните на нее, чтобы открыть ее.
- Вы сможете просмотреть и редактировать содержимое заметки на ПК.
- Используйте кнопки на панели инструментов для создания новых записей, добавления картинок и многое другое.
Получение помощи и ответы на вопросы
Если у вас возникнут вопросы по использованию приложения Samsung Notes на ПК, вы можете обратиться в техническую поддержку Samsung или посетить их официальный сайт для получения подробной информации и руководств.
Теперь у вас есть все необходимые инструкции, чтобы скачать, установить и использовать приложение Samsung Notes на ПК под управлением Windows. Пользуйтесь этим приложением для создания, просмотра и редактирования своих заметок с удобства вашего компьютера!
Синхронизация Samsung Notes с лентой OneNote
Если вы являетесь пользователем Samsung и хотите иметь возможность просмотра своих заметок Samsung в Windows, то у вас есть отличная возможность синхронизировать их с лентой OneNote от Microsoft. Следуя этим простым пошаговым инструкциям, вы сможете наслаждаться удобством и лучшими возможностями обоих приложений.
Перед началом процесса синхронизации вам потребуется установить приложение Samsung Notes на своем Samsung-устройстве. После установки приложения вы сможете создавать записи, делать скриншоты и использовать прочие особенности этого приложения.
Когда вы создадите заметку в приложении Samsung Notes, вы сможете ее синхронизировать с лентой OneNote на вашем компьютере. Для этого вам потребуется выполнить следующие шаги:
- Установите приложение OneNote на своем компьютере. Вы можете найти его в Microsoft Store или загрузить с официального сайта Microsoft.
- Запустите приложение OneNote.
- В верхней части экрана найдите вкладку «File» и нажмите на нее.
- Выберите «Options» в выпадающем меню.
- В открывшемся окне «OneNote Options» найдите раздел «Save & Backup».
- В этом разделе вы увидите учетную запись, связанную с лентой OneNote, а также опции синхронизации. Убедитесь, что опция «Sync notes» включена.
- Нажмите на кнопку «Notebooks» в нижней части окна «OneNote Options».
- Проверьте, что ваша учетная запись Google активна и синхронизирована с OneNote. Если у вас нет аккаунта Google, вы можете создать новый, чтобы использовать его для синхронизации.
- Вернитесь к приложению Samsung Notes на своем устройстве и выберите заметку, которую хотите синхронизировать.
- Нажмите на кнопку «Sync» в верхнем правом углу экрана.
- Подождите некоторое время, пока заметка синхронизируется с лентой OneNote на вашем компьютере.
- Когда процесс синхронизации завершится, вы сможете найти свою заметку в ленте OneNote и просматривать ее на вашем компьютере.
Теперь у вас есть возможность синхронизировать заметки Samsung с лентой OneNote. Приложение Samsung Notes предоставляет много полезных функций для создания и организации заметок, а приложение OneNote от Microsoft предлагает лучшие возможности для работы с Windows. Попробуйте эту функцию и узнайте, почему так многие пользователи предпочитают использовать их совместно.
Видео:
Install Samsung note on your pc | compatible in windows 2022
Install Samsung note on your pc | compatible in windows 2022 by RodelsCreation 6,986 views 1 year ago 4 minutes, 31 seconds