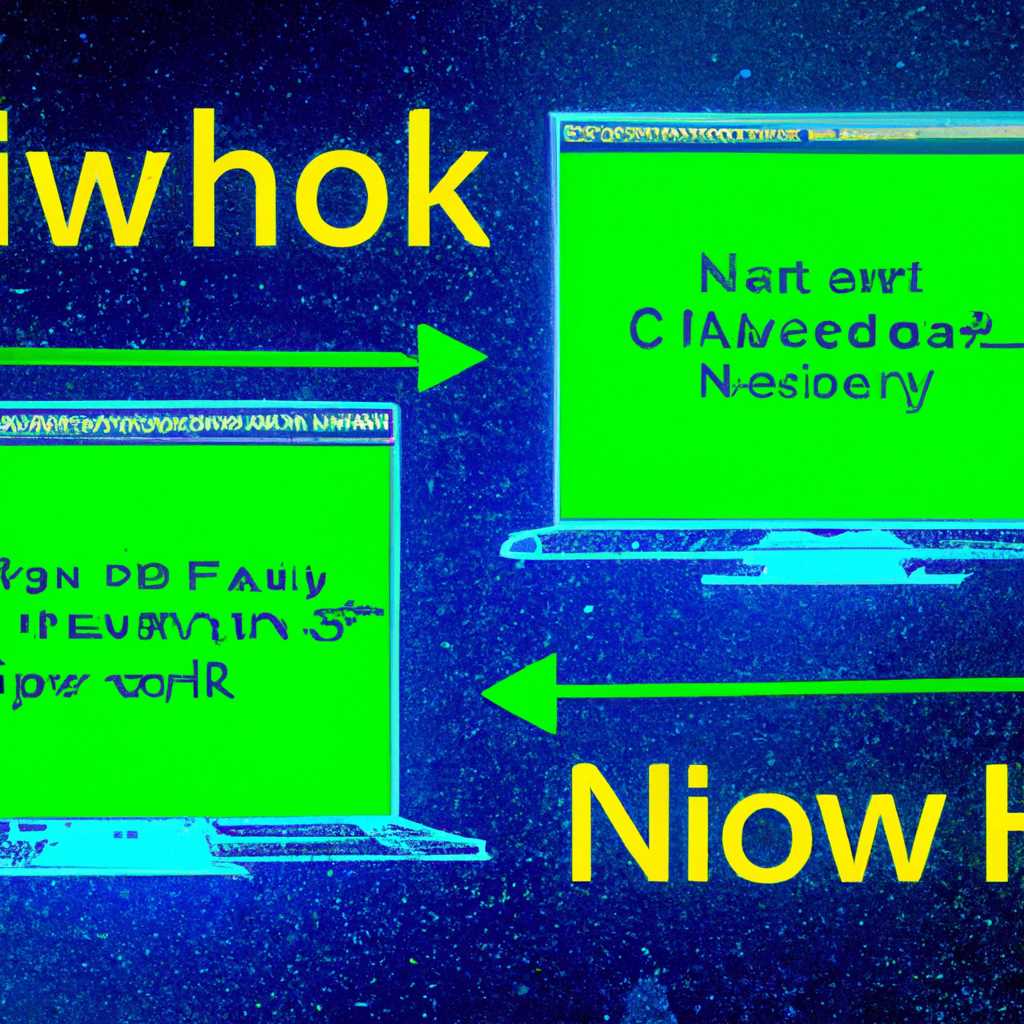- Как просмотреть историю сетевых подключений в Windows 10: подробная инструкция
- Журналы Power Shell
- Доступ к настройкам фаервола
- 1. Откройте Панель управления
- 2. Найдите настройки фаервола
- 3. Просмотрите историю сетевых подключений
- Системный монитор Sysmon
- Доступ к настройкам журнала
- Видео:
- Локальная сеть между Windows 7, 8.1 и 10
Как просмотреть историю сетевых подключений в Windows 10: подробная инструкция
В операционной системе Windows 10 сетевые подключения являются неотъемлемой частью ее работы. Знание истории сетевых подключений может быть полезным для диагностики и оптимизации работы вашей рабочей станции. В данной статье мы расскажем вам о способах просмотра истории сетевых подключений в Windows 10.
Статус и история сетевых подключений в Windows 10 могут быть отслеживаемыми через различные инструменты. Один из них – журналы системы. Здесь можно найти подробную информацию о всех событиях, связанных с сетевыми подключениями, включая дату и время подключения, IP-адреса, источники подключений и т.д.
Для просмотра журналов событий откройте «Панель управления» и выберите «Система и безопасность». Здесь вы найдете пункт «Средства администрирования», где следует выбрать «Просмотр событий». Затем в левой панели выберите «Журналы Windows» и разверните раздел «Система».
Также, чтобы получить расширенную информацию о сетевых подключениях, вы можете настроить мониторинг событий с помощью дополнительных инструментов, таких как Sysmon или PowerShell. Sysmon – это мощный инструмент для диагностики и мониторинга активности сети, а PowerShell позволяет получить доступ к различным данным и настроить их отображение.
Другим полезным инструментом для просмотра истории сетевых подключений в Windows 10 является встроенная утилита «netsh». С ее помощью вы можете получить информацию о текущих сетевых подключениях, а также настроить фильтры для отображения определенных типов подключений.
Важно отметить, что просмотр истории сетевых подключений может быть полезен не только для диагностики и оптимизации работы вашей рабочей станции, но и для обнаружения подозрительных событий в сети. Уровень активности подключений или исходящий трафик могут свидетельствовать о наличии вредоносного кода или несанкционированной активности.
Журналы Power Shell
Если вы заинтересованы в мониторинге сетевой активности и истории подключений в Windows 10, то знание о журналах Power Shell может оказаться очень полезным. Журналы Power Shell представляют собой логи событий, которые отслеживают действия сетевых систем и помогают вам анализировать подозрительную активность на вашей рабочей станции.
Для доступа к журналу событий Power Shell в Windows 10 необходимо выполнить несколько простых шагов:
- Нажмите правой кнопкой мыши на кнопке «Пуск» в левом нижнем углу экрана и выберите «Windows PowerShell (Администратор)».
- В открывшемся окне Windows PowerShell введите следующую команду:
Get-WinEvent -ProviderName Microsoft-Windows-PowerShell - Нажмите клавишу «Enter» на клавиатуре.
После выполнения этих действий вы увидите список событий журнала Power Shell, включающий информацию о различных событиях, связанных с работой сети и системы в целом. Используя эту информацию, вы сможете отслеживать исходящий и входящий трафик, а также выявить подозрительную активность на своей рабочей станции.
Кроме того, вы можете настроить журнал Power Shell для более детального мониторинга. Для этого выполните следующие шаги:
- Откройте PowerShell с правами администратора, как описано выше.
- Введите следующую команду:
Set-PowerShellExecutionPolicy -ExecutionPolicy RemoteSigned - Нажмите клавишу «Enter».
После выполнения этих действий вы сможете активировать и настроить журнал Power Shell с помощью командлетов PowerShell. Например, вы можете использовать следующую команду для активации и настройки журнала Power Shell:
Set-ExecutionPolicy -Force {Write-Host -ForegroundColor Green ‘Power Shell журнал активирован и настроен!’}
Используя журналы Power Shell в Windows 10, вы сможете отслеживать и анализировать события, связанные с работой вашей сети и системы. Это может быть очень полезным решением для мониторинга и безопасности вашего компьютера или сервера.
Доступ к настройкам фаервола
Для обеспечения безопасности вашей сети важно иметь контроль над подключениями к сетевым ресурсам. В Windows 10 вы можете настроить фаервол для разрешения или блокировки определенных типов соединений. В этом разделе мы рассмотрим, как получить доступ к настройкам фаервола и просмотреть историю сетевых подключений.
1. Откройте Панель управления
Для начала процесса настройки фаервола вам потребуется открыть Панель управления. Для этого выполните следующие действия:
- Кликните правой кнопкой мыши по кнопке «Пуск» в левом нижнем углу экрана.
- В контекстном меню выберите пункт «Панель управления».
2. Найдите настройки фаервола
После открытия Панели управления выполните следующие действия:
- На странице Панели управления найдите раздел «Система и безопасность».
- Перейдите в раздел «Безопасность и обслуживание».
- В разделе «Безопасность» найдите ссылку «Windows Defender Firewall».
- Кликните по ссылке «Windows Defender Firewall», чтобы открыть настройки фаервола.
3. Просмотрите историю сетевых подключений
После открытия настроек фаервола вы сможете просмотреть историю сетевых подключений. Для этого выполните следующие действия:
- На странице настроек фаервола выберите вкладку «Журнал».
- В разделе «Журнал» вы увидите два журнала: «Системный» и «Безопасность».
- Выберите журнал «Безопасность», чтобы просмотреть информацию о сетевых подключениях.
- Для дополнительного анализа событий сетевых подключений вы можете использовать инструменты расширенной диагностики и анализа, такие как Microsoft Message Analyzer или Sysinternals Sysmon.
Обратите внимание, что доступ к журналам может быть ограничен в системах, находящихся в домене. В таком случае вам может потребоваться обратиться к администратору домена или просмотреть журналы событий сети на сервере.
С помощью доступа к настройкам фаервола и просмотру истории сетевых подключений вы сможете отслеживать активность в сети, выявлять подозрительные или полезные соединения, а также создавать правила для более точного контроля над вашей сетью.
Системный монитор Sysmon
Системный монитор Sysmon использует базу данных событий, называемую журналом Sysmon, для хранения информации о различных событиях, происходящих на вашей рабочей станции. Для активации системного мониторинга сети и фаервола необходимо выполнить несколько простых шагов.
1. Первым шагом является скачивание и установка Sysmon с официального сайта Microsoft. Для этого перейдите по адресу https://docs.microsoft.com/en-us/sysinternals/downloads/sysmon и запустите установочный файл. Следуйте инструкциям на экране для завершения установки.
2. После установки Sysmon выполните следующие шаги:
- Откройте командную строку от имени администратора. Для этого щелкните правой кнопкой мыши по кнопке «Пуск» или нажмите клавишу Win+X и выберите «Command Prompt (Admin)».
- В командной строке выполните следующую команду:
sysmon -i sysmonconf.xml.
3. После выполнения команды Sysmon будет активирован, и все события сетевого подключения и работы фаервола будут записываться в журнал Sysmon.
4. Для просмотра истории подключений, запустите приложение «События» (Event Viewer). Кликните правой кнопкой мыши по кнопке «Пуск» и выберите «Панель управления». Перейдите в раздел «Система и безопасность» и кликните по ссылке «События».
5. В окне «События» слева найдите и кликните на раздел «Журналы Windows».
6. В раскрывающемся списке найдите и кликните на раздел «Протокол Windows».
7. В списке журналов выберите «Sysmon» и просмотрите информацию о событиях в правой панели. Вы можете отфильтровать события по имени хоста, типу события или другим параметрам с помощью выпадающих меню в верхней части окна.
Таким образом, с помощью системного монитора Sysmon в Windows 10 вы сможете получить расширенную информацию о сетевых подключениях, работе фаервола и других событиях, происходящих в вашей системе. Это важное решение для активации и диагностики сетевой активности и обеспечения безопасности вашей рабочей станции.
Доступ к настройкам журнала
Если у вас возникли подозрения в наличии незапланированной или подозрительной активности на вашей рабочей станции или в сети домена, вы можете отслеживать события сетевых подключений в Windows 10 с помощью журнала сетевой активности. Этот журнал позволяет вам анализировать историю подключений и исходящий трафик, а также выявлять потенциальные угрозы.
Перед тем как начать изучение журналов, важно настроить правильные параметры мониторинга. Для этого активация журнала необходима.
Для активации журнала событий сетевой активности в Windows 10 выполните следующие шаги:
-
Запустите настройки сети, нажав на значок сети в панели задач и выбрав «Настройки сети и Интернет».
-
Настройте фаервол вашей системы. Нажмите правой кнопкой мыши на значок сети в панели задач и выберите «Настройки файрвола».
-
В окне настройки фаервола выберите вкладку «Безопасность» и откройте раздел «Расширенные настройки».
-
Активируйте параметр «Ведение журнала событий безопасности». Это позволит записывать все события, связанные с безопасностью вашей сети.
-
Настройте журнал событий безопасности. В разделе «Журналы» выберите журнал «Security».
-
Нажмите на кнопку «Свойства», чтобы настроить параметры журнала. Убедитесь, что параметр «Включить регистрацию» активирован.
-
Вы можете настроить журнал для отслеживания определенных событий или источников, указав соответствующие фильтры. Нажмите на кнопку «Фильтр» и настройте желаемые параметры фильтрации.
-
После выполнения всех настроек нажмите «ОК», чтобы сохранить изменения.
Теперь ваш журнал событий безопасности будет активирован, и вы сможете обнаруживать и анализировать события, связанные с сетью и безопасностью вашей системы.
Видео:
Локальная сеть между Windows 7, 8.1 и 10
Локальная сеть между Windows 7, 8.1 и 10 by Esset Smart 123,579 views 6 years ago 15 minutes