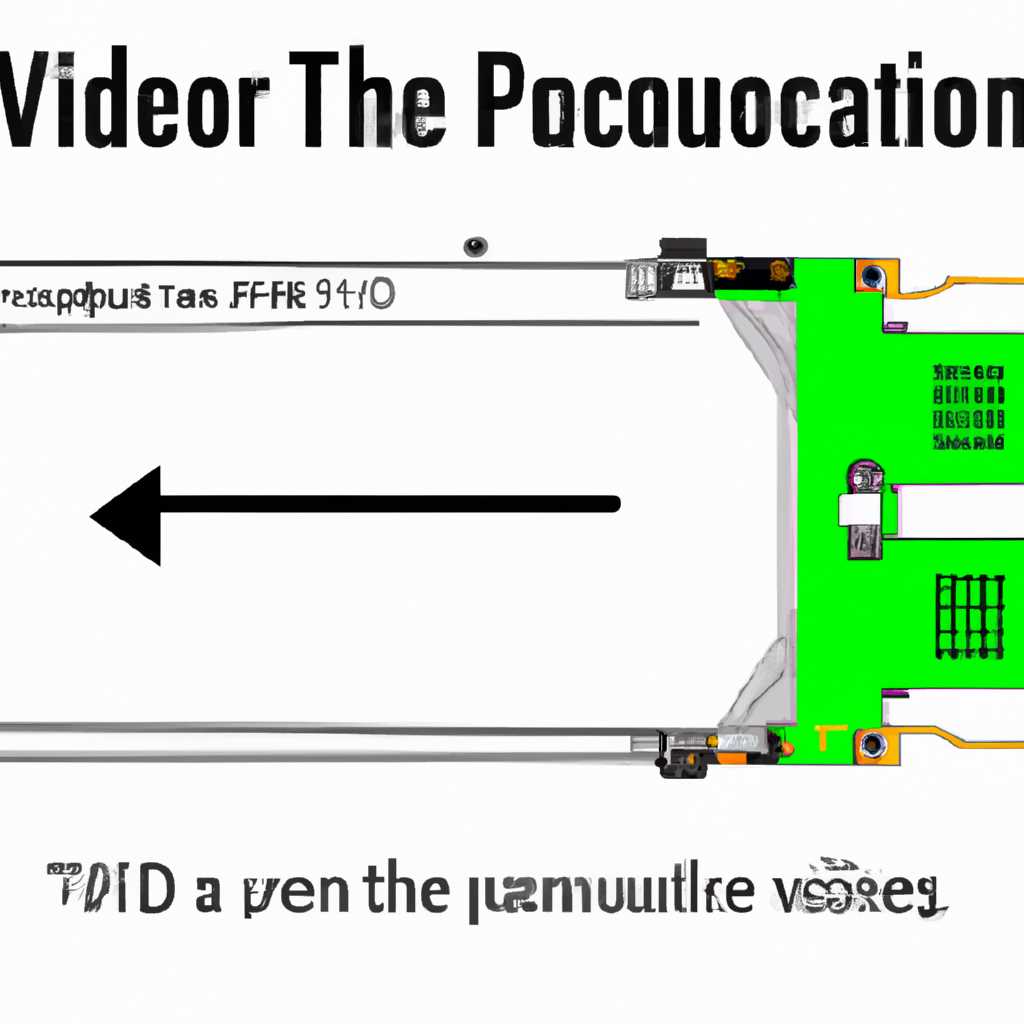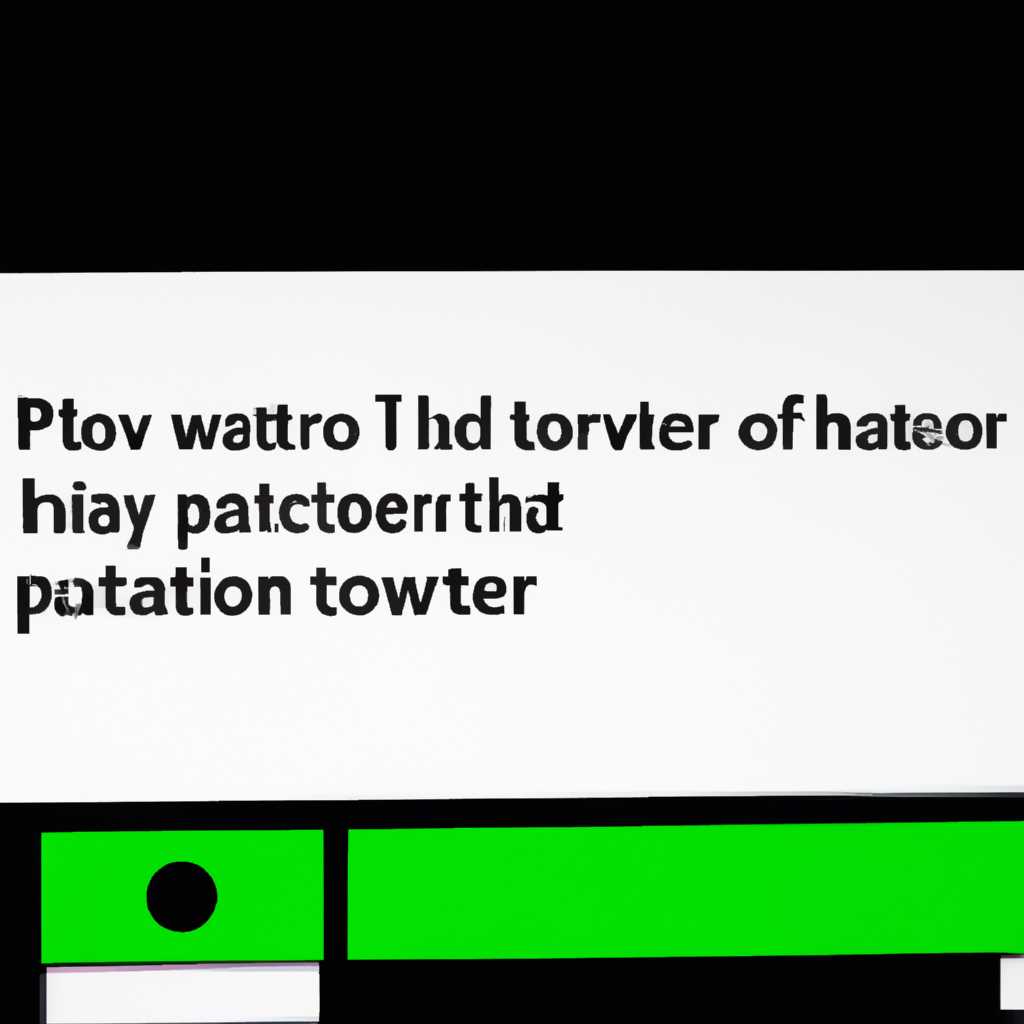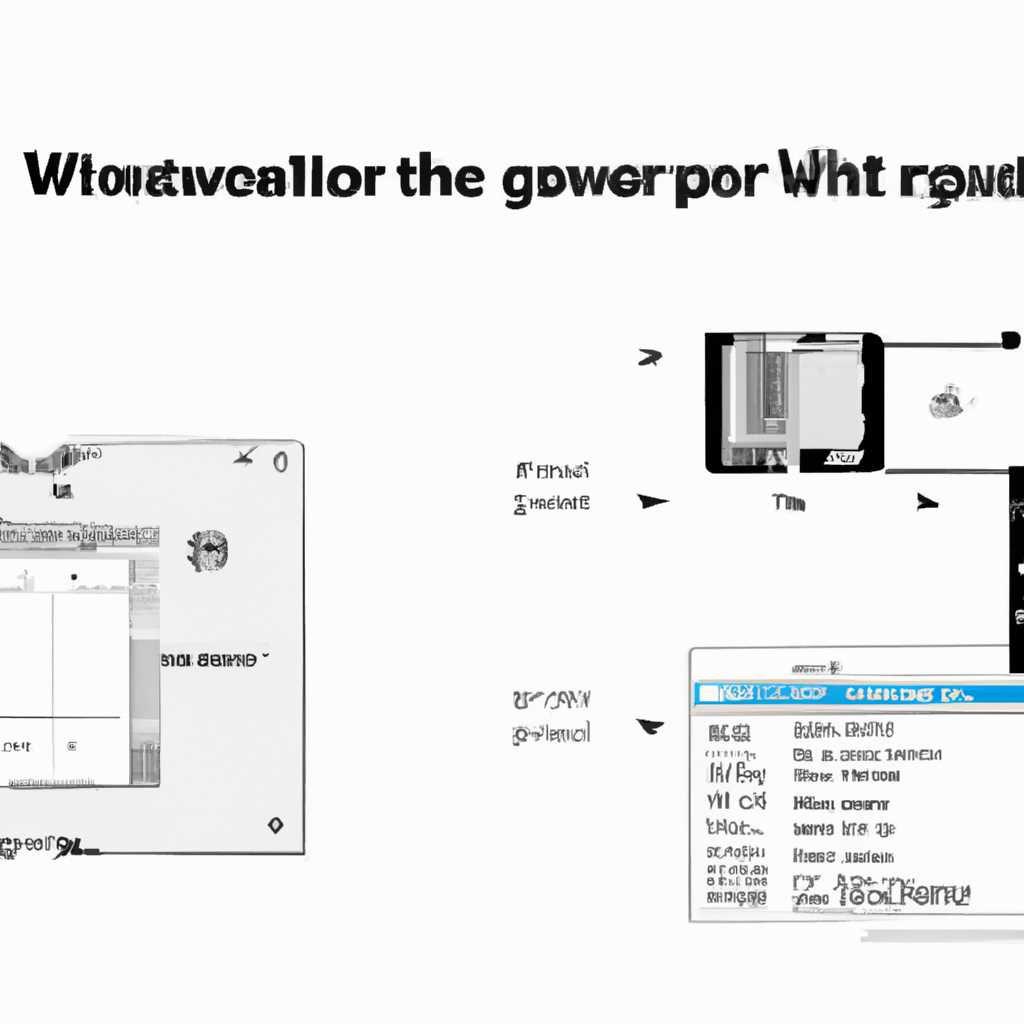- Как просмотреть параметры видеокарты в Windows 10: подробная инструкция
- Способ 1: Встроенная функциональность ОС
- Настройки производительности графики в Windows 10
- Способ 1: Встроенная функция Windows 10
- Способ 2: Сторонняя программа Speccy
- Производительность графики для каждого приложения
- Способ 2: Программы от сторонних разработчиков
- Вариант 1: Диспетчер задач
- Шаг 1: Откройте Диспетчер задач
- Шаг 2: Перейдите на вкладку «Подробности»
- Шаг 3: Найдите задачу «Поиск в диспетчере задач»
- Шаг 4: Щелкните правой кнопкой мыши на задаче и выберите «Перейти в службу»
- Шаг 5: Узнайте информацию о видеокарте
- Видео:
- Как узнать объем памяти видеокарты в Windows (10, 8, 7, XP)
Как просмотреть параметры видеокарты в Windows 10: подробная инструкция
Настройки параметров видеокарты – это важная задача для любого пользователя, особенно тех, кто интересуется играми или работает с графикой. Зная особенности своей видеокарты, вы сможете максимально раскрыть ее возможности и достичь желаемой производительности. В этой статье мы расскажем о нескольких способах, которые помогут вам узнать подробности о вашей видеокарте в Windows 10.
Вариант 1: использование встроенных средств операционной системы. Для начала, вы можете воспользоваться стандартным инструментом – «Диспетчер устройств». Чтобы открыть его, нажмите правой кнопкой мыши на кнопку «Пуск» в левом нижнем углу экрана, а затем выберите «Диспетчер устройств». В открывшемся окне найдите раздел «Адаптеры для дисплея» и щелкните по нему левой кнопкой мыши. Вы увидите вашу видеокарту в списке устройств.
Еще один способ узнать параметры видеокарты в Windows 10 – использовать встроенное «Средство диагностики системы». Для этого нажмите комбинацию клавиш Win + R на клавиатуре, введите «dxdiag» и нажмите Enter. В появившемся окне Средства диагностики DirectX найдите вкладку «Дисплей» и щелкните на ней левой кнопкой мыши. Здесь вы найдете подробную информацию о вашем видеоадаптере, процессоре и других компонентах системы.
Способ 1: Встроенная функциональность ОС
Windows 10 предлагает встроенные средства для просмотра параметров видеокарты. С помощью этих средств вы сможете узнать основные характеристики вашей видеокарты, такие как скорость графического процессора (GPU), название адаптера и другую информацию.
Для просмотра параметров видеокарты в операционной системе Windows 10 необходимо выполнить несколько простых действий:
- Нажмите на кнопку «Пуск» в левом нижнем углу экрана и в появившемся меню выберите «Настройки».
- В открывшемся окне «Настройки» выберите пункт «Система».
- На вкладке «Дисплей», в разделе «Средства отображения», выберите «Диспетчер графических адаптеров».
После выполнения этих действий на Менеджере устройств откроется «Диспетчер графических адаптеров». Здесь вы можете увидеть список всех установленных графических адаптеров и выбрать нужный для просмотра параметров.
Для просмотра параметров выбранной видеокарты щелкните правой кнопкой мыши по соответствующей записи в Менеджере устройств и выберите пункт «Свойства». В открывшемся окне перейдите на вкладку «Драйвер» и нажмите кнопку «Сводка».
На вкладке «Сводка» вы увидите подробную информацию о вашей видеокарте, включая ее название, основные параметры и реальную производительность.
Настройки производительности графики в Windows 10
При использовании операционной системы Windows 10 можно настроить параметры производительности графики для оптимальной работы видеокарты. Это может быть полезно, когда требуется увеличить производительность системы или подстроить настройки под конкретные задачи.
Для получения информации о видеоадаптере и его параметрах вы можете воспользоваться встроенной функцией операционной системы или сторонней программой. Вот два основных способа:
Способ 1: Встроенная функция Windows 10
- Откройте «Панель управления» и выберите «Система».
- На странице «Система» выберите вкладку «Диспетчер устройств».
- Разверните раздел «Адаптеры дисплея», чтобы увидеть модель вашей графической карты.
- Щелкните правой кнопкой мыши на модели графической карты и выберите «Свойства».
- На вкладке «Свойства» вы найдете название вашей видеокарты и можете узнать дополнительные параметры, такие как скорость и количество памяти видеокарты.
Способ 2: Сторонняя программа Speccy
- Перейдите на официальный сайт программы Speccy и скачайте ее.
- Установите программу и запустите ее.
- В окне программы выберите вкладку «Графика».
- Здесь вы найдете подробные параметры вашей графической карты, включая модель, скорость, количество памяти и другую информацию.
Выберите наиболее удобный для вас вариант получения информации о параметрах и настройках графики в Windows 10. Настройки производительности графики помогут оптимизировать работу видеокарты и ресурсов системы в целом, что может быть важным для выполнения определенных задач.
Производительность графики для каждого приложения
Для получения сводки о параметрах графики для каждого приложения в Windows 10, можно воспользоваться встроенной функцией «Свойства экрана» или «Настройки графики».
Перейдите в меню «Пуск», щелкните правой кнопкой мыши на значок Windows и выберите пункт «Свойства экрана» или «Настройки графики». После этого в открывшемся окне выберите вкладку «Свойства» или «Настройки графики».
В разделе «Свойства графического адаптера» или «Параметры графического адаптера» будет список всех приложений, для которых можно настроить производительность. При выборе приложения из списка отобразятся его основные параметры графики, такие как разрешение экрана, параметры DirectX и другие.
Для высокой производительности можно принудительно выставить параметр «Диспетчер задач Windows» на «Высокая производительность». Это позволит указать оптимальные настройки для каждого приложения.
В разделе «Приложений графики» можно просмотреть информацию о производительности графики для каждого приложения. Ниже представлен список приложений, когда-либо запускавшихся на компьютере. При выборе любого из них, появится дополнительное окно с подробной информацией о графических параметрах этого приложения.
В разделе «Графический процессор с выделенной памятью» можно просмотреть использование видеокарты разными приложениями. Информация о передаче данных от видеокарты к экрану также доступна.
Разработчикам приложений в Windows 10 предоставляются несколько средств управления производительностью графики, таких как «Производительность графики», «Своевременность перерисовки приложения» и другие. Эти инструменты позволяют настроить графику в соответствии с требованиями разработчиков и получить наилучший результат от приложений.
Все эти параметры и функции, связанные с производительностью графики для каждого приложения, могут быть полезными для пользователей Windows 10, чтобы управлять и настраивать графику в соответствии с их потребностями и предпочтениями.
Способ 2: Программы от сторонних разработчиков
Если встроенная в систему панель управления «Средство графики» не предоставляет достаточно информации о видеокарте вашего устройства, можно воспользоваться программами от сторонних разработчиков. Ниже перечислены несколько таких программ, с помощью которых вы сможете узнать подробные параметры вашей видеокарты.
- GPU-Z: Официальное программное обеспечение, которое позволяет получить всю необходимую информацию о графическом процессоре. Перейдите на официальном сайте и скачайте «GPU-Z». После установки откройте программу и в верхней части экрана вы увидите основные параметры вашей видеокарты.
- Speccy: Удобная и простая в использовании программа для получения информации о системе. Перейдите на официальном сайте и скачайте «Speccy». После установки запустите программу, выберите вкладку «Видеоадаптеры» и узнайте информацию о вашей видеокарте.
- AIDA64: Мощная утилита для диагностики и мониторинга системы. Скачайте и установите «AIDA64», затем откройте программу. Щелкните правой кнопкой мыши по верхней панели и выберите «Сенсоры». В появившемся списке найдите графическую карту и узнайте информацию о ее работе.
Эти программы предоставляют детальную информацию о вашем видеоадаптере, включая его модель, производителя, количество видеопамяти, версию драйвера и другие параметры. Используйте их для получения более высокой производительности и настройки графической функциональности вашей системы.
Вариант 1: Диспетчер задач
Диспетчер задач Windows 10 предоставляет простой и быстрый способ для просмотра основных параметров видеокарты на вашем компьютере. Следуйте этой инструкции для получения информации о видеокарте через Диспетчер задач.
Шаг 1: Откройте Диспетчер задач
Чтобы открыть Диспетчер задач, щелкните правой кнопкой мыши по панели задач и выберите «Диспетчер задач» из меню. Если у вас еще не открыта панель задач, нажмите сочетание клавиш Ctrl+Shift+Esc на клавиатуре, чтобы вызвать Диспетчер задач прямо на экране.
Шаг 2: Перейдите на вкладку «Подробности»
В Диспетчере задач перейдите на вкладку «Подробности». Вы увидите список всех запущенных процессов в системе.
Шаг 3: Найдите задачу «Поиск в диспетчере задач»
Прокрутите список процессов вниз до тех пор, пока не найдете задачу с названием «Поиск в диспетчере задач».
Шаг 4: Щелкните правой кнопкой мыши на задаче и выберите «Перейти в службу»
Когда вы найдете задачу «Поиск в диспетчере задач», щелкните правой кнопкой мыши на ней и выберите «Перейти в службу» в контекстном меню. Если этой опции нет, нажмите кнопку «Сводка» в верхней части Диспетчера задач и повторите попытку.
Шаг 5: Узнайте информацию о видеокарте
После перехода на службу «Поиск в диспетчере задач» вы увидите информацию о видеокарте, включая ее модель, производителя и версию драйвера. Вы также можете получить информацию о графической памяти и используемой памяти.
Если вы хотите получить более подробную информацию о своей видеокарте, вы можете воспользоваться дополнительными программами, такими как «DirectX Diagnostic Tool» или сторонние приложения для управления видеокартой.
Вариант 1, который описан выше, является простым и быстрым способом узнать основные параметры видеокарты прямо в Диспетчере задач Windows 10.
Видео:
Как узнать объем памяти видеокарты в Windows (10, 8, 7, XP)
Как узнать объем памяти видеокарты в Windows (10, 8, 7, XP) by ComputerHi 84,535 views 3 years ago 6 minutes, 46 seconds