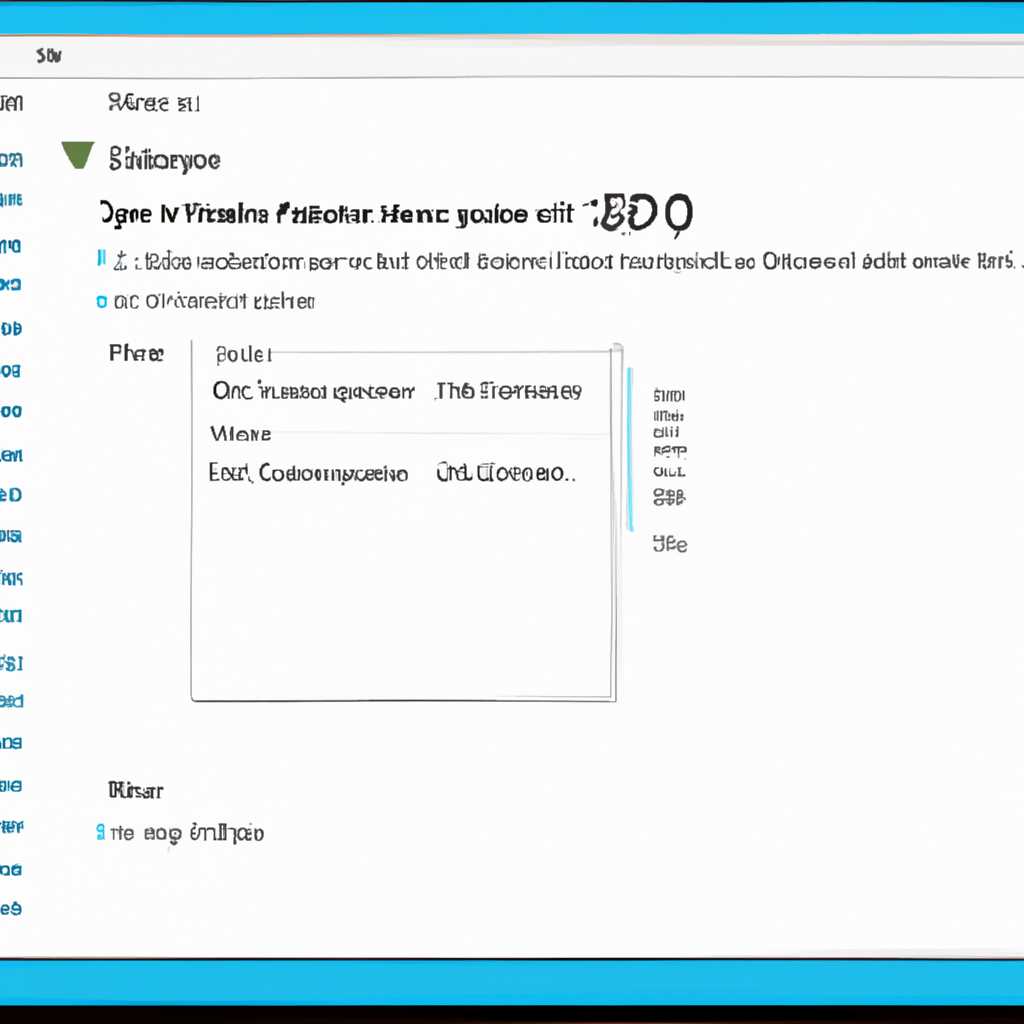- Как узнать, какие файлы были открыты недавно в операционной системе Windows 10
- Смотрим список последних открытых файлов в Windows 10
- Способ 1: Использование панели задач
- Способ 2: Использование проводника
- Практические способы открыть список последних файлов
- 1. Посмотреть список «Последние файлы» в панели задач
- 2. Зайти в папку «Недавние места» в проводнике
- 3. Найти последние файлы через поиск
- Возможности поиска и фильтрации списка последних файлов
- 1. Используйте панель задач Windows
- 2. Просмотрите временную папку на диске OS
- 3. Используйте функцию «Часто используемые места»
- 4. Используйте журнал Истории
- Польза часто используемых папок в Windows 10
- Как использовать временную шкалу
- Недостатки использования временной шкалы
- Как добавить папку к списку часто используемых
- 1. Просмотр последних открытых файлов
- 2. Добавление папки к списку «Часто используемые места»
- Как изменить порядок папок в списке часто используемых
- 1. Открыть список «Часто используемые»
- 2. Изменение порядка папок
- Как управлять размером списка последних файлов и часто используемых папок
- Изменение размера списка недавних мест и часто используемых папок
- Отключение списка недавних мест или часто используемых папок
- Как очистить список последних файлов и часто используемых папок
- Очистка списка последних файлов и папок
- Отключение функции истории приложений
- Видео:
- Как убрать часто используемые папки и последние файлы в Windows 10
Как узнать, какие файлы были открыты недавно в операционной системе Windows 10
Windows 10 предоставляет удобные инструменты для поиска и просмотра последних открытых файлов. Если вы хотите найти файлы, которые вы открыли недавно, вам не нужно тратить много времени на поиск в различных папках и местах. Windows 10 предлагает несколько способов найти последние открытые файлы и папки в системе, чтобы вы могли быстро получить доступ к ним.
Один из способов найти последние открытые файлы — воспользоваться функцией поиска. Чтобы открыть поиск, нажмите комбинацию клавиш Win + R и введите в строку поиска «недавние». После этого нажмите Enter. Появится вкладка «Папки», на которой вы можете найти список последних открытых файлов и папок.
Если вы предпочитаете работать с Проводником Windows, то вам доступна возможность просмотреть последние открытые файлы и папки через его интерфейс. В Проводнике щелкните правой кнопкой мыши на панели инструментов и выберите вариант «Параметры». В открывшемся окне выберите вкладку «Вид». Откроется список параметров, на котором вы найдете раздел «История». Здесь вы сможете найти список последних открытых файлов и папок.
Еще один способ найти последние открытые файлы — воспользоваться временными папками операционной системы. В Windows 10 и более ранних версиях ОС можно найти временную папку, в которой хранятся файлы, недавно открытые пользователями. Перейдите в папку «История» на диске В, а затем в папку «Недавние». Здесь вы найдете список последних открытых файлов и папок, с которыми вы работали.
Теперь вы знаете несколько способов в Windows 10 найти последние открытые файлы и папки. Используя рекомендации, которые мы предоставили, вы сможете быстро найти нужный документ и вернуться к работе. Не забывайте, что эти способы доступны не только в Windows 10, но и в более ранних версиях операционной системы, например, Windows 7 и Windows 8.1.
Смотрим список последних открытых файлов в Windows 10
В Windows 10 есть куда обратиться, чтобы узнать, какие файлы недавно были доступа. Вам необходимо зайти в историю документов, чтобы вернуться к файлам, с которыми вы недавно работали. Это место, где представлены «последние использовавшиеся файлы».
Способ 1: Использование панели задач
Первый вариант — найти нужный документ путем использования панели задач. Только что открытые файлы находятся во вкладке «недавно использовавшиеся файлы». Для этого:
- Щелкните правой кнопкой мыши на кнопку «Пуск» в левом нижнем углу экрана.
- В появившемся меню выберите пункт «История».
- В открывшемся окне «История» вы увидите список последних открытых файлов и папок.
Способ 2: Использование проводника
Второй вариант — использование проводника для поиска последних открытых файлов. Для этого:
- Нажмите на кнопку «Пуск» и перейдите в папку «Документы» (или любую другую папку).
- В верхней части окна проводника найдите строку «недавние файлы» или «недавние документы».
- Нажмите на эту строку, и вам откроется список последних открытых файлов.
Теперь, когда вы знаете, как просмотреть список последних открытых файлов, вы всегда сможете быстро вернуться к важным документам, фото или любым другим местам, с которыми недавно работали в Windows 10. Приятного использования!
Практические способы открыть список последних файлов
В операционной системе Windows 10 есть несколько способов просмотра списка последних открытых файлов. Это может быть полезно, если вы работали над определенным документом или просматривали фотографии и хотите быстро вернуться к ним в будущем. Вот несколько рекомендаций, как открыть этот список:
1. Посмотреть список «Последние файлы» в панели задач
На панели задач Windows 10 есть шкала, на которой представлены открытые недавно файлы и места, которыми вы часто пользуетесь. Чтобы открыть список последних файлов, просто нажмите на кнопку «Пуск» в левом нижнем углу экрана или нажмите клавишу Win+R и введите команду «recent». В открывшемся списке вы увидите файлы, с которыми вы работали недавно. Это могут быть документы, фотографии и другие файлы.
2. Зайти в папку «Недавние места» в проводнике
Есть возможность открыть список последних файлов, используемых вами, через проводник Windows. Для этого откройте проводник, нажав на значок папки на панели задач. В левой панели проводника найдите папку «Недавние места» и кликните на нее. Внутри этой папки вы увидите список последних файлов, с которыми вы работали. Как и в предыдущем варианте, здесь могут быть различные типы файлов.
3. Найти последние файлы через поиск
Третий способ открыть список последних файлов — использовать функцию поиска в Windows. Для этого просто откройте меню «Пуск» и начните вводить название файла или его расширение в поле поиска. В появившемся списке рекомендаций будут представлены файлы, которые вы недавно открывали. Просто щелкните на нужный файл, чтобы открыть его.
Шкала «Последние файлы» и папка «Недавние места» в проводнике Windows 10 позволяют быстро найти и открыть недавно использовавшиеся файлы. Если вам нужно найти конкретный файл или документ, с которым вы работали недавно, рекомендуется использовать функцию поиска в Windows. Теперь вы знаете несколько способов, как просмотреть список последних открытых файлов в Windows 10. Все они просты в использовании и доступны для всех пользователей данной операционной системы.
Возможности поиска и фильтрации списка последних файлов
Windows 10 предоставляет удобные способы для поиска и фильтрации списка последних открытых файлов. Если вы хотите найти конкретный документ или просмотреть последние файлы в определенном месте, вам доступны несколько вариантов.
1. Используйте панель задач Windows
На панели задач Windows, которая находится внизу экрана, есть кнопка «Показать скриншоты». Нажмите на нее, чтобы открыть окно «Проводник». Здесь вы увидите недавно открытые файлы, которые не сохранились и не восстановились после перезагрузки компьютера.
2. Просмотрите временную папку на диске OS
Если вы искали документ, который вы открыли вчера или в другой день, можете перейти в папку «Временные файлы» на диске операционной системы. Чтобы найти эту папку, вам нужно открыть «Проводник» и перейти по следующему пути: C:\Пользователи\[имя пользователя]\AppData\Local\Temp.
3. Используйте функцию «Часто используемые места»
Windows 10 предоставляет функцию «Часто используемые места», которая представлена в виде шкалы на панели задач. Эта функция позволяет открыть недавно использованные файлы и папки. Чтобы открыть список часто используемых мест, просто наведите курсор на шкалу и нажмите на кнопку виртуальной клавиатуры «Win + R». После этого появится список последних файлов и папок, с которыми вы работали.
Если функция «Часто используемые места» не отображается на панели задач, вам нужно будет включить ее в настройках. Чтобы это сделать, откройте «Проводник», нажмите правой кнопкой мыши на панели задач и выберите «Панель задач Windows». Здесь вы найдете опцию «Часто используемые места» и сможете включить ее.
4. Используйте журнал Истории
Windows 10 также предоставляет доступ к журналу Истории, где можно найти список последних файлов и папок. Чтобы открыть журнал Истории, зайдите в «Проводник» и в строке доступа введите «История». Нажмите Enter, чтобы открыть журнал Истории, где вы найдете список последних файлов и папок, использованных вами.
Таким образом, Windows 10 предлагает несколько способов для поиска и фильтрации списка последних открытых файлов. Необходимо выбрать тот вариант, который наиболее удобен и соответствует вашим потребностям.
Польза часто используемых папок в Windows 10
В операционной системе Windows 10 существует полезный инструмент, который позволяет быстро и удобно работать с недавне открытыми файлами. Это временная шкала, которая предоставляет доступ к последним открытым папкам и файлам.
Чтобы найти список последних использовавшихся файлов, перейдите в проводник Windows. На панели инструментов находится кнопка «Папки», расположенная в левом верхнем углу, рядом с кнопкой «Документы». Нажмите на кнопку «Папки» и откройте панель «Последние файлы». Здесь вы можете увидеть список файлов, с которыми вы работали в недавнее время.
Еще один способ найти список последних файлов — нажмите комбинацию клавиш Win+R, чтобы открыть окно «Выполнить», и введите %appdata%. Нажмите Enter, чтобы открыть папку AppData Roaming. Внутри папки AppData Roaming вы найдете папку Microsoft, а внутри нее — папку Windows, где находится папка Recent. Перейдите в папку «Recent», чтобы посмотреть список последних файлов.
Теперь, когда вы знаете, где найти список последних открытых файлов, вы можете вернуться к любому файлу или папке, с которыми работали недавно. Например, если вы хотите вернуться к фотографии, откройте временную шкалу и найдите соответствующую фотографию.
Как использовать временную шкалу
Для использования временной шкалы, вы должны перейти на вкладку «Последние файлы» в панели «Папки». На этой вкладке будут представлены недавно открытые файлы и папки. Чтобы открыть файл или папку, достаточно кликнуть на название.
Временная шкала также позволяет найти файлы, которые вы открыли вчера или даже позавчера, если они все еще находятся в папке «Recent». Вам не придется тратить время на поиск пути к этим файлам, потому что они уже представлены на шкале. Просто прокрутите шкалу вправо, чтобы найти файлы, с которыми вы работали в прошлые дни.
Недостатки использования временной шкалы
К сожалению, временная шкала не отображает полный список всех файлов, которыми вы пользуетесь. Некоторые файлы могут быть доступны только через другие пути. Например, если вы открыли документ через приложение, возможно, его путь не будет отображаться на временной шкале.
Чтобы найти недавно открытый файл, на панели инструментов проводника Windows есть третий вид шкалы. Чтобы открыть эту шкалу, нажмите кнопку «Папки» и выберите пункт «Используемые файлы». В этой шкале отображается история недавно открытых файлов из разных папок.
Использование часто используемых папок в Windows 10 очень полезно для быстрого доступа к недавно открытым файлам. Временная шкала и история недавно открытых файлов помогут вам быстро найти нужный файл или папку, с которыми вы работали часто. Теперь вы знаете, как использовать эти инструменты и где найти последние открытые файлы.
Как добавить папку к списку часто используемых
В операционной системе Windows 10 есть возможность добавить папку к списку «Часто используемые места» в панели проводника. Это позволяет быстро получать доступ к нужным документам и фото без необходимости просматривать всю директорию.
1. Просмотр последних открытых файлов
Прежде чем добавить папку к списку «Часто используемые места», полезно знать, как просматривать последние открытые файлы в Windows 10. Для этого необходимо:
- Откройте проводник Windows 10, нажав на пиктограмму папки на панели задач или нажав клавишу Windows + E.
- По умолчанию откроется раздел «Недавние места», где будут отображаться последние файлы и папки, с которыми вы работали.
- Если вы хотите посмотреть только последние файлы, щелкните на вкладке «недавние файлы».
- Чтобы отключить отображение последних файлов, откройте раздел «Параметры» в проводнике и включите переключатель «Отключить недавние места».
2. Добавление папки к списку «Часто используемые места»
Теперь, когда вы знаете, как работают последние открытые файлы в Windows 10, вы можете добавить нужную папку к списку «Часто используемые места». Для этого выполните следующие шаги:
- Откройте проводник Windows 10, нажав на пиктограмму папки на панели задач или нажав клавишу Windows + E.
- Найдите нужную папку, которую вы хотите добавить.
- Щелкните правой кнопкой мыши на папке и выберите «Прикрепить к панели задач».
Теперь папка будет добавлена к списку «Часто используемые места» на панели проводника. Вы сможете быстро получить доступ к своим документам и фото из любого места в ОС Windows 10.
Как изменить порядок папок в списке часто используемых
Windows 10 предоставляет возможность быстрого доступа к последним открытым файлам и папкам через список «Часто используемые». В этом разделе мы рассмотрим, как изменить порядок папок в этом списке, чтобы удобнее работать с недавно использованными документами.
1. Открыть список «Часто используемые»
Чтобы открыть список «Часто используемые» в Windows 10, выполните следующие действия:
- Нажмите на кнопку «Пуск» в левом нижнем углу экрана или нажмите клавишу «Win+R» и введите команду «recent».
- Выберите из списка «Часто используемые» папку или файл, с которым вы хотите работать.
2. Изменение порядка папок
Чтобы изменить порядок папок в списке «Часто используемые», следуйте инструкциям:
- Откройте проводник Windows, нажав на пиктограмму папки на панели задач или введите «Проводник» в строке поиска на панели задач.
- В окне проводника в верхней части найдите вкладку «Просмотр» и выберите ее.
- На панели инструментов выберите опцию «Параметры» и нажмите на нее.
- В появившемся окне «Параметры папки» перейдите на вкладку «Общие».
- В разделе «Панель информации» найдите и нажмите на кнопку «Настроить», расположенную рядом с параметром «Папки».
- В открывшемся окне «Настроить папки» найдите папку, которую вы хотите переместить в списке «Часто используемые» и нажмите на нее.
- Используя кнопки «Вверх» и «Вниз», перемещайте выбранную папку в нужное вам место в списке.
- Повторите шаги 6-7 для всех папок, которые вы хотите отсортировать в списке «Часто используемые».
- Нажмите кнопку «ОК», чтобы сохранить изменения.
Теперь порядок папок в списке «Часто используемые» изменен в соответствии с вашими предпочтениями. Когда вы откроете список «Часто используемые» в панели задач или в проводнике, папки будут отображаться в новом порядке.
Как управлять размером списка последних файлов и часто используемых папок
Windows 10 предоставляет вам удобный доступ к последним открытым файлам и часто используемым папкам через функцию «Недавние места». Однако, если вы хотите управлять размером списка или отключить его, есть несколько способов изменить его поведение.
Изменение размера списка недавних мест и часто используемых папок
Для изменения количества последних открытых файлов или часто используемых папок откройте Проводник и нажмите правой кнопкой мыши на панели навигации (слева) или на панели задач (снизу).
В контекстном меню выберите «Параметры» и откройте вкладку «Параметры Проводника».
В разделе «Часто используемые папки» или «Недавние места» вы можете настроить количество айтемов, отображаемых в списке. С помощью шкалы можно выбрать нужное количество файлов или папок.
После выбора желаемого количества файлов и папок нажмите кнопку «ОК», чтобы сохранить изменения.
Отключение списка недавних мест или часто используемых папок
Если вы никогда не работали с функцией «Недавние места» или «Часто используемые папки» и хотите полностью отключить эти списки, есть несколько способов это сделать.
1. Откройте меню «Пуск» и введите «Параметры». В поисковой строке вы увидите ссылку на «Параметры Windows». Откройте ее.
2. Зайдите в раздел «Персонализация» и выберите «Панель задач».
3. Пролистайте вниз до раздела «Недавние места» или «Часто используемые папки» и переключите соответствующую кнопку в положение «Выкл».
4. Перейдите назад и закройте настройки.
Теперь в вашей панели задач или в Проводнике больше не будет отображаться список «Недавние места» или «Часто используемые папки».
Если вы в будущем решите вернуть список файлов или папок, просто повторите описанные выше действия и верните выключенную ранее кнопку в положение «Вкл».
Как очистить список последних файлов и часто используемых папок
В операционной системе Windows 10 существует функция, которая автоматически отслеживает и сохраняет историю последних открытых файлов и часто используемых папок. Это удобно, так как позволяет быстро находить и открывать недавно использованные документы и папки.
Однако, иногда может возникнуть необходимость очистить список последних файлов и папок или даже полностью отключить эту функцию. В этой статье мы расскажем, как выполнить эти действия.
Очистка списка последних файлов и папок
1. Щелкните правой кнопкой мыши на кнопку «Пуск» в левом нижнем углу рабочего стола Windows.
2. В контекстном меню выберите «Параметры».
3. В открывшемся окне «Параметры» нажмите на «Персонализация».
4. В левой части окна выберите «Панель задач».
5. В правой части окна найдите раздел «Последние файлы и папки» и переключите его в положение «Выключено».
6. После этого список последних файлов и папок будет очищен и недоступен в дальнейшем.
Отключение функции истории приложений
1. Нажмите комбинацию клавиш Win+R.
2. В открывшейся строке «Выполнить» введите «regedit» и нажмите Enter.
3. В редакторе реестра перейдите к следующему пути:
HKEY_CURRENT_USER\Software\Microsoft\Windows\CurrentVersion\Policies\Explorer
4. Если в этом разделе отсутствует папка «Explorer», то создайте ее. Для этого щелкните правой кнопкой мыши на разделе «Policies», выберите «Создать» и затем «Ключ». Назовите новый ключ «Explorer».
5. В созданной папке «Explorer» щелкните правой кнопкой мыши в свободном пространстве и выберите «Создать» и «DWORD-значение (32 бита)».
6. Назовите новое значение «NoRecentDocsHistory» (без кавычек) и нажмите Enter.
7. Дважды кликните на созданном значении и измените его значение на «1».
После выполнения этих шагов функция истории приложений будет отключена и все недавно открытые файлы и папки не будут сохраняться в системе.
В любой момент вы можете вернуть список последних файлов и папок, а также включить функцию истории приложений, следуя аналогичным шагам и изменяя параметры «Последних файлов и папок» и «NoRecentDocsHistory» соответственно.
Видео:
Как убрать часто используемые папки и последние файлы в Windows 10
Как убрать часто используемые папки и последние файлы в Windows 10 by КОМПЬЮТЕРНАЯ АКАДЕМИЯ 4,563 views 3 years ago 4 minutes, 44 seconds