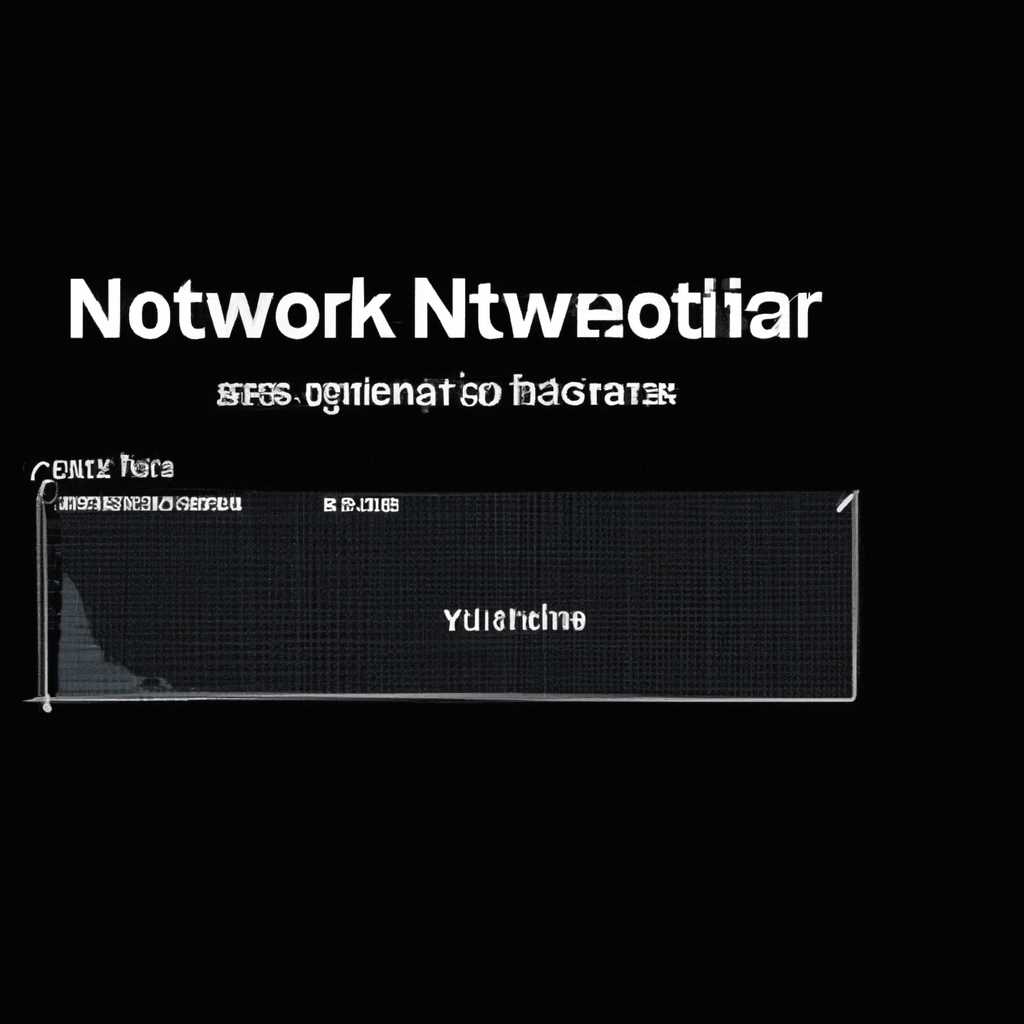- Как узнать о сетевой активности в приложении «Мониторинг системы» для Mac
- Откройте «Мониторинг системы»
- Выберите раздел «Сеть»
- Просмотрите список активных соединений
- Откройте подробную информацию о выбранном соединении
- Мониторинг активности в фоновом режиме
- Поиск по активности интернета
- Изучите данные о передаче и приеме данных
- Проверьте время работы соединения
- Определите IP-адрес и порт активных соединений
- Отследите идентификаторы процессов, установивших соединение
- Как найти эти идентификаторы?
- Что делать с этой информацией?
- Анализируйте объем переданных и принятых данных
- Шаг 1: Откройте меню «Мониторинг системы»
- Шаг 2: Запустите приложение «Мониторинг системы»
- Шаг 3: Переключитесь в режим «Сеть»
- Шаг 4: Анализируйте объем данных
- Закройте приложение «Мониторинг системы»
- Видео:
- 12 Скрытых Функций MacOS, о Которых Вы Точно Не Знали!
Как узнать о сетевой активности в приложении «Мониторинг системы» для Mac
Одной из полезных возможностей операционной системы Mac является встроенное приложение «Мониторинг системы», которое позволяет отслеживать активность сети и просматривать информацию о своем Wi-Fi-соединении. Если вас интересует, какие приложения и процессы используют ваше интернет-соединение и на какие серверы они обращаются, то это приложение окажется весьма полезным.
Все активности на сети, включая передачу данных и прием пакетов, отображаются в сетевой активности приложения «Мониторинг системы». С помощью этого приложения вы можете определить скорость вашего сетевого соединения, проверить параметры Wi-Fi и даже узнать IP-адрес вашего компьютера.
Чтобы отобразить сетевую активность в приложении «Мониторинг системы» Mac, просто выберите вкладку «Сетевая активность» и найдите нужное приложение или процесс в списке. Все приложения, которые попадают в сетевую активность, отображаются в виде графике, позволяющей вам просто отслеживать передачу данных от каждого приложения.
Если вы хотите получить более подробную информацию о сетевой активности определенного приложения, просто кликните на него в списке и перейдите на вкладку «Параметры». Здесь вы увидите информацию о скорости передачи данных, отправленных и полученных пакетах, а также другие подробности о сетевой активности в выбранном приложении.
Откройте «Мониторинг системы»
Если вам интересно узнать, как делать сетевые проверки и отслеживать активность в интернете на вашем Mac, то вы на правильном пути. На компьютере с операционной системой (ОС) macOS есть встроенное приложение «Мониторинг системы», которое позволяет просматривать различные параметры вашей системы, включая сетевую активность.
Чтобы открыть «Мониторинг системы», есть несколько способов, так что вы можете выбрать наиболее удобный для себя.
Способ 1: Используйте поиск
- Перейдите в угол экрана и нажмите на значок поиска (изображение лупы) в правом верхнем углу экрана.
- Начните вводить «Мониторинг системы» в поле поиска.
- Выберите приложение «Мониторинг системы» из списка результатов поиска.
Способ 2: Используйте рабочий стол или панель Dock
- Найдите значок «Мониторинг системы» на рабочем столе или в панели Dock.
- Щелкните по значку, чтобы открыть приложение.
После открытия «Мониторинга системы» вы увидите графики и диаграммы, отображающие различные данные о вашей системе, включая сетевую активность.
В разделе сетевой активности вы можете проверить скорость вашего интернет-соединения, узнать IP-адрес вашего компьютера, внешний IP-адрес (полученный от вашего роутера или Интернет-провайдера), а также другие параметры сети. Вы также можете просмотреть активность сети в реальном времени и посмотреть, какие приложения или сервисы используют сетевое соединение на вашем Mac.
«Мониторинг системы» также позволяет просмотреть информацию о производительности вашего компьютера, включая использование процессора, памяти и дискового пространства. Так что если вы искали способ быстро и просто узнать о состоянии вашей системы, то «Мониторинг системы» идеальный выбор.
Теперь, когда вы знаете, как найти и открыть приложение «Мониторинг системы» на вашем Mac, вы можете легко отслеживать сетевую активность и контролировать производительность вашего компьютера.
Выберите раздел «Сеть»
Чтобы посмотреть активность сети в приложении «Мониторинг системы» на Mac, вам нужно открыть приложение и выбрать раздел «Сеть» в верхней панели меню. Как только вы выберете этот раздел, откроется окно, в котором вы сможете увидеть всю сетевую активность вашего компьютера.
В этом окне вы увидите список всех соединений, установленных на вашем компьютере. Вы также сможете управлять этими соединениями, при необходимости включать или выключать их.
Вверху окна находится строка с поиском, где вы можете ввести название приложения или другие параметры, чтобы найти конкретные соединения или данные о сетевой активности.
Приложение также позволяет зафиксировать активность по определенным параметрам. Для этого нажмите на значок «mark2b» возле соединения, которое вы хотите отследить. Таким образом, вы сможете проверить активность только для этого соединения, а другие данные будут игнорироваться.
Во вкладке «Сеть» вы также можете узнать подробную информацию о вашем сетевом соединении, включая IP-адрес, состояние соединения, интерфейс и т.д.
Если вы нашли приложение или процесс, которые вызывают подозрения, вы можете проверить их активность с помощью раздела «Сеть». Если у вас есть доступ к интернету, вы также сможете узнать о существовании других сервисов или программ, использующих ваше сетевое соединение.
Не забудьте проверить параметры интернет-подключения, чтобы узнать, какая активность происходит у вас, а также посмотреть данные о вашем провайдере и его услугах.
В окне «Мониторинг системы» выберите вкладку «Сеть», чтобы отобразить активность сети в приложении «Мониторинг системы» на Mac. В этой вкладке вы увидите список всех открытых соединений и соответствующую активность.
Просмотрите список активных соединений
С помощью приложения «Мониторинг системы» на Mac вы можете просмотреть сетевую активность вашего компьютера. Для того чтобы узнать, какие соединения сейчас активны, выполните следующие шаги:
- Откройте приложение «Мониторинг системы», которое можно найти в папке «Утилиты» на вашем Mac.
- В верхнем углу экрана, сразу под названием приложения, вы увидите кнопку с изображением ♨︎. Нажмите на неё.
- В появившемся окне вы увидите список активных соединений на вашем компьютере. Это могут быть соединения с интерфейсом Wi-Fi, сетью интернета, скачиваниями или загрузками файлов, а также другие сетевые операции и активности.
- Для проверки активности соединений, выделите интересующее вас соединение и нажмите кнопку с символом «i» (информация) в правом нижнем углу окна.
- В открывшемся окне вы увидите подробную информацию об активности соединения, такую как адреса IP, порты, трансфер данных, скорость соединения и другие параметры.
- Вы также можете использовать функцию поиска в окне «Мониторинг системы», чтобы отфильтровать и найти конкретные соединения или активности.
- Если вы хотите проверить активность Wi-Fi-соединений, то можно перейти на вкладку «Wi-Fi» в приложении «Мониторинг системы». Здесь отображаются все доступные Wi-Fi-сети, к которым ваш компьютер может подключиться.
Теперь вы знаете, как просмотреть список активных соединений в приложении «Мониторинг системы» на Mac. Если у вас возникнут вопросы или ошибки, всегда можно обратиться к документации или поддержке разработчика для получения дополнительной информации и решения проблем.
Откройте подробную информацию о выбранном соединении
В приложении «Мониторинг системы» на Mac вы можете получить подробную информацию о выбранном сетевом соединении. Вот как это сделать:
- Откройте приложение «Мониторинг системы», находящееся в папке «Утилиты» на вашем компьютере Mac.
- В левой части окна приложения выберите раздел «Интернет-соединения».
- На экране появится список всех активных интернет-соединений на вашем Mac.
- Найдите нужное вам интернет-соединение и выберите его.
- После выбора соединения в правой части окна отобразится подробная информация о нем.
В этом разделе вы сможете увидеть следующую информацию:
- Состояние соединения: отображает текущее состояние выбранного интернет-соединения. Например, «Подключено» или «Отключено».
- Тип соединения: показывает тип используемого соединения, например, Wi-Fi или Ethernet.
- Адрес IP: определенный IP-адрес выбранного соединения.
- Порт: номер порта, который используется для соединения.
- Скорость передачи данных: текущая скорость загрузки и выгрузки данных в выбранном соединении.
Также, вы можете отключить или включить выбранное соединение, выбрав соответствующую опцию в меню.
Мониторинг активности в фоновом режиме
Если вы хотите отслеживать сетевую активность в фоновом режиме, вы можете включить режим «Мониторинг активности в фоне». В этом режиме приложение будет продолжать отображать информацию о сетевой активности даже при работе в других приложениях.
Для включения режима «Мониторинг активности в фоне» следуйте этим шагам:
- Откройте приложение «Мониторинг системы».
- В верхней панели меню выберите «Мониторинг» и перейдите в раздел «Настройки».
- Во вкладке «Мониторинг» найдите опцию «Мониторинг активности в фоне» и установите флажок рядом с ней.
Поиск по активности интернета
В приложении «Мониторинг системы» вы также можете использовать функцию поиска для быстрого нахождения нужной информации о сетевой активности. Используйте следующие шаги:
- Откройте приложение «Мониторинг системы» и перейдите в раздел «Интернет-соединения».
- В правом верхнем углу окна вы найдите поле для ввода поискового запроса.
- Введите ключевое слово или часть слова, которое вы ищете.
- Приложение выполнит поиск и отобразит только соединения, содержащие введенное вами слово или фразу.
Теперь вы знаете, как открыть подробную информацию о выбранном соединении в приложении «Мониторинг системы» на Mac. Найдите нужную информацию о вашем интернет-соединении и следите за его активностью.
Изучите данные о передаче и приеме данных
Чтобы увидеть данные о передаче и приеме данных, вам необходимо выполнить следующие действия:
- Нажмите на значок «Мониторинг системы» в доке или в меню «Приложения».
- В открывшемся окне приложения, щелкните на вкладку «Сеть».
- В верхней части окна вы увидите график, который отображает данные о передаче и приеме данных в вашей сети.
- Чтобы более подробно рассмотреть данные, щелкните на графике и удерживайте клик.
- Можно также использовать сенсорный экран или трекпад для масштабирования данных на графике.
- В окне «Сеть» вы можете также увидеть информацию о ваших текущих соединениях, таких как IP-адрес, порт, используемый протокол и т. д.
Также стоит обратить внимание на другие полезные функции в приложении «Мониторинг системы», такие как просмотр сетевой активности для конкретного приложения или процесса, анализ использования оперативной памяти и многое другое.
Если у вас возникли проблемы с отображаемой информацией о сетевой активности, вы можете попробовать отключить и снова включить ваше сетевое соединение, чтобы обновить данные. Также проверьте, что вы не используете другие сетевые сервисы или приложения, которые могут конфликтовать с функцией отображения сетевой активности в приложении «Мониторинг системы».
Проверьте время работы соединения
В приложении «Мониторинг системы» на Mac вы можете проверить время работы соединения сетевой активности. На экране активности вы увидите данные о времени работы сети, пропускной способности, IP-адресе и другой информации.
Для проверки времени работы соединения выполните следующие действия:
- Откройте приложение «Мониторинг системы», которое можно найти в папке «Служебные программы» на вашем Mac.
- На панели навигации с левой стороны экрана выберите вкладку «Сеть».
- На этой вкладке вы увидите список различных сетевых интерфейсов, таких как Wi-Fi, Ethernet, Bluetooth и другие.
- Выберите интерфейс, который вам интересен. Например, Wi-Fi.
- После выбора интерфейса вы увидите подробную информацию о сетевой активности на вашем Mac, включая время работы соединения, пропускную способность, IP-адрес и другие данные.
Также вы можете использовать другие способы для проверки времени работы соединения:
- Установить и запустить утилиты мониторинга сетевой активности от сторонних разработчиков.
- Настроить роутеру на вашем маршрутизаторе для отображения времени работы соединения.
Обратите внимание, что на iOS такая функция не предусмотрена. Однако вы можете узнать время работы соединения на вашем iPhone или iPad, проверив настройки безопасности Wi-Fi в разделе «Настройки».
Определите IP-адрес и порт активных соединений
Для получения информации о сетевых активностях в приложении «Мониторинг системы» на Mac вы можете узнать IP-адрес и порт активных соединений.
Для выполнения этого пункта вам понадобится помощь вашего роутера. Роутер – это устройство, которое обеспечивает подключение к интернету вашего компьютера или устройства.
Настройка роутера:
- На вашем Mac откройте настройки
- Выберите «Сеть».
- На экране выберите вкладку «Wi-Fi», «Ethernet» или «Bluetooth». Вам следует выбрать подключение, которое вы используете, чтобы подключиться к интернету.
- В разделе «Сетевой папку памяти» найдите вкладку «Подключение».
- Кликните на нее и в окошке, этого пункта, выберите ваш роутер из списка доступных сетей.
- Введитесь настроить пароли у роутера Сайта и выберите сохранить пароль для будущих подключений.
- Запускаем программу обратно на вашем мониторе.
Просмотр сетевой активности:
- На экране программы «Мониторинг системы» настройте выберите интернет-соединение, которое вы используете.
- Найдите IP-адрес для активного соединения, который вам понадобится для просмотра информации о сетевой активности.
- После того, как вы получили IP-адрес, нажмите на него, чтобы получить дополнительную информацию о выбранной сети.
- После этого прокрутите экран до тех пор, пока не найдете «IP-адрес» и «порт», которые отображаются на экране. Здесь вы найдете необходимые данные о сетевой активности.
Теперь вы можете использовать эту информацию для просмотра и анализа данных о сетевой активности вашего Mac в приложении «Мониторинг системы».
Отследите идентификаторы процессов, установивших соединение
В приложении «Мониторинг системы» на Mac вы можете просмотреть сетевую активность и отследить идентификаторы процессов, которые установили соединение с интернетом. Это очень полезная функция, которая помогает контролировать сетевую активность вашего устройства.
Как найти эти идентификаторы?
Для начала откройте приложение «Мониторинг системы», которое вы можете найти в папке «Утилиты».
Затем в верхней панели приложения выберите вкладку «Сеть».
| № | Процесс | Идентификатор |
|---|---|---|
| 1 | Google Chrome | 5892 |
| 2 | Spotify | 1761 |
| 3 | Telegram | 9847 |
Таблица показывает список процессов, установивших соединение с интернетом, и их идентификаторы. Вы можете использовать эту информацию, чтобы управлять сетевой активностью.
Что делать с этой информацией?
Зная идентификаторы процессов, вы можете выполнить следующие действия:
- Отключить определенное приложение от интернета. Воспользуйтесь командой
sudo kill -STOP идентификатор, чтобы приостановить процесс. - Переходить в режим бесшумного мониторинга. Введите команду
sudo kill -INFO идентификатор, чтобы отправить процессу сигнал INFO. В этом режиме приложение продолжит работу, но не сможет устанавливать новые соединения. - Использовать беспроводной канал Bluetooth для интернет-соединения. Скачайте утилиту
Bluetooth PANи настройте соединение. - Управлять автозагрузкой приложений. В настройках вашего Mac выберите вкладку
Пользователи и группыи отключите ненужные приложения из списка автозагрузки.
Таким образом, вы сможете более эффективно управлять сетевой активностью на вашем Mac и быть уверенными в безопасности вашего интернет-соединения.
Анализируйте объем переданных и принятых данных
В приложении «Мониторинг системы» на Mac вы можете анализировать объем переданных и принятых данных, чтобы получить полную картину о сетевой активности вашего компьютера. Это может быть полезно, если вы хотите узнать, сколько данных передается и принимается через вашу сеть, или если вы сталкиваетесь с проблемами с подключением или скоростью интернета.
Чтобы просмотреть объем переданных и принятых данных, следуйте этим шагам:
Шаг 1: Откройте меню «Мониторинг системы»
В правом верхнем углу экрана находится меню, в котором вы можете найти различные приложения и утилиты. Откройте это меню, кликнув на иконку в форме часов на панели меню.
Шаг 2: Запустите приложение «Мониторинг системы»
В меню выберите приложение «Мониторинг системы». Это приложение позволяет отслеживать различные системные параметры, включая сетевую активность.
Шаг 3: Переключитесь в режим «Сеть»
В главном окне приложения переключитесь на вкладку «Сеть». Здесь вы увидите информацию о переданных и принятых данных.
Шаг 4: Анализируйте объем данных
В разделе «Активность» вы можете увидеть объем переданных и принятых данных в различных форматах, таких как байты, килобайты или мегабайты. Вы можете отслеживать объем данных в реальном времени или по определенному периоду времени. Это может быть полезно, чтобы определить, какие приложения или сервисы потребляют больше данных и, возможно, приводят к проблемам с сетью или интернетом.
С помощью приложения «Мониторинг системы» вы сможете получить всю необходимую информацию о сетевой активности на вашем Mac. Это незаменимый инструмент, который поможет вам контролировать объем передаваемых и принимаемых данных, а также выявить любые проблемы, которые могут возникнуть в сети.
Обратите внимание, что приложение «Мониторинг системы» доступно начиная с операционной системы macOS Sierra (2017). Если у вас установлена более старая версия macOS, вам может потребоваться обновить вашу систему для использования этой функции.
Закройте приложение «Мониторинг системы»
Приложение «Мониторинг системы» на Mac предоставляет возможность просматривать сетевую активность и мониторить интернет-соединения на вашем устройстве. Оно отображает различные параметры, такие как IP-адрес, портретный график использования памяти, скорость интернет-соединения и многое другое.
Если вам необходимо закрыть или выйти из приложения «Мониторинг системы», вы можете сделать это следующим образом:
- Найдите значок «Мониторинг системы» в доке (нижняя панель экрана). Если вы не видите его там, вы можете найти приложение в папке «Программы».
- Щелкните правой кнопкой мыши на значке «Мониторинг системы» и выберите «Выход» из контекстного меню. Можно также просто перетащить значок в корзину на доке.
После закрытия приложения «Мониторинг системы» оно больше не будет отображать информацию о сетевой активности и параметры интернет-соединения.
Закрытие приложения «Мониторинг системы» может быть полезным решением в нескольких случаях. Например, если вам не требуется наблюдать за сетевой активностью или если приложение потребляет слишком много оперативной памяти. Также можно отключить приложение, чтобы проверить, как работает интернет-соединение без его вмешательства.
Примечание: Если при закрытии приложения «Мониторинг системы» вы получаете сообщение об ошибке, попробуйте снова закрыть его или перезапустить ваш компьютер.
Видео:
12 Скрытых Функций MacOS, о Которых Вы Точно Не Знали!
12 Скрытых Функций MacOS, о Которых Вы Точно Не Знали! by DeleteSpace 38,619 views 1 year ago 6 minutes, 22 seconds