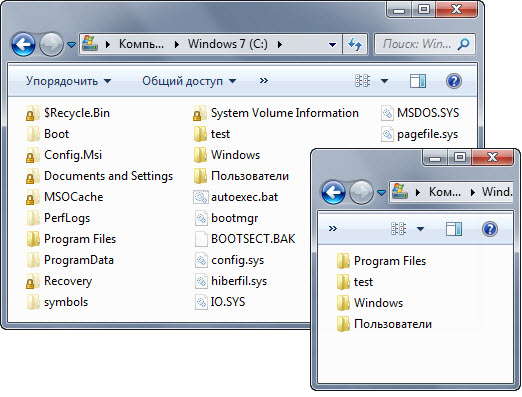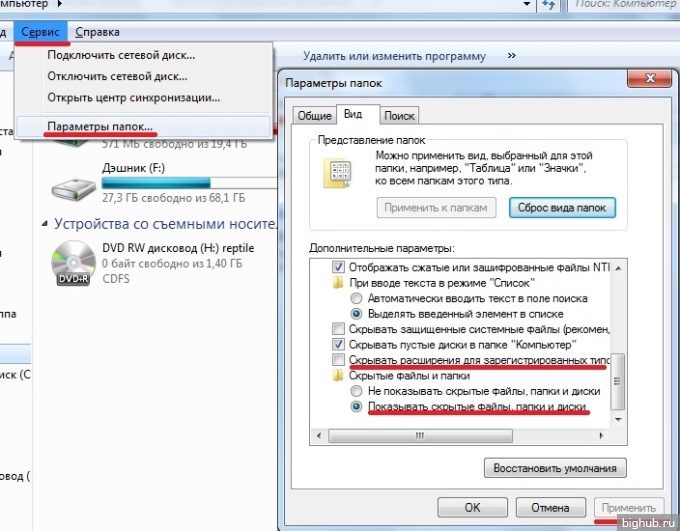- Скрытые папки Windows: секреты и поиск
- Скрытые папки Windows: что они скрывают и где их найти
- Скрытые папки Windows: место хранения конфиденциальной информации
- Показ скрытых папок через настройки папок
- Способ просмотра скрытых папок через командную строку
- Получение доступа к скрытым папкам через редактор реестра
- Получение доступа к скрытым папкам с помощью Total Commander
- Как найти и открыть скрытые папки в Windows
- Способ 1: Включение отображения скрытых элементов в проводнике Windows
- Способ 2: Использование командной строки для открытия скрытых папок
- Total Commander: мощный инструмент для управления скрытыми папками
- Открытие скрытых папок через Total Commander
- Использование PowerShell для просмотра скрытых папок
- Заключение
- Зачем использовать Total Commander для работы со скрытыми папками
- Какие функции предоставляет Total Commander для работы со скрытыми папками
- Примеры использования Total Commander для работы со скрытыми папками:
- Видео:
- Скрытые папки в Windows 10
Скрытые папки Windows: секреты и поиск
В операционной системе Windows 10 существует множество скрытых папок, которые хранят в себе различные секреты и важные файлы. Но как найти эти скрытые папки и узнать, что они собой представляют?
Существует несколько способов получить доступ к скрытым папкам. Один из простых способов — это открыть проводник и кликнуть правой кнопкой мыши по любой папке или файлу. В появившемся контекстном меню выбираем пункт «Свойства». В открывшемся окне выбираем вкладку «Общие» и просмотрим список атрибутов. Если напротив параметра «Скрытый» стоит галочка, то папка или файл скрыт.
Другой способ — использовать команду «Отобразить скрытые файлы и папки». Для этого в проводнике нажимаем клавишу «ALT», открываем вкладку «Вид» и в открывшемся меню выбираем пункт «Параметры». В открывшемся окне выбираем вкладку «Вид» и найдите флажок «Показывать скрытые файлы, папки и диски». Убираем галочку напротив этого параметра и нажимаем «ОК». Теперь скрытые папки станут видны в проводнике.
Еще одним способом получить доступ к скрытым папкам является использование файлового менеджера, например, Total Commander. В окне файлового менеджера навигации кликаем по знаку плюса перед папкой, в которой нужно найти скрытую папку. Затем нажимаем правой кнопкой мыши по соответствующей папке и выбираем пункт «Свойства». В открывшемся окне отмечаем флажок «Скрытый» и нажимаем «ОК». Теперь скрытая папка отображается в файловом менеджере.
Скрытые папки Windows: что они скрывают и где их найти
Скрытые папки в операционной системе Windows могут хранить различные файлы и данные, которые не предназначены для прямого доступа пользователей. Эти папки предназначены для системных нужд и обычно не видны в обычном режиме работы.
Если вам нужно открыть скрытую папку в проводнике Windows, есть несколько способов сделать это:
- Способ 1: Через окно проводника
- Способ 2: Через настройки папок
- Способ 3: Через программу Dirlister
- Способ 4: Через предварительный просмотр эскизов
Шаг 1: Откройте проводник Windows, нажав на значку на панели задач или нажав клавишу Win + E на клавиатуре.
Шаг 2: Введите полный путь к скрытой папке в строке адреса, добавив перед ним пробелы. Например, «С:\ ProgramData».
Шаг 3: Нажмите клавишу Enter или пробелы, чтобы открыть скрытую папку.
Шаг 1: Откройте проводник Windows и щелкните правой кнопкой мыши на любой пустой области окна.
Шаг 2: В контекстном меню выберите «Параметры» и откройте вкладку «Вид».
Шаг 3: Отметьте пункт «Показывать скрытые файлы, папки и диски» и нажмите «Применить» для включения отображения скрытых папок.
Шаг 4: Найдите скрытую папку в проводнике Windows.
Шаг 1: Скачайте и установите программу Dirlister на свой компьютер.
Шаг 2: Откройте программу Dirlister и выберите нужный диск или папку для просмотра скрытых файлов и папок.
Шаг 3: Нажмите кнопку «Скрыть/Раскрыть» для получения списка скрытых папок и файлов.
Шаг 4: Чтобы открыть скрытую папку, щелкните на ее значке в программе Dirlister.
Шаг 1: Откройте проводник Windows и перейдите в папку, в которой находится скрытая папка.
Шаг 2: Включите отображение эскизов файлов, если оно не было включено ранее.
Шаг 3: Перетащите мышью курсор на файлы в окне проводника, чтобы получить предварительный просмотр папок.
Шаг 4: Откройте скрытую папку, щелкнув на ее значке в предварительном просмотре.
Независимо от выбранного способа, убедитесь, что ищете скрытые папки в соответствии с настройками операционной системы. Если папка не отображается даже после применения всех вышеперечисленных способов, возможно, она защищена дополнительными алгоритмами скрытия или имеет другие ограничения доступа.
Скрытые папки Windows: место хранения конфиденциальной информации
В операционной системе Windows есть возможность создавать скрытые папки, которые предназначены для хранения конфиденциальной информации. Такие папки не отображаются в обычных списках и не показываются при просмотре файлов и папок. Однако существуют способы их открыть и просмотреть.
Показ скрытых папок через настройки папок
Для отображения скрытых папок в операционной системе Windows 10 необходимо выполнить следующие шаги:
- Щелкните правой кнопкой мыши на кнопке «Пуск» и выберите «Проводник».
- В окне проводника выберите вкладку «Вид» и найдите раздел «Параметры».
- В окне настройки папок выберите вкладку «Вид» и найдите раздел «Показывать скрытые файлы, папки и диски».
- Установите флажок напротив данной опции и нажмите «OK».
После выполнения этих действий скрытые папки и файлы будут отображаться в проводнике.
Способ просмотра скрытых папок через командную строку
Существует также способ просмотра скрытых папок с помощью командной строки:
- Откройте командную строку (например, нажав клавиши Win + R, введите «cmd» и нажмите Enter).
- В командной строке введите команду
dirlister /a:hи нажмите Enter.
В результате выполнения этой команды будет показан список скрытых папок и файлов.
Получение доступа к скрытым папкам через редактор реестра
Для получения доступа к скрытым папкам может использоваться редактор реестра:
- Откройте редактор реестра (например, нажав клавиши Win + R, введите «regedit» и нажмите Enter).
- В редакторе реестра перейдите по следующему пути:
HKEY_CURRENT_USER\Software\Microsoft\Windows\CurrentVersion\Explorer\Advanced. - В правой части окна редактора реестра найдите параметр
Hiddenи установите его значение в «1». - Перезагрузите компьютер.
После перезагрузки компьютера скрытые папки и файлы будут отображаться в проводнике.
Получение доступа к скрытым папкам с помощью Total Commander
Еще одним способом получить доступ к скрытым папкам является использование файлового менеджера Total Commander:
- Откройте Total Commander.
- В меню выберите «Настройки» и «Права доступа к папкам».
- В окне настройки папок выберите вкладку «Просмотр» и найдите раздел «Показывать все файлы и папки».
- Установите флажок напротив данной опции и нажмите «OK».
Теперь скрытые папки и файлы будут отображаться в Total Commander.
Как найти и открыть скрытые папки в Windows
Windows имеет функцию, которая позволяет пользователям скрыть или раскрыть папки и файлы, чтобы они не отображались в обычном окне проводника. В этой статье мы рассмотрим несколько способов, которые помогут вам найти и открыть скрытые папки в Windows.
Способ 1: Включение отображения скрытых элементов в проводнике Windows
Первый способ для получения доступа к скрытым папкам Windows — это включить отображение скрытых элементов в проводнике. Чтобы это сделать, выполните следующие действия:
- Откройте проводник Windows, нажав клавишу Win + E или щелкнув на значке проводника на панели задач.
- На панели управления проводника выберите вкладку «Вид».
- В секции «Параметры» найдите параметр «Скрытые элементы».
- Уберите галочку напротив этого параметра, чтобы отобразить скрытые папки и файлы в проводнике Windows.
- Щелкните по кнопке «Применить» и «ОК».
Способ 2: Использование командной строки для открытия скрытых папок
Есть еще один способ получить доступ к скрытым папкам в Windows — это использование командной строки. Чтобы открыть скрытую папку с помощью командной строки, выполните следующие действия:
- Нажмите Win + R, чтобы открыть окно «Выполнить».
- Введите «cmd» и нажмите клавишу Enter, чтобы открыть командную строку.
- Введите команду «dir», чтобы получить список файлов и папок в текущем каталоге.
- Если вы хотите просмотреть все папки, введите команду «dir /AD».
- Чтобы открыть скрытую папку, введите команду «cd ИмяПапки», где «ИмяПапки» — это имя скрытой папки.
Видеоинструкция по открытию скрытых папок в Windows:
Total Commander: мощный инструмент для управления скрытыми папками
Скрытые папки Windows содержат в себе множество секретов, которые можно обнаружить в процессе просмотра файловой системы. По умолчанию такие папки не отображаются в проводнике, но существует несколько способов их открыть.
Один из способов — использование Total Commander. Это мощный двухпанельный файловый менеджер, который позволяет управлять файлами и папками операционной системы. Total Commander имеет простой и интуитивно понятный интерфейс, который упрощает работу с файловой системой.
Открытие скрытых папок через Total Commander
Для открытия скрытых папок с помощью Total Commander следуйте следующим инструкциям:
- Откройте Total Commander на своем компьютере.
- В верхней панели выберите «Вид» и включите опцию «Показывать скрытые/системные файлы» и «Показывать файлы-эскизы».
- На панели навигации слева выберите нужный диск или папку, в которой вы ищете скрытую папку.
- В нижней панели навигации переключитесь на вкладку «Пути» и в строке ввода пути введите путь к скрытой папке.
- Нажмите Enter и Total Commander откроет скрытую папку.
Теперь вы можете просматривать файлы и подпапки внутри скрытой папки, а также выполнять другие операции, доступные через Total Commander.
Использование PowerShell для просмотра скрытых папок
Если вы предпочитаете работать с командной строкой, можно использовать PowerShell для получения доступа к скрытым папкам:
- Откройте командную строку (командная строка или «Командный интерпретатор PowerShell»).
- Введите команду «dirlister -Force», чтобы просмотреть все папки, включая скрытые.
- Нажмите Enter, чтобы выполнить команду и получить список скрытых папок.
Получив список скрытых папок, вы можете открывать и просматривать их содержимое с помощью командной строки.
Заключение
Существует несколько способов получения доступа к скрытым папкам в Windows, включая использование Total Commander и командной строки с помощью PowerShell. Оба этих способа позволяют отобразить скрытые папки и просмотреть их содержимое. Выберите наиболее удобный для вас способ и наслаждайтесь полным управлением файловой системы на вашем компьютере Windows.
Зачем использовать Total Commander для работы со скрытыми папками
С помощью Total Commander можно выполнять не только простые операции, такие как перенести, скрыть/раскрыть или удалить папку, но и производить более сложные действия. Это может пригодиться в случае, когда пользователь хочет получить полный контроль над своими скрытыми папками.
В программе Total Commander имеется командная панель, которая позволяет пользователям быстро переходить между различными папками и файлами. Также с ее помощью можно изменять параметры просмотра папок, например, отображать или не отображать скрытые или предварительные виды файлов.
Для того чтобы показывались скрытые папки в Windows 8 или 10, нужно открыть «Проводник», кликнуть по кнопке «Вид» и выбрать вкладку «Параметры». Затем в раскрывающемся списке выбрать «Параметры папок», перейти во вкладку «Вид» и в разделе «Файлы и папки» расширить пункт «Папки и поисковые результаты» и убрать галочку с параметра «Скрытые файлы и папки видно».
Также можно включить отображение скрытых папок, используя Total Commander. Для этого нужно в окне программы выбрать панель ««Вид»» и настроить параметры просмотра пунктов. Например, можно изменить нумерацию значков, изменить алгоритмы упорядочении и т.д.
Когда скрытые папки станут видимыми, пользователь сможет выполнять различные действия с ними в Total Commander. Например, можно показывать скрытые папки в виде значков или как текстовый список. Также можно использовать Total Commander для просмотра содержимого скрытых папок, например, для просмотра фотографий или заполняемых файлов.
Используя программу Total Commander, пользователь получает удобный и надежный способ работы со скрытыми папками. В отличие от стандартного проводника Windows, Total Commander позволяет выполнять более сложные операции и настраивать внешний вид и функционал программы согласно своим потребностям.
Какие функции предоставляет Total Commander для работы со скрытыми папками
В Total Commander есть несколько способов показывать скрытые папки и файлы. Первый способ — использование командной строки, где вы можете вводить различные команды для управления файловой системой.
Если вы хотите увидеть скрытые папки и файлы в порядке их получения, вам необходимо активировать предварительный просмотр папок и файлов. Для этого вам нужно кликнуть на вкладку «Просмотр» в главном меню программы и выбрать пункт «Настройки». В открывшемся окне выберите вкладку «Параметры просмотра» и установите флажок напротив параметра «Показывать скрытые файлы и папки».
Еще один способ скрыть или раскрыть скрытые папки и файлы в Total Commander — это использование командной строки. Для этого вам необходимо кликнуть правой кнопкой мыши на папке или файле, выбрать пункт «Скрыть» или «Раскрыть» в контекстном меню.
Также в Total Commander есть особая функция, которая позволяет управлять отображением значков системы в проводнике. Для этого вам нужно кликнуть на вкладку «Псевдонимы» в настройках программы и убрать галочку напротив параметра «Показывать значки системы». Это позволит убрать значки системы и упорядочить список файлов и папок.
Примеры использования Total Commander для работы со скрытыми папками:
- Просмотр скрытых папок и файлов:
Для просмотра скрытых папок и файлов в Total Commander нужно пользоваться предварительным просмотром. Для этого вам нужно активировать параметр «Показывать скрытые файлы и папки» в настройках программы.
- Получение списка скрытых папок и файлов:
Для получения списка скрытых папок и файлов в Total Commander нужно воспользоваться командой «Скрытые папки» в командной строке. Эта команда позволит вывести информацию о всех скрытых папках и файлах на вашем компьютере.
- Изменение скрытых папок и файлов:
Для изменения статуса скрытых папок и файлов в Total Commander нужно использовать команду «Скрыть» или «Раскрыть» в контекстном меню. Это позволит скрыть или раскрыть выбранные папки и файлы.
Таким образом, Total Commander предоставляет различные функции и возможности для работы со скрытыми папками в Windows. С помощью этого программного обеспечения вы сможете легко управлять скрытыми папками и файлами на вашем компьютере.
Видео:
Скрытые папки в Windows 10
Скрытые папки в Windows 10 by Иван Семин 587,209 views 8 years ago 3 minutes, 16 seconds