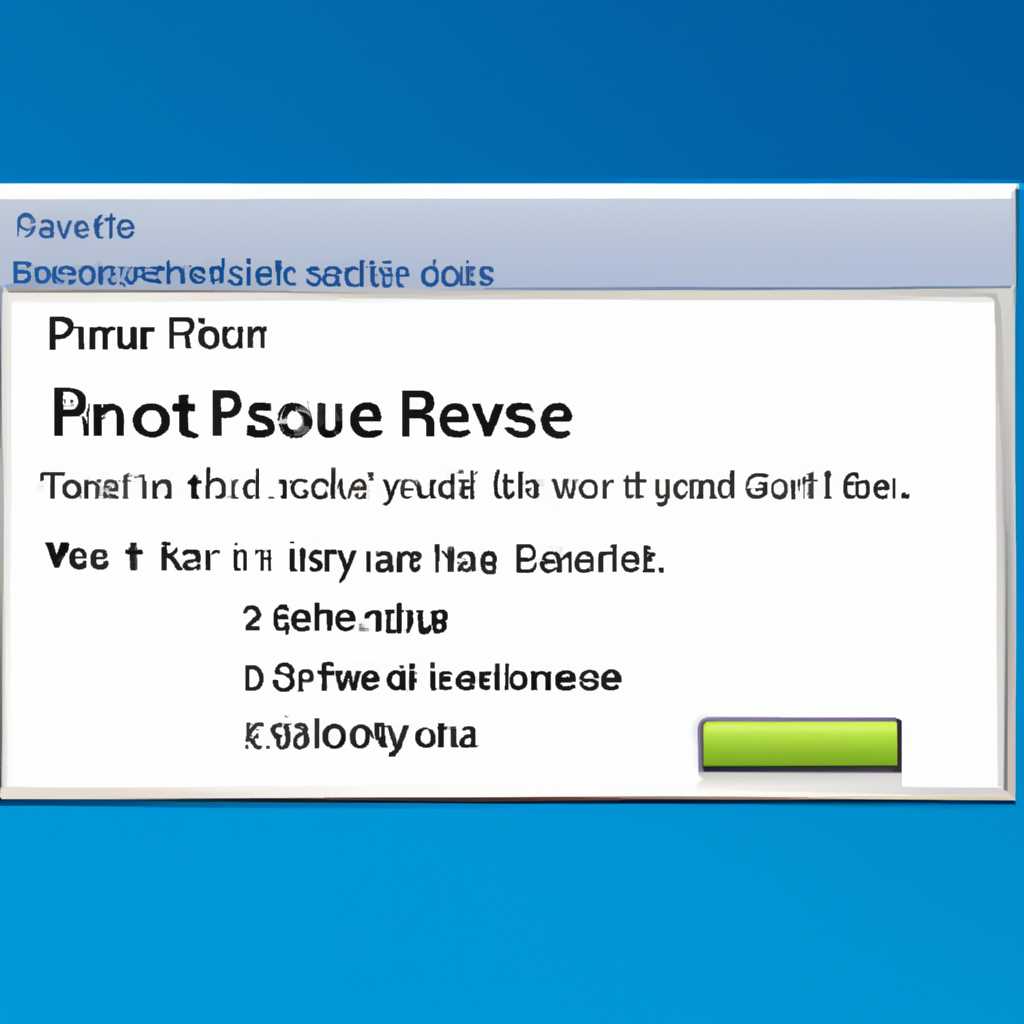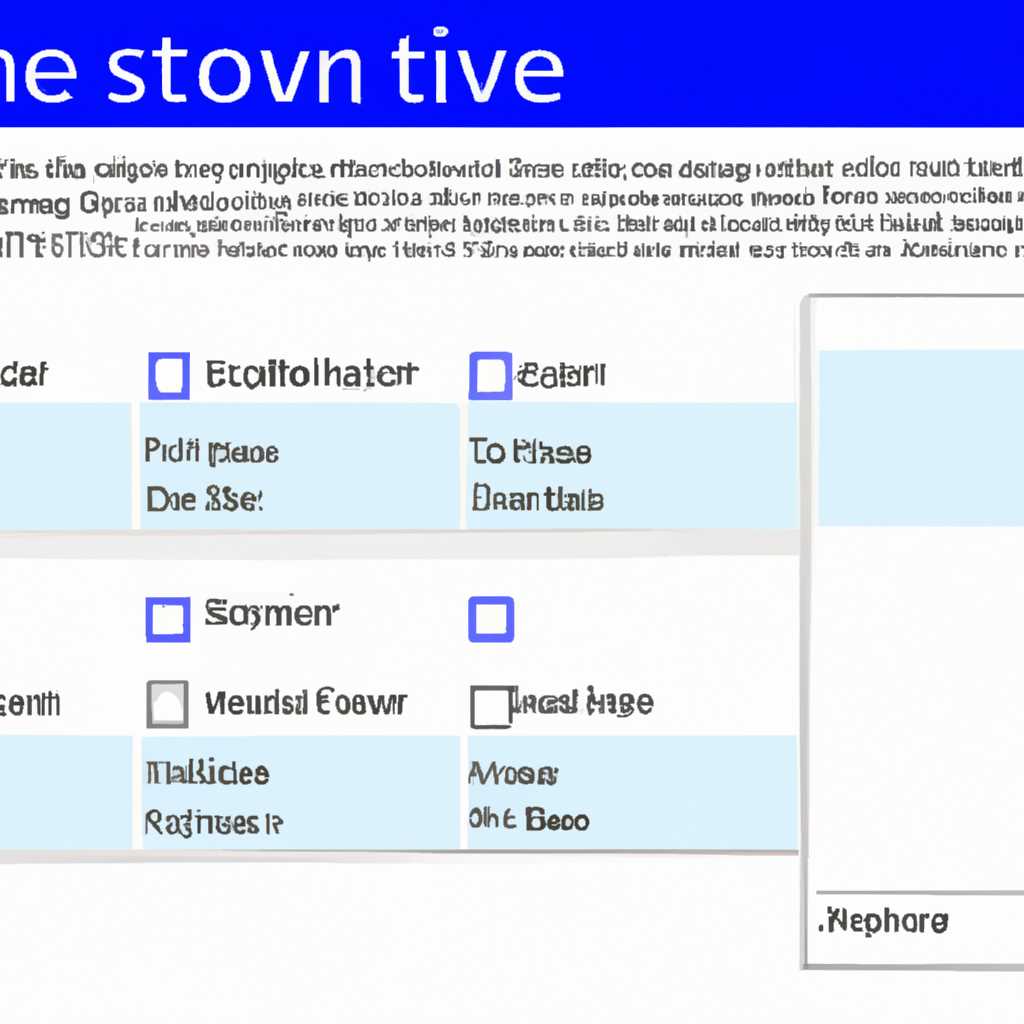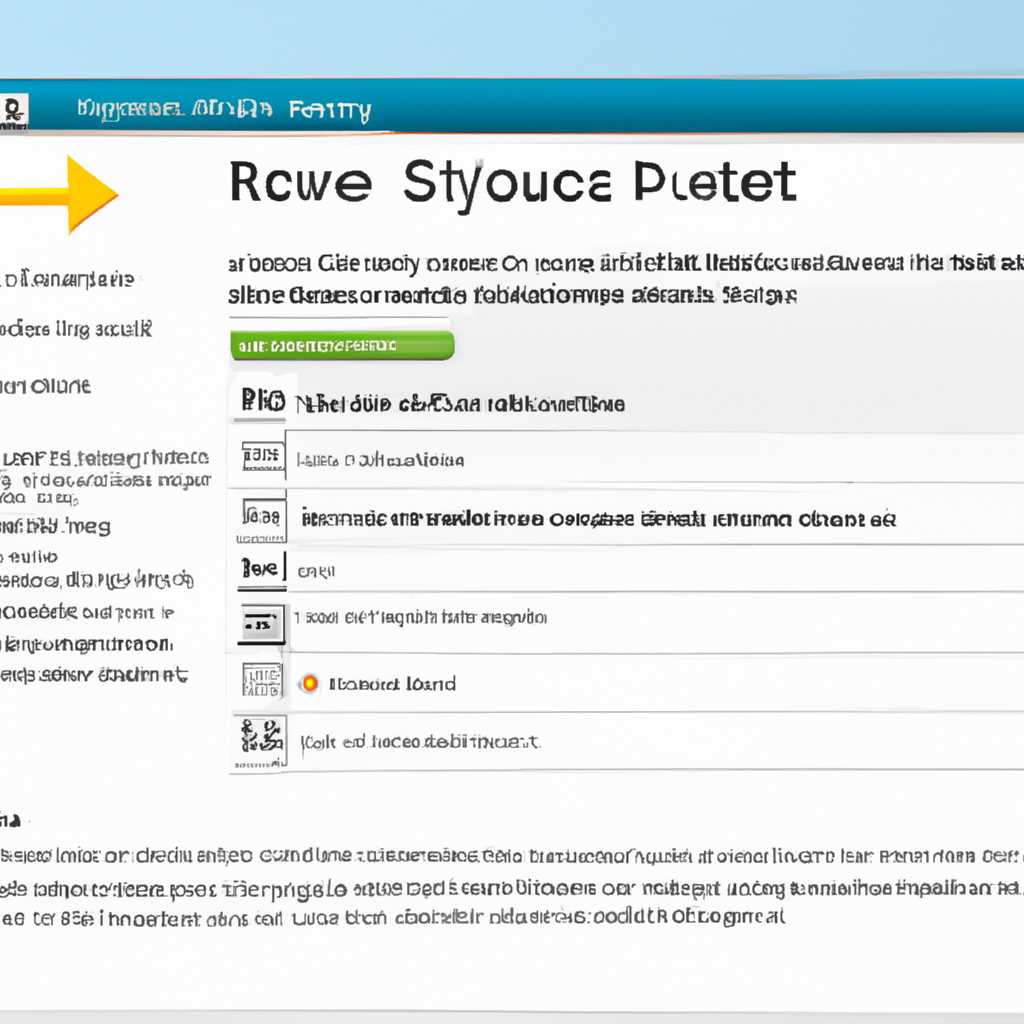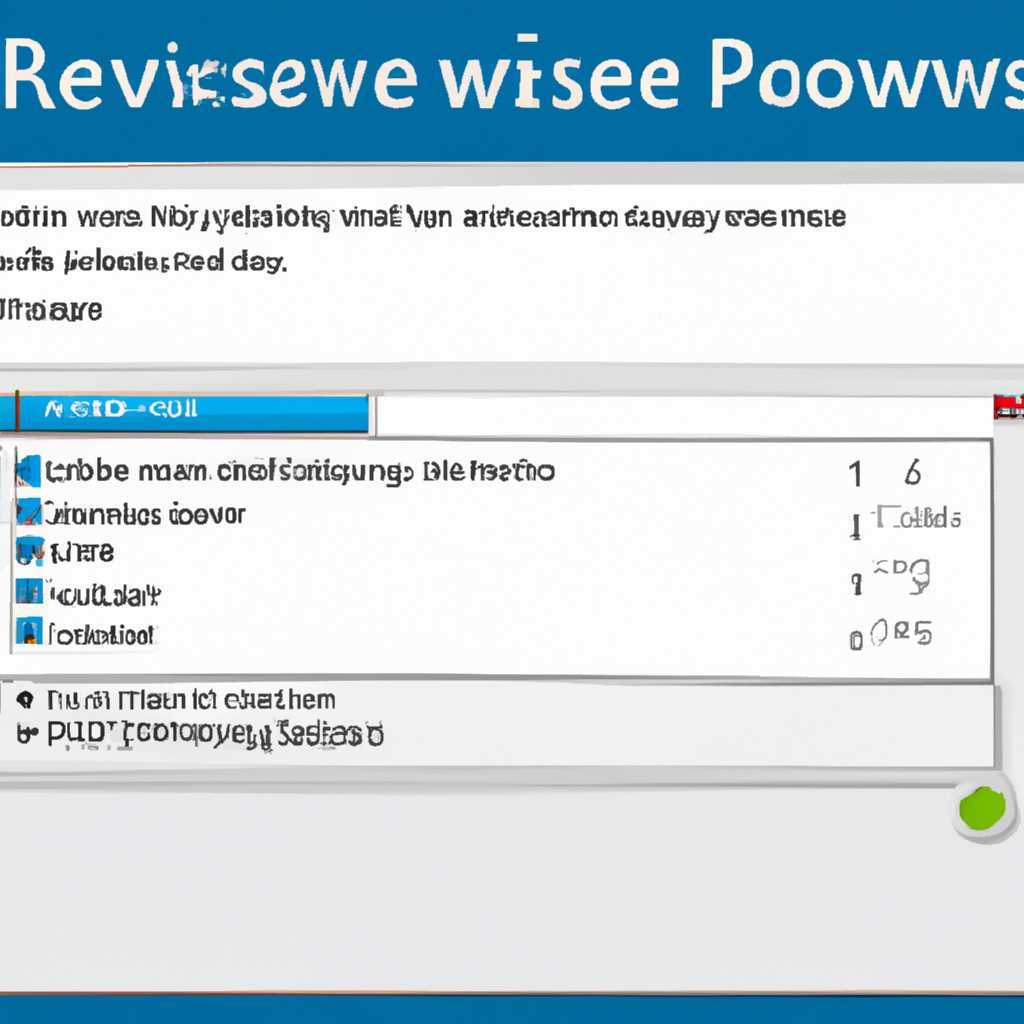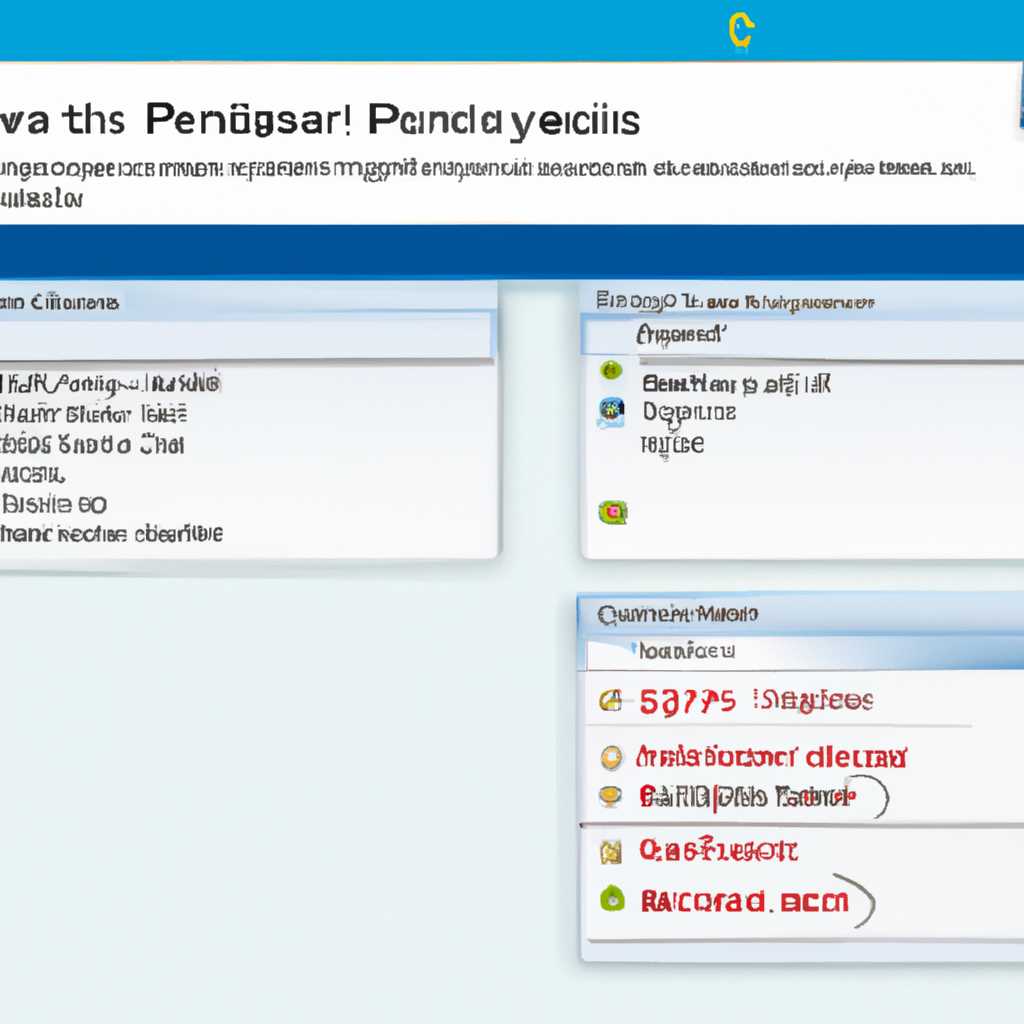- Как найти и просмотреть резервные копии системы в ОС Windows 7
- Как найти список точек восстановления в Windows 7
- Как открыть окно точек восстановления в Windows 7
- Как просмотреть информацию о точке восстановления в Windows 7
- Способ 1: Использование интерфейса системы
- Способ 2: Использование командной строки
- Способ 3: Использование программного обеспечения
- Как восстановить систему с использованием точки восстановления в Windows 7
- Как удалить точку восстановления в Windows 7
- Шаг 1: Войдите в управление точками восстановления
- Шаг 2: Выберите нужную точку для удаления
- Шаг 3: Просмотрите информацию перед удалением
- Как настроить автоматическое создание точек восстановления в Windows 7
- Видео:
- Как откатить Windows 7 — Восстановление контрольной точки
Как найти и просмотреть резервные копии системы в ОС Windows 7
Windows 7 имеет встроенную функцию создания точек восстановления, которые помогут вам вернуть систему к предыдущему рабочему состоянию в случае возникновения проблем. Когда вы создаете точку восстановления, Windows 7 сохраняет текущий статус системы, включая установленные программы, настройки и файлы. Это особенно полезно, если ваш компьютер начинает работать медленно или нестабильно. В этом уроке мы расскажем, как посмотреть сохраненные точки восстановления и восстановить систему до определенного момента времени.
Для просмотра сохраненных точек восстановления в Windows 7 вам потребуется открыть специальное окно управления точками восстановления. Чтобы сделать это, войдите в панель управления и найдите пункт «Система и безопасность». Откройте его и в разделе «Система» найдите ссылку «Создание и удаление точек восстановления». Нажмите на эту ссылку, чтобы открыть окно управления точками восстановления.
В открывшемся окне системы восстановления вы увидите список всех сохраненных точек восстановления. Каждая точка восстановления имеет свойства, включая ее имя, дату и время создания, а также описание. Чтобы узнать подробную информацию о точке восстановления, щелкните на ней правой кнопкой мыши и выберите пункт «Свойства». В открывшемся диалоговом окне вы найдете подробную информацию о выбранной точке восстановления.
Если вы хотите найти определенную точку восстановления по имени или описанию, введите соответствующий запрос в поле поиска в верхней части окна. Windows 7 выполнит поиск всех точек восстановления, соответствующих вашему запросу, и отобразит их в списке ниже. Вы также можете использовать команду PowerShell для поиска точек восстановления.
С помощью точек восстановления вы можете не только просмотреть сохраненные точки, но и восстановить систему до определенного момента времени. Для этого выберите нужную точку восстановления и нажмите кнопку «Восстановить». Windows 7 предупредит вас о том, что при восстановлении системы могут быть удалены некоторые программы или файлы. Ознакомьтесь с этой информацией и нажмите кнопку «Далее», чтобы начать процесс восстановления.
Когда процесс восстановления будет завершен, ваш компьютер будет восстановлен до выбранной точки восстановления. После восстановления рекомендуется перезагрузить компьютер, чтобы изменения вступили в силу. В случае, если вы обнаружите, что восстановление не решило вашу проблему, вы можете повторить процесс восстановления с использованием другой точки восстановления.
В Windows 7 также есть возможность автоматического создания точек восстановления. В рамках этой функции операционная система автоматически создает точки восстановления в определенные моменты времени или перед выполнением важных операций, таких как установка обновлений или программ. Это позволяет вам иметь свежие точки восстановления в случае возникновения проблем. Если вы хотите настроить эту функцию, войдите в раздел «Система и безопасность» в панель управления и выберите «Система». Затем щелкните на ссылке «Защита системы» в левой панели и настройте количество места на диске, зарезервированного для точек восстановления.
Теперь вы знаете, как просмотреть и использовать сохраненные точки восстановления в Windows 7. Этот способ может быть очень полезен во многих ситуациях, когда ваш компьютер начинает работать медленно или нестабильно. В случае возникновения проблем вы можете использовать функцию восстановления системы для возвращения компьютера к предыдущему рабочему состоянию и восстановления его нормальной работы.
Как найти список точек восстановления в Windows 7
Windows 7 предлагает пользователям функцию создания точек восстановления, которые помогают вернуть компьютер к определенному состоянию в случае проблем. В этой статье мы разоберемся, как найти список сохраненных точек восстановления в Windows 7 и использовать их для восстановления вашей системы.
1. Нажмите кнопку «Пуск» в левом нижнем углу экрана вашего компьютера и выберите «Панель управления».
2. В окне «Панель управления» найдите и выберите пункт «Система и безопасность».
3. В разделе «Система и безопасность» выберите «Система».
4. В открывшемся окне «Система» найдите и выберите «Защита системы» в левой вертикальной панели.
5. В появившемся диалоговом окне «Свойства системы» в разделе «Защита системы» вы увидите список всех доступных дисков, находящихся на вашем компьютере.
6. Выберите диск, для которого вы хотите просмотреть список точек восстановления, и нажмите кнопку «Настроить».
7. В открывшемся окне «Настройка защиты» вы увидите список доступных точек восстановления для выбранного диска.
8. В этом списке будут указаны дата и время создания каждой точки восстановления. Чтобы просмотреть подробную информацию о точке восстановления, выберите ее и нажмите кнопку «Установить».
Теперь вы знаете, как найти список точек восстановления в Windows 7 и как использовать их для восстановления вашего компьютера. Следуйте этим инструкциям, чтобы получить полный контроль над сохраненными состояниями вашей системы и быть уверенными в безопасности ваших данных.
Как открыть окно точек восстановления в Windows 7
Среди функционала операционной системы Windows 7 присутствуют возможности создания и использования точек восстановления. Это очень полезная функция, которая поможет вам вернуть систему к предыдущему работающему состоянию в случае сбоев или других непредвиденных ситуаций. В этом уроке мы расскажем вам, как открыть окно точек восстановления в Windows 7.
Для начала, просмотреть сохраненные точки восстановления можно с помощью команды «Через сохраненные точки восстановления». Введите эту команду в строке поиска панели задач Windows или в меню «Пуск». В открывшемся окне вы увидите список всех сохраненных точек восстановления с указанием даты и времени их создания. Вы можете выбрать любую точку, чтобы просмотреть ее подробности или восстановить систему до этой точки.
Если вы предпочитаете использовать более простой способ, то вам подойдет команда «Восстановление системы». Введите эту команду в строке поиска панели задач или в меню «Пуск» и нажмите Enter. В открывшемся окне выберите пункт «Открыть окно точек восстановления» и нажмите Enter.
В открывшемся окне точек восстановления выберите нужную точку из списка и нажмите «Далее». В следующем окне будут отображены все элементы, которые будут удалены при восстановлении системы до выбранной точки. Если вы не хотите удалять какие-либо файлы или папки, снимите флажок с соответствующих пунктов. Нажмите «Далее» и подтвердите начало восстановления системы. После этого Windows 7 будет восстанавливаться на выбранную точку восстановления.
Таким образом, просмотреть и использовать сохраненные точки восстановления в Windows 7 можно несколькими способами. Вы можете использовать команду «Через сохраненные точки восстановления» или команду «Восстановление системы» через меню «Пуск». При выборе точки восстановления обязательно учитывайте состояние системы на момент ее создания и необходимость удаления некоторых файлов или папок. Этот функционал Windows 7 пригодится вам для отката системы в случае возникновения проблем или сбоев.
Как просмотреть информацию о точке восстановления в Windows 7
В операционной системе Windows 7 имеется встроенная функция создания точек восстановления, которые позволяют восстановить систему до предыдущего состояния в случае проблем или ошибок. Если вам понадобится просмотреть информацию о созданных точках восстановления, вы можете воспользоваться несколькими способами.
Способ 1: Использование интерфейса системы
Настройки точек восстановления находятся в системном элементе управления «Система». Для этого откройте «Пуск» и щелкните правой кнопкой мыши по пункту «Компьютер». В открывшемся контекстном меню выберите «Свойства».
В открывшемся окне «Система» выберите вкладку «Защита системы». В разделе «Защита системы» вы увидите список созданных точек восстановления. В данном окне вы также можете создать новую точку восстановления или отключить функцию создания точек восстановления.
Способ 2: Использование командной строки
Для получения списка сохраненных точек восстановления вы можете воспользоваться командной строкой Windows. Чтобы открыть командную строку, нажмите комбинацию клавиш Win + R для вызова диалогового окна «Выполнить». Введите «cmd» в поле «Открыть» и нажмите «ОК».
Когда откроется командная строка, введите следующую команду:
wmic /namespace:\
oot\default Path SystemRestore
Вы увидите список всех созданных точек восстановления, которые находятся на вашем компьютере.
Способ 3: Использование программного обеспечения
Если вам нужно найти определенную точку восстановления или получить дополнительную информацию о ней, вы можете воспользоваться сторонним программным обеспечением, таким как CCleaner. CCleaner предоставляет графический интерфейс для просмотра и управления точками восстановления.
После установки CCleaner откройте программу и выберите раздел «Инструменты». В списке инструментов найдите пункт «Восстановление системы». Здесь вы увидите список всех созданных точек восстановления и сможете выбрать нужную.
Как видно из этих инструкций, просмотр информации о точках восстановления в Windows 7 может быть сделан несколькими способами: через интерфейс системы, командную строку или стороннее программное обеспечение. В зависимости от ваших потребностей и навыков, вы можете выбрать наиболее удобный для вас способ.
Как восстановить систему с использованием точки восстановления в Windows 7
Чтобы получить доступ к точкам восстановления, вам необходимо выполнить следующие шаги:
- Щелкните правой кнопкой мыши по кнопке «Пуск» в левом нижнем углу экрана.
- В контекстном меню выберите пункт «Свойства».
- В открывшемся окне свойств системы выберите вкладку «Защита системы».
- В рамках этой вкладки вы увидите раздел «Системные защитные точки». Как правило, здесь будет указано количество созданных точек восстановления.
- Чтобы увидеть подробную информацию о каждой точке восстановления, выберите нужную точку и нажмите «Свойства». В открывшемся окне вы найдете информацию о дате и времени создания точки, а также об объеме используемого места на диске.
- Если вы хотите включить или отключить системные точки восстановления, вы можете использовать флажок «Включить системную защиту». Перемещение ползунка позволит вам установить желаемое количество используемого места на диске.
Если вы ранее создали точку восстановления, вы можете восстановить систему через Мастер восстановления системы. Чтобы продолжить, выполните следующие шаги:
- В контекстном меню кнопки «Пуск» найдите пункт «Поиск программ и файлов».
- Введите «мастер восстановления системы» в поле поиска и запустите его.
- В открывшемся окне мастера восстановления системы выберите опцию «Рекомендуемую точку восстановления».
- Продолжите выполнение мастера, следуя инструкциям на экране.
После завершения процедуры восстановления системы ваш компьютер будет возвращен в состояние, соответствующее выбранной точке восстановления.
Ознакомьтесь с этими шагами и используйте их по мере необходимости для восстановления вашей системы в Windows 7.
Как удалить точку восстановления в Windows 7
В данной статье мы расскажем, как удалить точку восстановления в Windows 7. Это может быть полезным, если у вас накопилось много сохраненных точек, которые уже не нужны или занимают много места на жестком диске.
Чтобы удалить точку восстановления, необходимо выполнить следующий шаги:
Шаг 1: Войдите в управление точками восстановления
Для начала, введите «точки восстановления» в поисковую строку меню «Пуск» и выберите пункт «Точки восстановления» из открытого списка. Это откроет диалоговое окно «Свойства системы».
Шаг 2: Выберите нужную точку для удаления
В открывшемся окне «Свойства системы» выберите вкладку «Системная защита» и найдите список доступных точек восстановления на вашем компьютере. Выберите ту, которую вы хотите удалить, и нажмите кнопку «Удалить».
Можно также использовать программу CCleaner для удаления точек восстановления. Это бесплатная утилита, которая поможет вам найти и удалить ненужные точки восстановления.
Шаг 3: Просмотрите информацию перед удалением
Перед окончательным удалением точки восстановления, вы можете просмотреть дополнительную информацию о ней, включая дату создания и размер. Это поможет вам сделать правильное решение о ее удалении.
После удаления точки восстановления, она будет недоступна для использования. Поэтому будьте внимательны и удаляйте только те точки, которые действительно не нужны.
Инструкции в этом уроке описывают, как удалить точку восстановления в Windows 7. Если вы хотите удалить все точки восстановления или выполнить другие действия, такие как изменение параметров защиты системы, вы можете воспользоваться другими инструментами, такими как PowerShell или управление системными файлами.
Некоторые версии Windows 7, например, Windows 7 Home Basic, могут не иметь функции «Точки восстановления» в системе. В таком случае, вы можете использовать онлайн-ресурсы или программы сторонних разработчиков для удаления точек восстановления.
Как настроить автоматическое создание точек восстановления в Windows 7
Создание точек восстановления в Windows 7 позволяет вам восстановить операционную систему в случае ее некорректной работы или возникновения проблем. Но вручную создавать точки восстановления может быть неудобно и затратно во времени. Поэтому Windows 7 предлагает функцию автоматического создания таких точек.
Если вы хотите настроить автоматическое создание точек восстановления, следуйте приведенным ниже шагам:
- Откройте «Панель управления» и выберите «Система и безопасность».
- В разделе «Система» выберите пункт «Защита системы».
- На открывшейся вкладке «Защита системы» выберите диск, для которого вы хотите включить автоматическое создание точек восстановления.
- Нажмите на кнопку «Настроить».
- В открывшемся окне выберите пункт «Включить защиту системы» и установите необходимый объем дискового пространства для хранения точек восстановления. Рекомендуется установить объем не менее 5%.
- Нажмите на кнопку «Применить», а затем на кнопку «ОК».
После выполнения этих шагов Windows 7 будет автоматически создавать точки восстановления для выбранного диска. Это позволит вам быстро вернуть систему к предыдущему состоянию, если что-то пойдет не так.
Проверить, что точки восстановления создаются автоматически, можно следующим образом:
- Откройте меню «Пуск» и в поисковой строке введите «powershell».
- Нажмите правой кнопкой мыши на результате поиска «Windows PowerShell» и выберите пункт «Запуск от имени администратора».
- В открывшемся окне PowerShell введите следующую команду: Get-ComputerRestorePoint.
После выполнения этой команды на экране вы увидите список всех доступных точек восстановления с указанием даты создания. Это позволит вам убедиться в корректной работе автоматического создания точек восстановления.
Не забывайте, что созданные точки восстановления занимают некоторое место на вашем диске. Если вы заметите, что свободного места на диске стало меньше, можно попробовать удалить некоторые старые точки восстановления или увеличить объем дискового пространства для хранения точек восстановления.
С помощью функции автоматического создания точек восстановления в Windows 7 вы сможете сохранять важные файлы и параметры системы, а также быстро восстанавливать работу компьютера в случае необходимости.
Видео:
Как откатить Windows 7 — Восстановление контрольной точки
Как откатить Windows 7 — Восстановление контрольной точки by Максим Михайлишин 103,729 views 9 years ago 3 minutes, 23 seconds