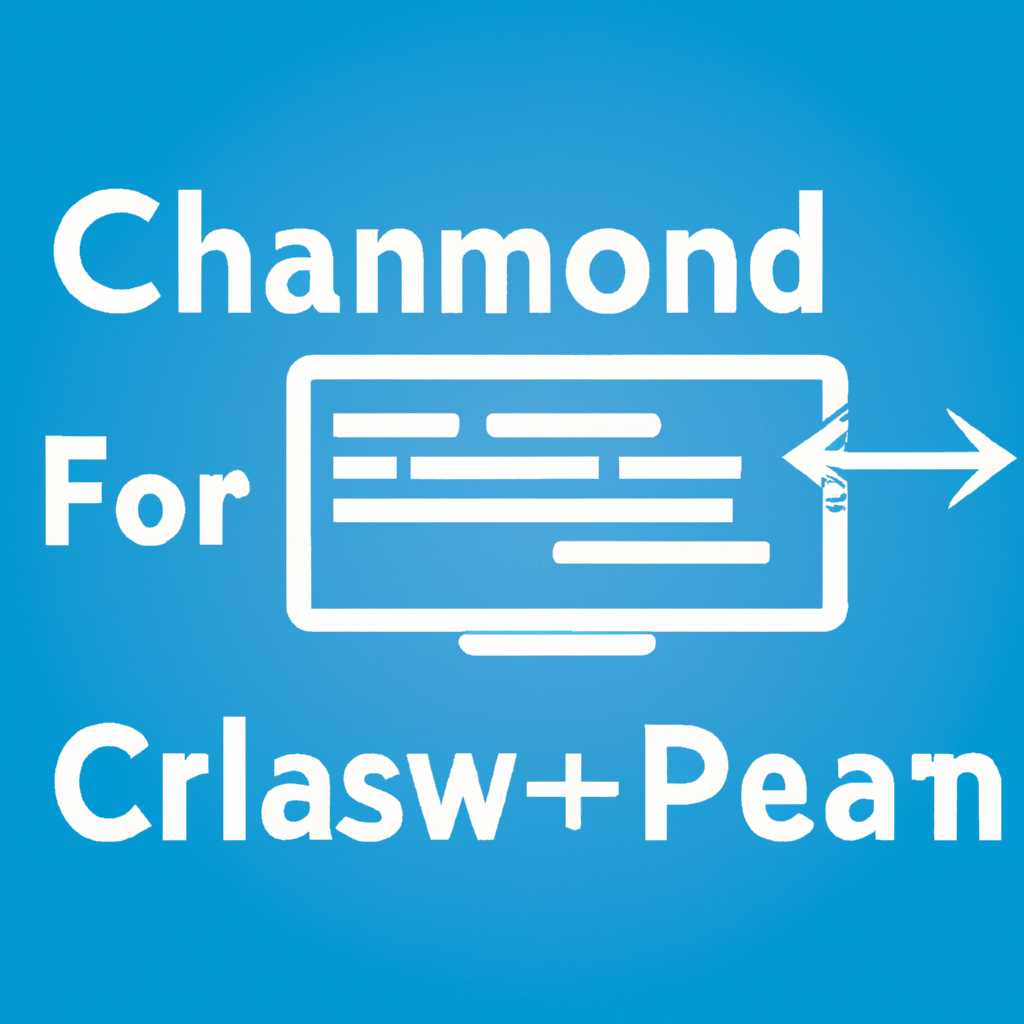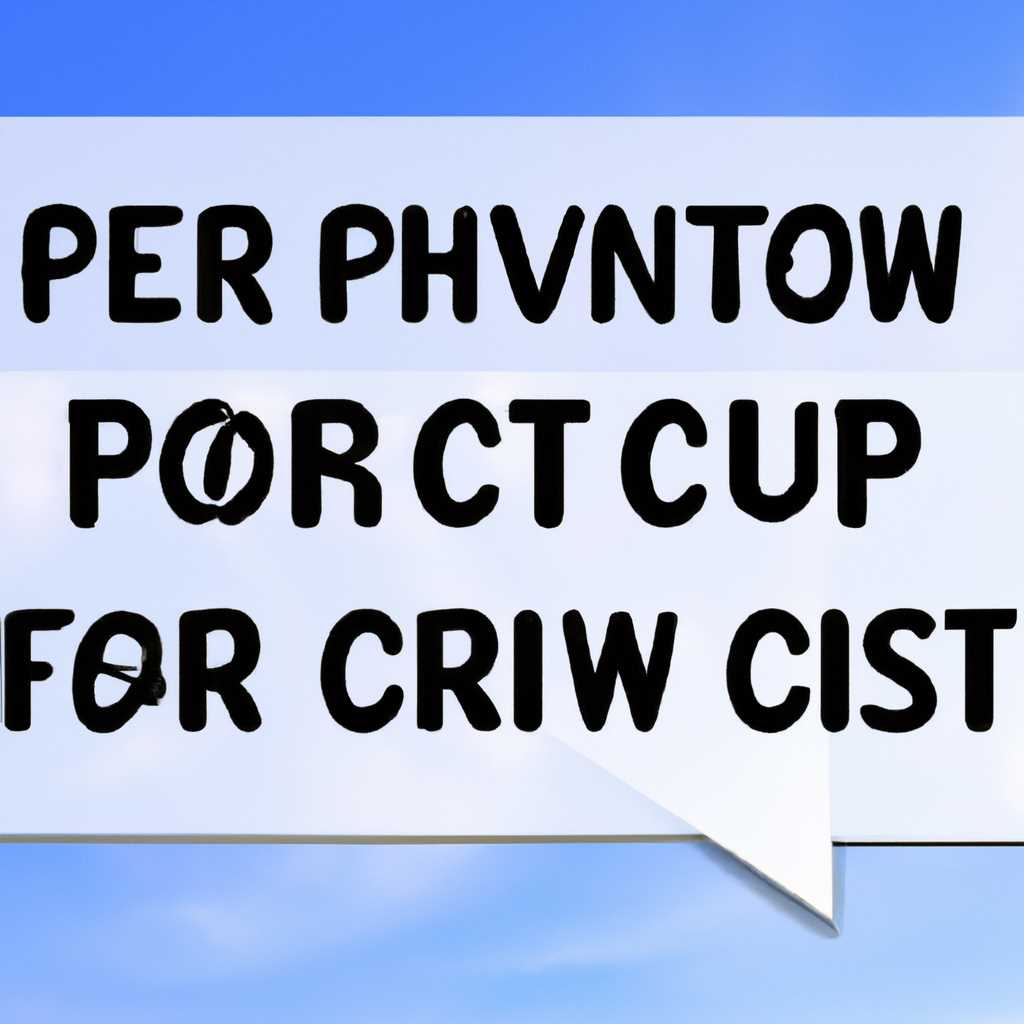- Как просмотреть, сохранить и очистить историю использования командной строки в операционной системе Windows
- Просмотр истории команд командной строки в Windows
- Сохранение истории команд командной строки в Windows
- Использование встроенных инструментов
- Сохранение истории команд в файл
- Очистка истории команд
- Удаление истории команд в Windows
- Очистка истории команд командной строки в Windows
- Очистка кеша и истории браузеров
- Удаление cookies
- Google Chrome
- Mozilla Firefox
- Microsoft Edge
- Просмотр и удаление истории
- Google Chrome
- Mozilla Firefox
- Microsoft Edge
- Очистка кеша браузера в Windows
- Очистка истории браузера в Windows
- Очистка Cookies браузера в Windows
- Как очистить cookies в разных браузерах?
- Дополнительные рекомендации
- Видео:
- Как очистить (удалить) историю поиска в проводнике Windows — инструкция
Как просмотреть, сохранить и очистить историю использования командной строки в операционной системе Windows
Командная строка Windows – одна из самых мощных и гибких инструментов для работы с операционной системой Microsoft. Она позволяет выполнять различные операции, запускать приложения, изменять настройки системы и многое другое. При работе с командной строкой неизбежно возникает необходимость просмотра, сохранения или очистки истории команд.
Существует несколько способов просмотра истории команд в командной строке. Один из них заключается в использовании командной строки. Чтобы просмотреть все предыдущие команды, введенные в командную строку, нажмите клавишу F7. Поскольку Windows сохраняет только 8 последних команд по умолчанию, если тебе нужен более длинный список, воспользуйся программой history.bat. Эта программа позволяет сохранять и просматривать историю команд в командной строке, а также удалять записи по выбору.
Если ты хочешь сохранить историю команд командной строки в отдельный файл, тебе понадобится autohotkey-скрипт. Этот скрипт позволяет автоматически сохранить историю команд в файл при завершении работы с командной строкой. Чтобы этот скрипт заработал, сохраните его в файл с расширением .ahk, а затем добавьте этот файл в автозагрузку Windows. После этого при каждом завершении работы с командной строкой будут сохраняться все команды в указанный в скрипте файл.
Просмотр истории команд командной строки в Windows
Командная строка в Windows предоставляет доступ к множеству полезных функций и инструментов. Она позволяет выполнять различные задачи, от управления файлами и папками до настройки системы.
Если тебя интересует просмотр истории команд командной строки, то перейди в командную строку, используя один из следующих способов:
- Нажми Win + R, введи cmd и нажми Enter.
- Открой меню Пуск, выбери Выполнить, введи cmd и нажми Enter.
В открывшейся командной строке можно узнать историю последних команд, которые были выполнены в предыдущем сеансе. Для этого введи команду:
doskey /history
Такой метод позволяет узнать историю команд, но не сохраняет ее после завершения сеанса. Если ты хочешь сохранить историю команд между сеансами командной строки, то можешь использовать специальный спецсофт.
Рекомендации по программам для хранения истории команд:
— Xakep History
— CMD History
— CMDY
— Office History
— Chrome History
Если у тебя установлен один из этих спецсофтов, то после их подключения, история команд будет сохраняться между сеансами
Если же тебе необходимо просто очистить историю команд командной строки, то не долго думай. Во время сеанса командной строки нажми клавишу F7 или используй команду:
doskey /reinstall
Если ты хочешь удалить реальную историю команд, то можешь использовать специальный скрипт. Например, удаление последних 9 команд из истории:
doskey /history | more +6 | eraser -M 9
Используя такой способ, ты сможешь удалить нужные тебе команды из истории команд командной строки.
Сохранение истории команд командной строки в Windows
Когда мы работаем с командной строкой в Windows, важно иметь возможность просмотреть и сохранить историю выполненных команд. Это позволяет повторно использовать предыдущие команды, а также отслеживать процесс работы и настраивать команды под свои потребности. В этой статье мы рассмотрим различные способы сохранения и очистки истории команд командной строки.
Использование встроенных инструментов
Windows предоставляет несколько встроенных инструментов для просмотра и сохранения истории команд командной строки. Рассмотрим некоторые из них:
1. DOSKEY
Команда DOSKEY позволяет просмотреть историю команд командной строки. Для этого необходимо ввести команду DOSKEY без аргументов. Последние команды будут отображены в обратном хронологическом порядке.
Пример:
doskey
2. Клавиши со стрелками
При работе в режиме командной строки можно использовать клавиши со стрелками вверх и вниз, чтобы просмотреть последние выполненные команды. Нажатие стрелки вверх отобразит последнюю использованную команду, а нажатие стрелки вниз перейдет к следующей команде в истории.
3. Команда history
Команда history позволяет также просмотреть списки последних использованных команд. В командной строке нужно ввести команду history и выполнить ее, чтобы увидеть список команд.
Пример:
history
Сохранение истории команд в файл
Чтобы сохранить историю команд командной строки в файл, используйте следующую команду:
doskey /history > history.txt
Эта команда сохранит все предыдущие команды в файл history.txt.
Очистка истории команд
Когда вам необходимо очистить историю команд командной строки, вы можете использовать команду F7 или автоматизировать этот процесс с помощью скрипта AutoHotkey.
1. Команда F7
Нажатие клавиши F7 открывает окно командной строки с списком уже выполненных команд. Выберите команду, которую нужно удалить, и нажмите Enter, чтобы удалить ее из истории.
2. Автоматизация с помощью AutoHotkey-скрипта
AutoHotkey-скрипт позволяет автоматизировать удаление команд из истории командной строки. Создайте скрипт, который будет удалять некоторые или все команды из истории, и запустите его.
Удаление истории команд в Windows
Если вам нужно удалить все следы командной строки, включая сохраненные списки команд, кеш файлов и историю переходов в командной строке, можно выполнить следующие шаги:
- Откройте командную строку CMD.
- Введите команду
cd %userprofile%\AppData\Local\Microsoft\Windows\INetCache\Low\IEи нажмите Enter. - Удалите все файлы из этой папки, чтобы удалить кеш файлов и списка последних посещенных вами сайтов в браузере.
- Выполните команду
echo > nul > %userprofile%\AppData\Local\Microsoft\Windows\WebCache\WebCacheV01.dat, чтобы очистить кеш WebCache. - Закройте командную строку CMD.
Теперь вся история команд командной строки должна быть удалена, и компьютер будет свободен от всех спектров последних команд и программ.
Очистка истории команд командной строки в Windows
Командная строка Windows предлагает возможность просмотра и сохранения истории используемых команд. Однако со временем эта история может накапливаться и занимать довольно много места на компьютере. Если тебя беспокоят следы твоей активности в командной строке или если просто хочешь очистить историю, в данной статье я расскажу, как это сделать.
В Windows есть несколько способов очистки истории командной строки. Один из них — использование средств операционной системы, а другой — использование специального программного обеспечения.
Если тебе нужно быстро удалить отдельные строки из истории команд, то можешь воспользоваться следующей инструкцией:
1. Открой командную строку, нажав комбинацию клавиш Win + R, введи «cmd» и нажми Enter.
2. В командной строке введи команду «doskey /history», чтобы просмотреть список последних команд, которые были использованы.
3. Найди в списке команду или строчку, которую хочешь удалить, и нажми клавишу Delete на клавиатуре.
Если же тебе нужно полностью удалить всю историю команд командной строки, то можешь воспользоваться следующей инструкцией:
1. Открой командную строку, нажав комбинацию клавиш Win + R, введи «cmd» и нажми Enter.
2. В командной строке введи команду «echo. > файл.bat», чтобы создать пустой BAT-файл.
3. Введи команду «del /f /q %HOMEDRIVE%%HOMEPATH%\файл.bat», чтобы удалить созданный файл.
Стоит отметить, что данные способы удаляют только записи истории команд командной строки и не затрагивают историю команд, использованных в других программах или браузерах. Если тебе требуется очистить историю в браузере или другом программном обеспечении, обрати внимание на рекомендации производителя или воспользуйся специальными программами для удаления следов активности на компьютере, такими как Eraser или CCleaner.
Теперь ты знаешь, как просмотреть, сохранить и очистить историю команд командной строки в Windows. Используй эти рекомендации, чтобы поддерживать свою систему в хорошем состоянии и обеспечить конфиденциальность своей активности.
Очистка кеша и истории браузеров
Удаление cookies
Cookies — это небольшие файлы, хранящие информацию о веб-сайтах, которые вы посещаете. Хотя они могут быть полезны для сохранения настроек и данных, они также могут использоваться для отслеживания ваших действий и вмешательства в вашу конфиденциальность. Удаление cookies может быть рекомендовано в следующих случаях:
- Для защиты личных данных при использовании общего компьютера или устройства;
- Для исправления проблем с входом на веб-сайты;
- Для очистки устаревших или ненужных данных.
Чтобы удалить cookies, следуйте инструкциям для вашего браузера:
Google Chrome
1. Нажмите на кнопку меню в правом верхнем углу окна браузера (три точки).
2. Выберите «Настройки».
3. Прокрутите вниз и нажмите на «Дополнительные».
4. В разделе «Конфиденциальность и безопасность» выберите «Очистить данные просмотра».
5. Убедитесь, что установлена галочка напротив пункта «Cookies и другие сайтовые данные».
6. Нажмите на «Очистить данные».
Mozilla Firefox
1. Нажмите на кнопку меню в правом верхнем углу окна браузера (три полоски).
2. Выберите «Настройки».
3. В левой панели выберите «Конфиденциальность и безопасность».
4. Прокрутите вниз до раздела «История» и нажмите на «Очистить историю».
5. Установите флажки напротив «Cookies» и «Кэш».
6. Нажмите на «Очистить сейчас».
Microsoft Edge
1. Нажмите на кнопку меню в правом верхнем углу окна браузера (три точки).
2. Выберите «Настройки».
3. Прокрутите вниз и выберите «Очистить данные просмотра».
4. Установите флажки напротив «Cookies и данные сайтов» и «Кэш изображений и файлов».
5. Нажмите на «Очистить».
Просмотр и удаление истории
История браузера хранит информацию о посещенных вами веб-сайтах. Эта функция может быть полезна для возврата к недавно посещенным страницам или поиску ранее посещенных сайтов. Однако, из соображений конфиденциальности, иногда требуется и очистка истории.
Вот, как просмотреть историю и удалить ее в различных браузерах:
Google Chrome
1. Нажмите на кнопку меню в правом верхнем углу окна браузера (три точки).
2. Выберите «История».
3. В левой панели выберите «Clear browsing data» (Очистить данные просмотра).
4. Установите флажки напротив «Browsing history» (История посещения) и других пунктов, которые хотите удалить.
5. Нажмите на «Clear browsing data» (Очистить данные просмотра).
Mozilla Firefox
1. Нажмите на кнопку меню в правом верхнем углу окна браузера (три полоски).
2. Выберите «History» (История).
3. В выпадающем списке выберите «Clear Recent History» (Очистить недавнюю историю).
4. Установите флажки напротив периода, за который хотите очистить историю, и других пунктов, которые хотите удалить.
5. Нажмите на «Clear Now» (Очистить сейчас).
Microsoft Edge
1. Нажмите на кнопку меню в правом верхнем углу окна браузера (три точки).
2. Выберите «История».
3. Нажмите на «Clear history» (Очистить историю).
4. Установите флажки напротив «Browsing history» (История посещения) и других пунктов, которые хотите удалить.
5. Нажмите на «Clear» (Очистить).
Теперь, когда вы знаете, как просмотреть и удалить кеш и историю браузера, вы можете регулярно очищать эти данные, чтобы обеспечить безопасность и оптимальную производительность своего компьютера.
Очистка кеша браузера в Windows
В Windows существует несколько способов очистки кеша браузера, включая использование параметров самого браузера, специальных программ для очистки и ручного удаления файлов кеша. Рассмотрим некоторые из них:
- Очистка кеша в Google Chrome:
- Очистка кеша в Mozilla Firefox:
- Очистка кеша в Microsoft Edge:
1. Запустите браузер Google Chrome и откройте меню, нажав на значок с тремя точками в верхнем правом углу окна.
2. В выпадающем меню выберите пункт «Настройки».
3. Прокрутите страницу вниз и нажмите на ссылку «Дополнительно».
4. В разделе «Очистка данных об использовании» нажмите на ссылку «Очистить данные браузера».
5. В открывшемся окне выберите желаемые параметры очистки кеша (например, «Кэш изображений и файлов», «Cookies и другие сайтовые данные» и «История загрузок») и нажмите кнопку «Очистить данные».
1. Откройте браузер Mozilla Firefox и откройте меню, нажав на значок с тремя полосками в верхнем правом углу окна.
2. В выпадающем меню выберите пункт «Настройки».
3. В боковой панели выберите раздел «Конфиденциальность и защита».
4. В разделе «История» нажмите кнопку «Очистить историю».
5. В открывшемся окне выберите желаемые параметры очистки кеша (например, «Кэш» и «Cookies») и нажмите кнопку «Очистить сейчас».
1. Запустите браузер Microsoft Edge и откройте меню, нажав на значок с тремя точками в верхнем правом углу окна.
2. В выпадающем меню выберите пункт «Настройки».
3. Прокрутите страницу вниз и нажмите на ссылку «Просмотреть дополнительные настройки».
4. В разделе «Приватность и сервисы» выберите пункт «Выберите, что нужно очистить каждый раз при закрытии браузера».
5. В открывшемся окне выберите желаемые параметры очистки кеша и нажмите кнопку «Очистить».
Это лишь некоторые из способов очистки кеша браузера в Windows. Некоторые браузеры могут предлагать более детальные параметры очистки, которые можно настроить по усмотрению. Если вы хотите полностью очистить кеш браузера, включая все файлы, то может потребоваться использование специальных программ для очистки, таких как CCleaner или Wise Disk Cleaner.
Будьте внимательны при очистке кеша браузера, поскольку это может привести к удалению некоторых сохраненных данных, таких как пароли и сохраненные сеансы входа на веб-сайтах. Периодическая очистка кеша браузера позволит поддерживать хорошую производительность браузера и освобождать дополнительное место на жестком диске компьютера.
Очистка истории браузера в Windows
Если ты хочешь очистить историю браузера в Windows, в этом разделе я дам тебе рекомендации по каждому популярному браузеру.
Google Chrome:
- Шаг 1: Перейди в меню Chrome, нажми на «Три точки» в правом верхнем углу окна.
- Шаг 2: В выпадающем списке выбери «Настройки».
- Шаг 3: Прокрути вниз до раздела «Приватность и безопасность».
- Шаг 4: Нажми на «Очистить данные браузера».
- Шаг 5: В открывшемся окне выбери все необходимые места, открывавшиеся в браузере (например, историю, cookies, файлы из кэша и т.д.).
- Шаг 6: Нажми на кнопку «Очистить данные» и подтверди свой выбор.
Microsoft Edge:
- Шаг 1: Открой меню Edge, нажми на кнопку «Три точки» в правом верхнем углу окна.
- Шаг 2: В выпадающем списке выбери «Настройки».
- Шаг 3: Прокрути вниз до раздела «Очистить историю».
- Шаг 4: Нажми на кнопку «Очистить историю» и выбери все необходимые пункты (например, историю, cookies, кэш и т.д.).
- Шаг 5: Нажми на кнопку «Очистить» и подтверди свой выбор.
Mozilla Firefox:
- Шаг 1: Открой меню Firefox, нажми на три горизонтальные полоски в правом верхнем углу окна.
- Шаг 2: В выпадающем списке выбери «Библиотека» и затем «История».
- Шаг 3: В открывшемся разделе «История» нажми на «Очистить последние…».
- Шаг 4: Выбери интервал времени, за который хочешь очистить историю, и нажми «Очистить».
Opera:
- Шаг 1: Перейди в меню Opera, нажми на кнопку «O» в правом верхнем углу окна.
- Шаг 2: В выпадающем списке выбери «Настройки» и затем «Приватность и безопасность».
- Шаг 3: Прокрути вниз до раздела «Очистить данные браузера».
- Шаг 4: Нажми на кнопку «Очистить данные» и выбери все необходимые места (например, историю, cookies, кэш и т.д.).
- Шаг 5: Нажми на кнопку «Очистить данные» и подтверди свой выбор.
Теперь, когда ты знаешь, как выполнить очистку истории браузера, ты можешь легко поддерживать свою приватность и сохранять чистоту своего браузера в Windows.
Очистка Cookies браузера в Windows
Веб-браузеры, такие как Google Chrome, Microsoft Edge и Mozilla Firefox, сохраняют информацию о веб-сайтах, которые вы посещаете, в файле, называемом «cookies». Это помогает вам удобно авторизоваться на веб-сайтах и сохранять настройки, но иногда вы можете захотеть очистить эту информацию.
Как очистить cookies в разных браузерах?
Ниже приведены инструкции по очистке cookies в нескольких популярных браузерах:
| Браузер | Как очистить cookies |
|---|---|
| Google Chrome |
|
| Microsoft Edge |
|
| Mozilla Firefox |
|
После выполнения этих шагов cookies будут удалены из вашего браузера, что может привести к необходимости повторной авторизации на некоторых веб-сайтах.
Дополнительные рекомендации
Помимо очистки cookies из браузера, также можно использовать специальные программы для очистки следов активности в интернете. Одной из таких программ является CCleaner, которая очищает cookies, кеш, историю просмотров и другие данные, связанные с вашей активностью в интернете.
Также, если вы используете командную строку в Windows, есть несколько команд, которые могут быть полезны при очистке cookies:
- Для просмотра истории последних команд в командной строке используйте команду «history».
- Для сохранения истории командной строки в файле используйте команду «doskey /history > файл.txt» (замените «файл.txt» на имя файла, в который хотите сохранить историю).
- Для удаления последних команд из истории командной строки используйте клавиши стрелок вверх и вниз на клавиатуре или команду «doskey /reinstall».
Удаление cookies и других следов активности в интернете может помочь защитить вашу конфиденциальность и обеспечить более безопасное пребывание в сети. Поэтому регулярная очистка cookies рекомендуется, особенно если вы используете общий компьютер или общедоступные программы.
Видео:
Как очистить (удалить) историю поиска в проводнике Windows — инструкция
Как очистить (удалить) историю поиска в проводнике Windows — инструкция by IT-Actual.ru — технологии для людей! 12,381 views 4 years ago 4 minutes, 2 seconds