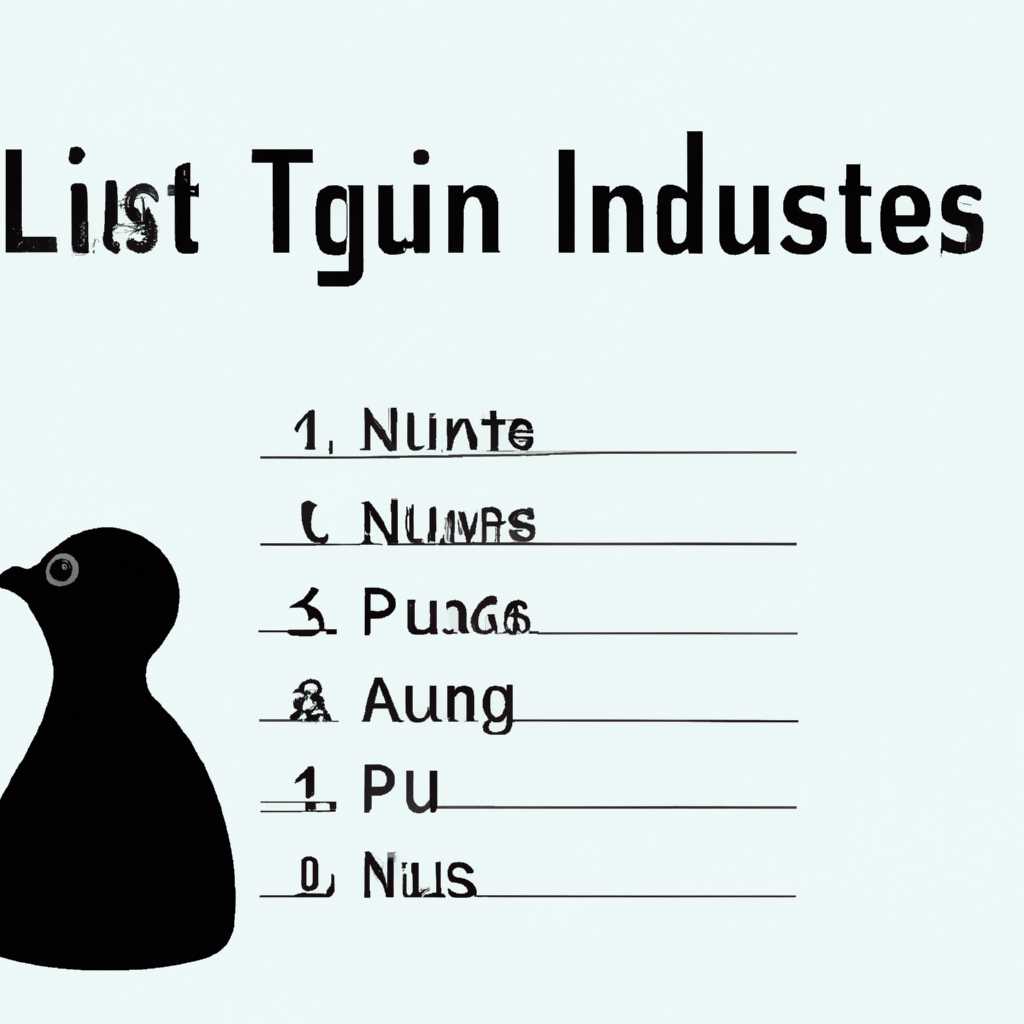- Полное руководство по просмотру списка пользователей в операционной системе Linux
- Право на чтение файла
- Редактирование файла /etc/passwd
- Удаление пользователя
- Права собственности и доступа к файлам
- Просмотр прав доступа
- Изменение прав доступа
- Изменение владельца и группы владельцев
- Изменение прав доступа через текстовый редактор
- Установка SUID, SGID и sticky-бита
- Заключение
- Типы файлов
- Способ 1: Использование программы sudo
- Примеры привилегий
- 1. Владелец файла или директории
- 2. Группа
- 3. Другие пользователи
- 4. sudo и su
- 5. visudo
- Заключение
- Видео:
- CSI Linux. Полное руководство по OSINT. Часть 2
Полное руководство по просмотру списка пользователей в операционной системе Linux
Linux — текстовая операционная система, которая предоставляет более гибкие способы управления пользователями и их учетными записями. В данной статье мы рассмотрим, как просмотреть список пользователей в операционной системе Linux.
В Linux каждый пользователь принадлежит к определенной учетной записи, которая хранит информацию о его привилегиях и собственности к файлам и каталогам. Управление пользователями в Linux — это важная часть обеспечения безопасности системы и может потребоваться в большинстве сценариев.
Например, для просмотра списка пользователей в Ubuntu вы можете запустить следующую команду:
ls -l /home
В результате вы увидите список всех пользователей, которые имеют домашние каталоги по умолчанию в системе. Заметьте, что на разных дистрибутивах Linux могут использоваться разные пути к домашним каталогам, но для большинства систем по умолчанию это будет /home.
Кроме того, существуют и другие команды, которые позволяют просмотреть список пользователей в Linux. Например, команда «awk» может использоваться для извлечения имен пользователей из файла данных «passwd».
Также существуют команды и способы для просмотра списка пользователей через системные файлы или даже используя программы для работы с учетными записями. В данной статье мы рассмотрели только несколько примеров и способов, однако важно понимать, что у каждой команды или метода есть свои особенности и необходимость в их использовании может зависеть от конкретной ситуации или задачи.
Право на чтение файла
Большинство файлов в Linux хранятся в каталоге /etc и содержат важные данные о системе, настройках и пользователях. Для просмотра списка пользователей можно воспользоваться командой:
cat /etc/passwd
Однако, чтобы выполнить эту команду, необходимы привилегии зарегистрированного пользователя или администратора системы.
Если вам требуется просмотреть содержимое файла /etc/passwd, вы можете воспользоваться командой:
less /etc/passwd
Команда less позволяет просматривать большие файлы постранично, а также перемещаться в списке пользователей с помощью клавиш вверх/вниз. Она также предоставляет возможность поиска по файлу и просмотра конкретных строк.
Еще один способ просмотра списка пользователей — это использование команды cut с параметром -d для разделения строк на столбцы и параметром -f для выбора нужного столбца. Например:
cut -d ':' -f 1 /etc/passwd
Эта команда разделит строки файла /etc/passwd по разделителю «:» и выберет первый столбец, содержащий имена пользователей. Вы получите список всех зарегистрированных пользователей в системе.
Однако, для выполнения команды cat, less или cut пользователь должен иметь право на чтение файла. Если файл принадлежит другому пользователю, у вас может возникнуть необходимость в использовании команды с привилегиями администратора (через sudo).
Если у вас нет прав доступа к файлу, вы можете запросить их у администратора системы или владельца файла.
Также, для просмотра списка пользователей можно использовать команду w, которая показывает текущую работу пользователей в системе, включая их имена, адреса, дату и время последнего входа, а также типы терминалов, с которых они работают.
Редактирование файла /etc/passwd
Файл /etc/passwd является текстовым файлом, содержащим информацию о пользователях системы и используется для аутентификации при входе пользователей. Он содержит информацию о имени пользователя, идентификаторе пользователя (UID), идентификаторе группы (GID), описании пользователя и др.
Редактировать данный файл можно с помощью текстового редактора, такого как vi или nano.
Однако, для сохранения изменений в файле /etc/passwd пользователь должен иметь привилегии администратора. Выполнять редактирование файла следует только при необходимости и с предельной осторожностью, чтобы избежать возможных ошибок и повреждения данных.
Для редактирования файла /etc/passwd в Ubuntu можно воспользоваться командой:
sudo nano /etc/passwd
После выполнения данной команды откроется текстовый редактор nano, в котором вы сможете вносить необходимые изменения в файл.
После завершения редактирования файл следует сохранить, нажав комбинацию клавиш Ctrl+O и затем закрыть редактор, нажав Ctrl+X.
Важно помнить, что редактирование файла /etc/passwd может повлиять на работу системы и привести к нежелательным последствиям. Поэтому перед редактированием рекомендуется создать резервную копию данного файла для обеспечения безопасности данных.
Удаление пользователя
Для удаления пользователя в Linux можно воспользоваться командой userdel. Например, для удаления пользователя с именем «username», необходимо выполнить команду:
sudo userdel username
После выполнения данной команды пользователь будет удален из системы, а его директория с личными данными будет оставлена. Если вы также хотите удалить директорию пользователя и его файлы, можно использовать команду:
sudo userdel -r username
Где параметр -r указывает на необходимость удалить также директорию пользователя и все ее содержимое.
Права собственности и доступа к файлам
В операционных системах Linux каждый файл и каталог имеет своего владельца и группу владельцев, а также соответствующие права доступа. В этом разделе мы рассмотрим, как просматривать и управлять правами доступа к файлам и каталогам.
Просмотр прав доступа
Чтобы просмотреть права доступа к файлу или каталогу, воспользуйтесь командой ls -l. Эта команда позволяет просмотреть различную информацию о файлах, включая права доступа, владельца и группу владельцев.
Например, чтобы просмотреть права доступа к файлу file.txt, выполните следующую команду:
ls -l file.txtИзменение прав доступа
Для изменения прав доступа к файлу или каталогу используйте команду chmod. Эта команда позволяет устанавливать или изменять права доступа для владельца, группы владельцев и остальных пользователей.
Например, чтобы установить права доступа «чтение, запись и выполнение» для владельца, «чтение» для группы владельцев и только «чтение» для остальных пользователей на файле file.txt, выполните следующую команду:
chmod u=rwx,g=rx,o=r file.txtПосле выполнения этой команды вы измените права доступа к файлу.
Изменение владельца и группы владельцев
Для изменения владельца файла или каталога используйте команду chown. Эта команда позволяет изменить владельца файла на другого пользователя или пользовательскую группу.
Например, чтобы изменить владельца файла file.txt на пользователя user, выполните следующую команду:
chown user file.txtЧтобы изменить группу владельцев файла на пользовательскую группу group, выполните следующую команду:
chown :group file.txtАналогично, чтобы изменить и владельца, и группу владельцев файла, введите оба параметра:
chown user:group file.txtОбратите внимание, что для выполнения этих команд нужны привилегии суперпользователя.
Изменение прав доступа через текстовый редактор
Если вы предпочитаете использовать текстовый редактор для изменения прав доступа, вы можете открыть файл или каталог в редакторе, таком как nano, и внести изменения в соответствующей строке.
Например, чтобы изменить права доступа к файлу file.txt, выполните следующую команду:
nano file.txtОткрыв файл в текстовом редакторе nano, найдите строку, содержащую информацию о правах доступа, и внесите необходимые изменения. Затем сохраните файл и закройте редактор.
Установка SUID, SGID и sticky-бита
Помимо базовых прав доступа, Linux поддерживает дополнительные механизмы для управления привилегиями при запуске файла или каталога.
Например, привилегия SUID позволяет при запуске файла выполнять его с правами владельца файла. Привилегия SGID позволяет при создании новых файлов или каталогов присваивать им группу владельцев, соответствующую родительскому каталогу. Sticky-бит предотвращает удаление файлов или каталогов другими пользователями.
Чтобы установить эти привилегии, используйте команды chmod и chown соответственно, с установкой определенных параметров.
Заключение
Права собственности и доступа к файлам являются важными аспектами работы в Linux. Регулируя права доступа, вы можете определить, какие пользователи и группы имеют доступ к данным файлам и каталогам, а также какие операции с ними могут выполнять. Зная команды для просмотра и изменения прав доступа, вы сможете лучше контролировать работу в своей системе.
Типы файлов
В операционной системе Linux каждый файл имеет определенный тип, который указывает на его назначение и свойства доступа. Знание типа файла может быть полезным при работе с системой, так как это позволяет выполнять различные операции с файлами.
Есть несколько видов файлов в Linux, каждый из которых имеет свои особенности и права доступа. Вот некоторые из них:
- Регулярные файлы: это обычные текстовые или бинарные файлы, которые могут содержать любую информацию.
- Каталоги: это файлы, содержащие имена и другую информацию о других файлах и каталогах в системе.
- Символические ссылки: это специальные файлы, которые содержат ссылку на другой файл или каталог в системе.
- Сокеты: это файлы, используемые для обмена данными между различными процессами в системе.
- Именованные каналы: это файлы, которые используются для передачи данных между процессами, работающими параллельно.
- Блочные устройства: это файлы, предназначенные для доступа к блоковому устройству, такому как жесткий диск.
- Символьные устройства: это файлы, используемые для доступа к символьным устройствам, таким как принтер или модем.
- Файлы журналов: это файлы, содержащие информацию о работе системы, ошибки и другую отладочную информацию.
Если вы хотите просмотреть список файлов другого каталога, вам нужно указать путь к этому каталогу после команды ls -l.
Например, для просмотра списка файлов в каталоге /home вы можете использовать следующую команду:
ls -l /home
Если вы работаете в командной строке и хотите просмотреть список файлов в текущем каталоге без необходимости вводить полный путь, вы можете использовать команду ls -l ., где символ . обозначает текущий каталог.
Если вам требуются привилегии администратора для просмотра списка и типов файлов других пользователей, вы можете использовать команду sudo ls -l. При этом вам может потребоваться ввести пароль администратора.
Кроме того, вы можете использовать текстовый редактор, такой как nano, для открытия файла со списком и типами файлов. Для этого вам понадобится команда nano <имя файла>, где <имя файла> — имя файла со списком типов файлов.
Теперь вы знаете различные типы файлов в Linux и способы просмотра их списка и типов. Это полезно при работе с системными файлами и обеспечивает безопасность и удобство работы с каждым файлом.
Способ 1: Использование программы sudo
Для начала откройте терминал или консоль в операционной системе Linux. Если вы работаете под учетной записью пользователя с правами администратора (root), то перейдите к следующему шагу без изменений.
Однако, если у вас нет достаточных прав, чтобы выполнить команду sudo, вам может потребоваться установить программу sudo. Для этого можно использовать менеджер пакетов apt-get. Пример команды для установки:
sudo apt-get install sudo
После установки программы sudo вы можете запустить ее, чтобы открыть файл /etc/passwd в текстовом редакторе.
Команда для запуска:
sudo nano /etc/passwd
Этот файл содержит информацию о пользователях системы Linux, включая их имена, пароли, типы учетных записей и другие настройки. Важно отметить, что редактирование этого файла может вызвать серьезные изменения в системе, поэтому будьте осторожны и не вносите изменения, если необходимость в этом не возникает.
После запуска команды sudo nano /etc/passwd вы увидите список пользователей в консоли. Используйте клавиши стрелок для прокрутки и поиска нужной информации.
Далее вы можете использовать сочетания клавиш «Ctrl+X«, чтобы выйти из редактора. При выходе вас попросят сохранить изменения. Если вы не вносили никаких изменений, нажмите клавишу «N» (No).
Важно помнить, что изменение этого файла может привести к нежелательным последствиям, поэтому будьте осторожны и следите за своими действиями при работе с системными файлами.
Примеры привилегий
Привилегии в Linux играют важную роль при работе с пользовательскими данными, системными файлами и настройками операционной системы. В этом разделе мы рассмотрим несколько примеров привилегий, которые пользователь Linux может иметь.
1. Владелец файла или директории
Владельцем файла или директории является пользователь, который создал этот файл или директорию. Владелец имеет полные права доступа к этим данным и может изменять их по своему усмотрению. Владелец может изменять права доступа к файлам и директориям, а также менять владельца.
2. Группа
По умолчанию, в Linux каждый пользователь принадлежит к одной группе, а все файлы и директории создаются с привилегиями доступа только для этой группы. Это означает, что только пользователи, которые принадлежат к той же группе, что и владелец, будут иметь доступ к этим файлам и директориям.
Изменить группу файла или директории можно с помощью команды «chgrp». Например, чтобы изменить группу файла «file.txt» на «group1», выполните следующую команду:
chgrp group1 file.txt
3. Другие пользователи
Пользователи, не являющиеся владельцами файла или членами группы, могут иметь разные уровни доступа к файлам и директориям. По умолчанию, в Linux для остальных пользователей установлены ограничения доступа. Для изменения доступа к файлам и директориям обычным пользователям, вам понадобится привилегия суперпользователя (root).
Чтобы изменить права доступа для других пользователей, нужно использовать команду «chmod». Вот пример:
chmod o+r file.txt
Эта команда устанавливает право на чтение для остальных пользователей.
4. sudo и su
Два основных способа получить привилегии суперпользователя (root) в Linux это использование команды «sudo» или переключение на пользователя root с помощью команды «su».
Команда «sudo» позволяет запускать программы с привилегиями суперпользователя. Для этого необходимо ввести пароль пользователя:
sudo программа
Команда «su» позволяет вам войти в систему под учетной записью суперпользователя без необходимости вводить пароль для выполнения команд:
su
Теперь вы можете выполнять команды от имени пользователя root. Чтобы вернуться к обычному пользователю, используйте команду «exit».
5. visudo
Команда «visudo» позволяет настроить файл sudoers, который управляет, какие пользователи имеют доступ к команде «sudo» и какие привилегии они имеют. Редактировать файл sudoers непосредственно не рекомендуется, поскольку это может привести к нарушению системы.
Используйте команду «visudo» для редактирования файла sudoers с использованием текстового редактора, установленного по умолчанию. Например, чтобы установить пользователя «user1» для использования команды «sudo», добавьте следующую строчку в файл sudoers:
user1 ALL=(ALL:ALL) ALL
Заключение
Теперь вы знакомы с примерами привилегий в Linux. При работе с файлами, настройками и командами в Linux всегда учитывайте права доступа, чтобы избежать случайного изменения или удаления важных данных. Используйте команды «chmod», «chown» и «chgrp» для изменения прав доступа к файлам и директориям, а также управляйте доступом к системным настройкам через файл sudoers с помощью команды «visudo». Знание и правильное использование привилегий поможет вам выполнять задачи в Linux безопасно и эффективно.
Видео:
CSI Linux. Полное руководство по OSINT. Часть 2
CSI Linux. Полное руководство по OSINT. Часть 2 by Pulse 19,043 views 3 years ago 16 minutes