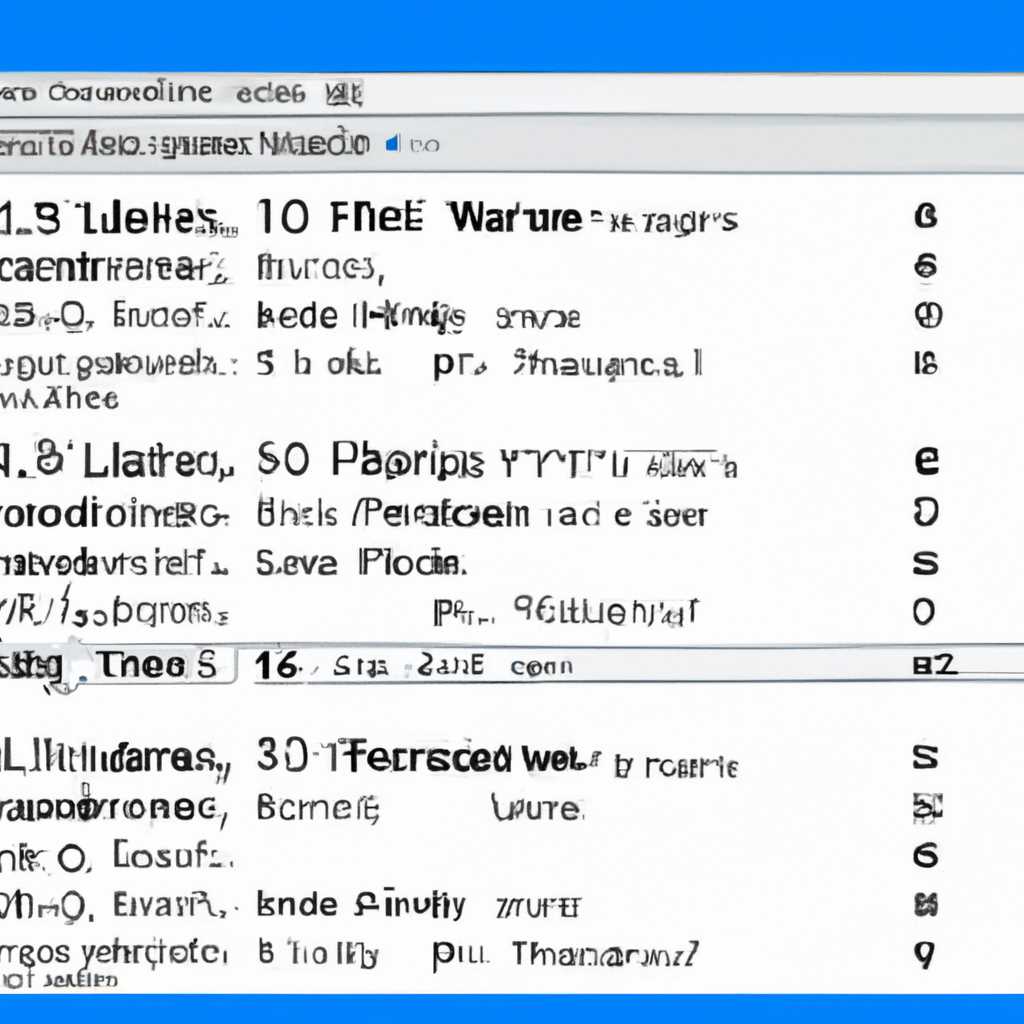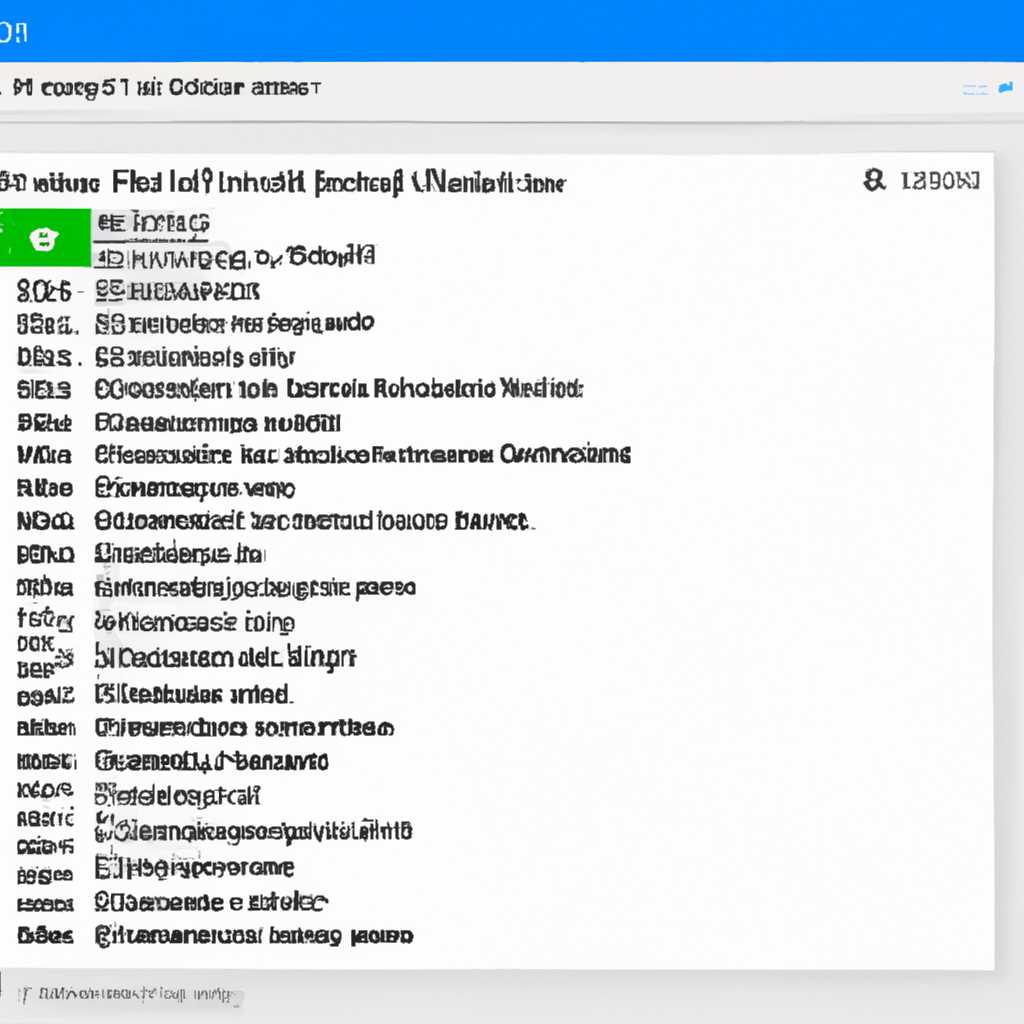- Как просмотреть список последних открытых файлов в Windows: легкий способ
- Шаг 1: Откройте меню «Пуск»
- Шаг 2: Выберите «Документы» в меню «Пуск»
- Шаг 3: Нажмите на «Недавние документы»
- Пример:
- Шаг 4: Просмотрите список последних открытых файлов
- Шаг 5: Откройте файл из списка
- Шаг 6: Закройте список «Недавние документы»
- Видео:
- Не работает предварительный просмотр картинок в Windows
Как просмотреть список последних открытых файлов в Windows: легкий способ
Если вы работали в операционной системе Windows, то наверняка сталкивались с ситуацией, когда необходимо найти последние открытые файлы для продолжения работы. На первый взгляд, может показаться, что это не такая уж и сложная задача, но не всегда так легко найти эту информацию. Как же использовавшиеся недавно файлы появляются в этой «шкале»? Что же делать, если нужно найти списки самых последних открытых файлов?
В Windows есть несколько вариантов, как найти список последних открытых файлов, но один из самых простых и эффективных способов – использование «Пуск». Команда «Пуск» в Windows является основным способом для поиска и запуска задач и приложений. Поэтому, если вы хотите найти последние открытые файлы, вы можете использовать эту команду без посторонних программ или дополнительных настроек.
Итак, чтобы просмотреть список последних открытых файлов в Windows, сначала нажмите клавишу Win+R на клавиатуре. Это откроет «Основное окно выполнения программ (Run)». В этом окне вы можете выполнить различные команды для выполнения действий в системе Windows.
Шаг 1: Откройте меню «Пуск»
Первый способ, чтобы увидеть список последних открытых файлов в Windows, состоит в том, чтобы открыть меню «Пуск». В этом меню вы сможете найти панель задач, где можно посмотреть список недавно открытых файлов.
Для того чтобы открыть меню «Пуск», необходимо выполнить следующие действия:
- Нажмите на кнопку «Пуск» в левом нижнем углу экрана.
- После этого вы увидете всплывающее меню, в котором будут доступны различные команды и панели.
- На этой панели вы можете найти иконку «Проводника», которая обозначена изображением папок.
- Откройте «Проводник», нажав на соответствующую иконку.
Когда вы откроете «Проводник», вы увидете окно с различными папками и файлами. Чтобы найти список последних открытых файлов, следует выполнить следующие действия:
- Зайдите во временную папку. Для этого нажмите на поле поиска внутри «Проводника» и введите «%appdata%».
- Windows предложит вам набор путей и файлов. Вам нужно будет найти и открыть папку с названием «Microsoft».
- В папке «Microsoft» откройте подпапку «Office».
- В папке «Office» вы найдете папку «Recent», в которой хранятся последние открытые файлы.
Теперь вы можете просмотреть список последних открытых файлов, открыв папку «Recent». В этой папке вы увидите различные файлы, которыми недавно пользовались. Здесь вы сможете найти файлы, открытые вчера и даже файлы, использовавшиеся посторонними программами.
Шаг 2: Выберите «Документы» в меню «Пуск»
После того, как мы открыли проводник Windows, пришло время приступить к поиску списка последних открытых файлов. Для этого нам нужно найти специальную папку «Документы», в которой хранятся информация о недавно открытых документах. Это даст нам возможность быстро вернуться к файлам, с которыми мы недавно работали.
Чтобы найти папку «Документы», нужно открыть меню «Пуск». Для этого можно нажать на кнопку «Пуск» в левом нижнем углу экрана или нажать сочетание клавиш Win+R и ввести команду «osfv», а затем нажать кнопку «ОК».
Когда откроется меню «Пуск», просматриваем список доступных папок и файлов. Нам нужно найти папку «Документы». Возможно, она будет первой в списке, так как Windows 10 старается помещать туда документы, используемые часто.
Если вы не можете найти папку «Документы» среди папок, показываемых в меню «Пуск», то обратите внимание на временную шкалу в верхней части меню. Рядом с шкалой должно быть написано «Документы». Если такого значка нет или он скрыт, значит папка «Документы» не доступна из этой шкалы и вам нужно будет выполнить некоторые дополнительные действия.
Чтобы найти папку «Документы» в этом случае, нажмите на шкалу, которая обозначает временную шкалу истории, и откроется папка, содержащая список последних открытых файлов и папок. Возможно, нам потребуется прокрутка, чтобы добраться до папки «Документы».
Если ни один из этих способов не приводит к нахождению папки «Документы», то это может быть связано с наличием посторонних программ, которые могут скрыть ее из списка. В таком случае вам поможет поиск в проводнике Windows. Нажмите на кнопку «Пуск» и введите в строке поиска «Документы». После этого проводник Windows должен показать папку «Документы» среди результатов поиска.
| Действие | Сочетание клавиш |
|---|---|
| Открытие меню «Пуск» | Нажать на кнопку «Пуск» или нажать сочетание клавиш Win+R и ввести «osfv» |
| Поиск папки «Документы» | Просмотреть список доступных папок и файлов в меню «Пуск» или нажать на временную шкалу истории |
| Поиск папки «Документы» с помощью поиска в проводнике | Нажать на кнопку «Пуск» и ввести «Документы» в строку поиска |
Шаг 3: Нажмите на «Недавние документы»
Когда вы хотите найти список последних открытых файлов в Windows, есть несколько способов это сделать. Если вы хотите увидеть список файлов, к которым вы недавно получали доступ, то вам пригодится функция «Недавние документы».
Чтобы найти эту функцию, необходимо выполнить следующие шаги:
- Откройте меню «Пуск» в Windows и выберите панель «Документы».
- В панели «Документы» нажмите на кнопку «Недавние документы».
После нажатия на кнопку «Недавние документы» откроется временная шкала, на которой будут отображаться файлы, которые вы открывали недавно. В этой временной шкале можно увидеть папки, файлы или программы, которые вы часто использовали.
Если вам нужно найти файлы, которые были открыты вчерашний день, вы можете использовать способ поиска только по недавно используемым файлам. Для этого откройте меню «Пуск» и в строке поиска введите команду «использовавшиеся вчера». После этого нажмите на «История файла» и выберите вариант «Недавние документы». Когда вы нажимаете на этот вариант, вы сможете увидеть файлы, которые были открыты вчера.
Если вы хотите отключить отображение недавно открытых файлов, вы можете изменить свойства панели «Недавние документы». Чтобы это сделать, нажмите правой кнопкой мыши на панели «Недавние документы» и выберите свойства. В открывшемся окне свойств вы сможете выбрать, сколько файлов или папок должно отображаться на этой панели, а также установить скрытый режим, чтобы другие пользователи не могли увидеть список последних открытых файлов.
Пример:
Если вы хотите просмотреть список последних открытых файлов, по которым вы получали доступ в последние 7 дней, выполните следующие действия:
- Откройте проводник Windows, нажав на иконку папки на панели задач.
- В левой части проводника вы увидите раздел «Последние», в котором отображается список самых недавно используемых файлов и папок.
- Щелкните на разделе «7 дней» или «Недавние документы», чтобы посмотреть список файлов, к которым вы получали доступ в последние 7 дней.
Таким образом, вы сможете легко найти список последних открытых файлов в Windows, используя функцию «Недавние документы» или панель «Последние» в проводнике.
Шаг 4: Просмотрите список последних открытых файлов
После отключения «недавних документов» можно приступить к просмотру списка последних открытых файлов. В Windows 7 и выше это можно сделать несколькими способами.
Первый способ — использовать панель «Недавно открытые файлы» в меню «Пуск». Для этого необходимо открыть меню «Пуск», найти панель «Недавно открытые файлы» и нажать на кнопку «Показать все» или «Все программы». В появившемся списке будет отображаться список последних открытых файлов.
Если вы хотите найти конкретный файл по его имени, можно воспользоваться поиском. Для этого можно воспользоваться шкалой поиска, расположенной справа от кнопки «Пуск». Нажмите на поле поиска и введите название файла или его часть. Система автоматически отобразит соответствующие результаты поиска.
Еще один вариант — использовать проводник Windows. Откройте проводник, нажав сочетание клавиш Win+R и введя команду «explorer». В окне проводника найдите раздел «Последние открытые файлы» в левой панели и щелкните по нему. В этой папке будут отображаться все недавно открытые файлы.
Также можно использовать функцию «История» в проводнике Windows, чтобы просмотреть последние открытые файлы. Откройте проводник и выберите пункт «История» в левой панели. Здесь вы сможете найти список недавно использовавшихся файлов.
Если вы работали с файлом недавно, но не можете найти его в списке последних открытых файлов, можно воспользоваться функцией «Недавние документы». Чтобы активировать эту функцию, откройте меню «Пуск» и щелкните правой кнопкой мыши на папке «Документы». В открывшемся меню выберите «Свойства» и перейдите на вкладку «Пользовательские». Включите опцию «Недавние документы» и нажмите «ОК». После этого список последних открытых файлов будет доступен в меню «Пуск».
Теперь вы знаете, как просмотреть список последних открытых файлов в Windows. Это очень полезная функция, если вы хотите быстро вернуться к файлам, с которыми работали в последнее время.
Шаг 5: Откройте файл из списка
После того, как вы нашли список последних открытых файлов или документов, вы можете легко открыть нужный файл.
- Нажмите на файл из списка, чтобы выделить его.
- Щелкните правой кнопкой мыши и выберите опцию «Открыть»
- Или выделите файл и нажмите клавишу Enter.
После этого выбранный документ откроется в программе, которая связана с его типом. Например, если это документ Microsoft Word, он откроется в Word.
Вы также можете найти путь к файлу или его свойства, если вы хотите использовать другую программу для его открытия или просмотреть дополнительную информацию о файле.
Нажмите правой кнопкой мыши на файл в списке и выберите опцию «Свойства». В открывшемся окне вы увидите свойства файла, такие как путь к нему, дата создания, размер и другие.
Это простой способ открыть файлы из списка последних открытых файлов в Windows, используя встроенные функции операционной системы. Некоторые приложения или посторонние программы также могут предлагать свои варианты просмотра недавних файлов.
Теперь, когда вы знаете, как найти и открыть последние открытые файлы, вы всегда сможете быстро просмотреть или открыть нужный документ без необходимости в поиске истории файлов в папках и панелях проводника.
Шаг 6: Закройте список «Недавние документы»
После того, как вы просмотрели список последних открытых файлов в Windows и получили необходимую информацию, вам, возможно, захочется закрыть этот список. Вот легкий способ сделать это:
- Щелкните правой кнопкой мыши на панели задач в нижней части экрана.
- В открывшемся контекстном меню выберите пункт «Панель задач».
- В дополнительном меню выберите пункт «Свойства панели задач».
- В открывшемся окне «Свойства панели задач и меню «Пуск»» перейдите на вкладку «Меню «Пуск»».
- В разделе «Начало работы» найдите опцию «Шкала временной папки» и снимите флажок с этой опции.
- Нажмите кнопку «Применить» и затем «ОК», чтобы сохранить изменения.
Теперь список «Недавние документы» будет закрыт, и вы больше не увидите его при нажатии на кнопку «Пуск» и просмотре панели задач. Это отличный способ убрать ненужные файлы из истории и обеспечить большую приватность.
Видео:
Не работает предварительный просмотр картинок в Windows
Не работает предварительный просмотр картинок в Windows by Мой Друг Компьютер 312,918 views 7 years ago 7 minutes, 35 seconds