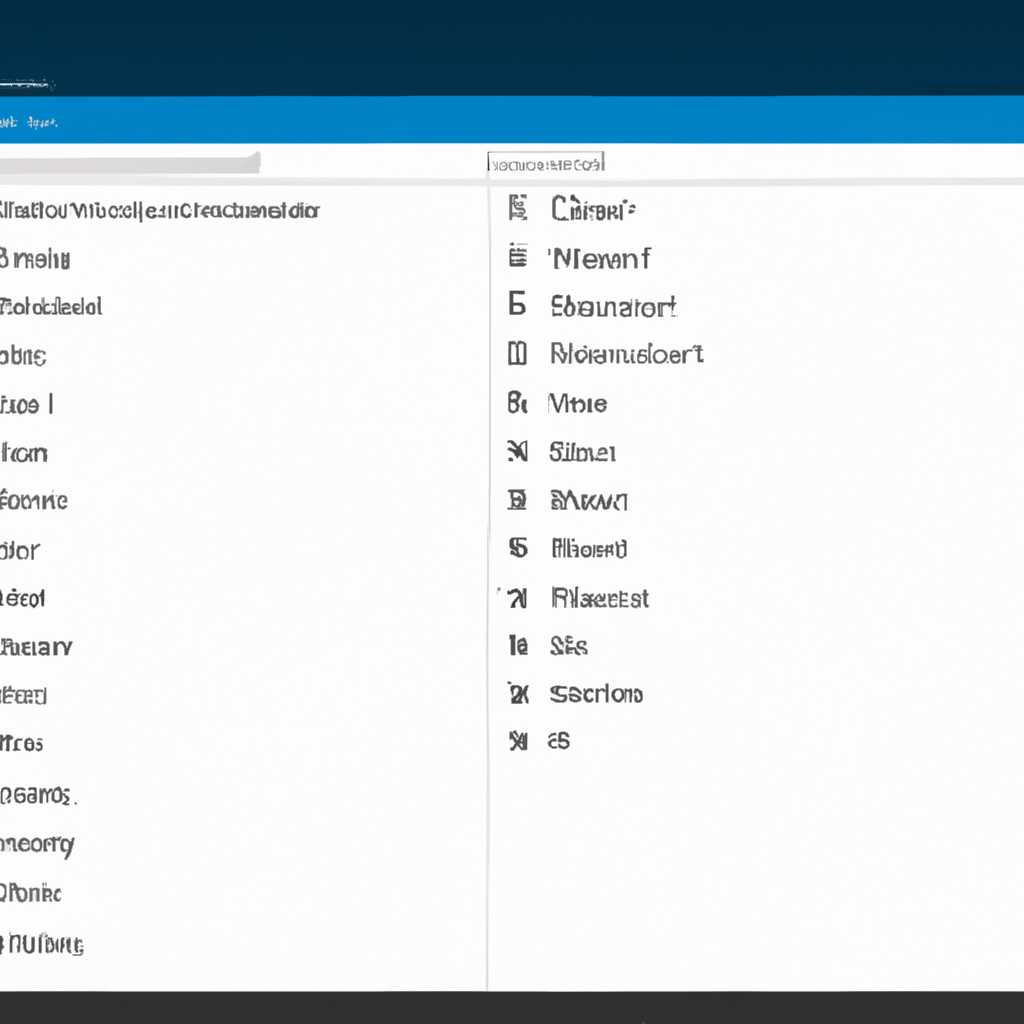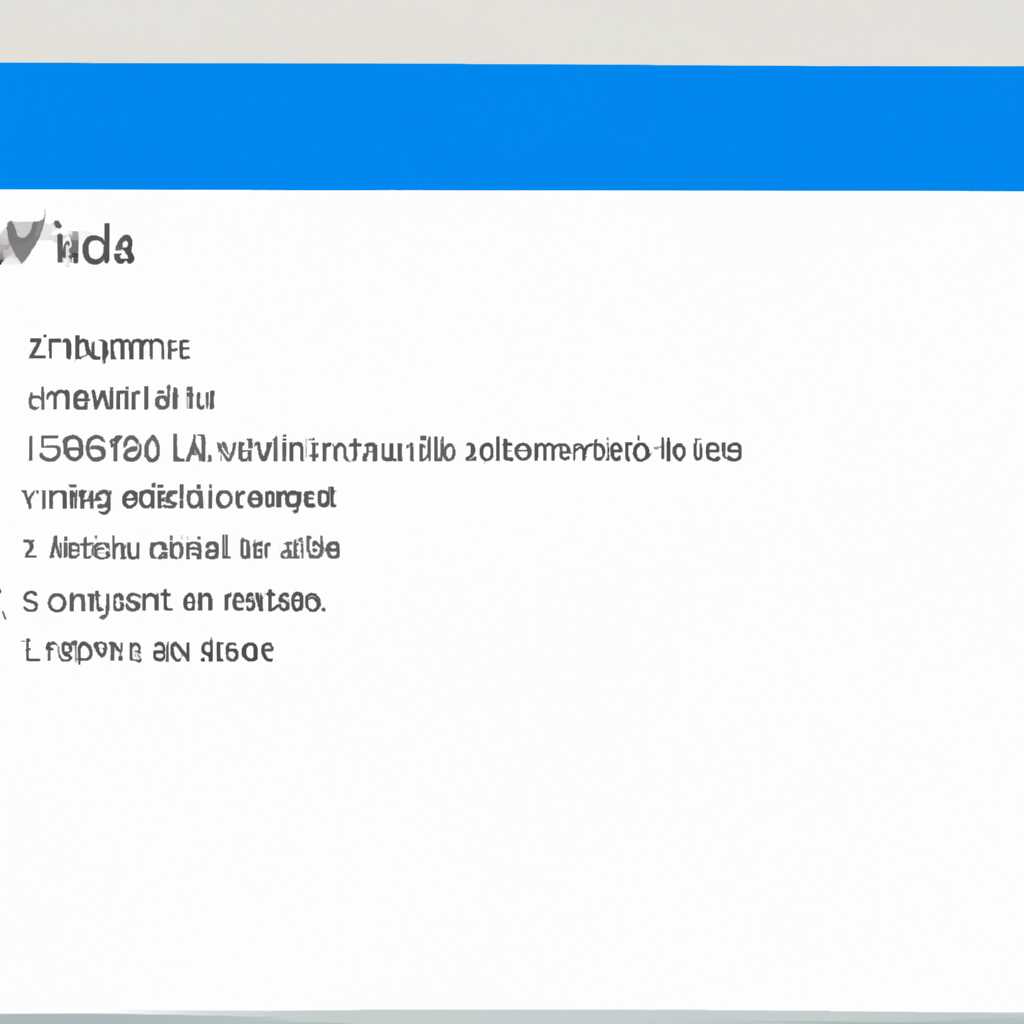- Как узнать полный список пользователей на компьютере с Windows 10
- Способы просмотра списка локальных пользователей
- 1. Панель управления
- 2. Оснастка для управления пользователями
- 3. Командная строка и PowerShell
- Использование командной строки для просмотра списка пользователей
- Как просмотреть список пользователей с помощью панели управления
- Настройка отображения списка пользователей на панели управления
- Просмотр списка активных учетных записей пользователей
- 1. Через Панель управления
- 2. Через командную строку
- 3. Используя PowerShell
- Как найти и проверить активный список пользователей
- 1. Панель управления
- 2. Командная строка
- 3. Инструмент управления пользователями Windows (Local Users and Groups)
- Использование утилиты «Учетные записи пользователей» для просмотра пользователей
- Видео:
- Как изменить имя пользователя в Windows 10
Как узнать полный список пользователей на компьютере с Windows 10
Windows 10 является одной из самых популярных операционных систем, которая используется миллионами пользователей по всему миру в 2021 году. На вашем компьютере могут быть созданы различные учетные записи пользователей, и порой вам может потребоваться просмотреть полный список всех этих пользователей.
Существует несколько способов, как вы можете найти этот список пользователей на вашем компьютере с Windows 10. Например, вы можете воспользоваться командой «net user» в командной строке или воспользоваться оснасткой «Учетные записи пользователей» в Панели управления.
Еще один способ — использовать PowerShell или WMI для поиска списка пользователей. PowerShell является мощным инструментом для администрирования Windows и может быть использован даже начинающими пользователями. Например, вы можете воспользоваться командой «Get-WmiObject -Class Win32_UserAccount» для поиска всех пользователей, зарегистрированных на вашем компьютере.
Также вы можете использовать удаленное управление для просмотра списка пользователей на других компьютерах в вашей сети. Например, вы можете использовать команду «query session /server:<имя_компьютера>«, чтобы найти список залогиненных пользователей на удаленном компьютере.
Безусловно, существует много способов, как проверить список всех локальных пользователей в Windows 10, и каждый из них имеет свои особенности. Выберите наиболее подходящий способ для вашей ситуации и начните исследование пользователей на вашем компьютере уже сегодня.
Способы просмотра списка локальных пользователей
В Windows 10 существует несколько способов для просмотра списка всех локальных пользователей. Рассмотрим некоторые из них.
1. Панель управления
Один из простых способов просмотра списка локальных пользователей — это использование Панели управления. Для этого нужно выполнить следующие шаги:
- Откройте Панель управления.
- Выберите раздел «Учетные записи пользователей и защита» или «Учетные записи пользователей».
- На этой странице вы увидите список всех локальных пользователей, включая информацию об их имени и типе учетной записи.
2. Оснастка для управления пользователями
В Windows 10 также доступна специальная оснастка для управления пользователями. Для ее открытия введите в строке поиска «Управление пользователями» и выберите соответствующий результат.
В этой оснастке вы найдете подробную информацию о всех локальных пользователях, включая их имена, типы учетных записей и другие свойства.
3. Командная строка и PowerShell
Еще один способ получить список локальных пользователей — использовать командную строку или Windows PowerShell. Например, в командной строке можно использовать команду «net user», чтобы просмотреть список пользователей.
В PowerShell вы можете использовать команду «Get-WmiObject -Class Win32_UserAccount», чтобы получить более подробную информацию о локальных пользователях, включая группы, к которым они принадлежат.
Независимо от выбранного способа, вы сможете получить список всех локальных пользователей на своем устройстве. Эта информация может быть полезной при управлении пользователями и записями, а также при выполнении других задач, связанных с учетными записями пользователей в Windows 10.
Использование командной строки для просмотра списка пользователей
Для просмотра списка пользователей с использованием командной строки в Windows 10 вы можете использовать команду net user.
- Откройте командную строку, щелкнув правой кнопкой мыши по кнопке «Пуск» и выбрав «Командная строка» или «Windows PowerShell» из контекстного меню.
- В командной строке введите команду
net userи нажмите клавишу Enter. - В результате вы увидите список всех пользователей, зарегистрированных на компьютере. Каждая запись в списке будет содержать имя пользователя, тип учетной записи и информацию о статусе (например, активный или заблокированный).
Также с помощью команды net user можно получить более подробную информацию о каждом пользователе, например, их принадлежность к группам. Для этого введите команду net user ИмяПользователя, где ИмяПользователя — имя конкретного пользователя, о котором вы хотите получить информацию.
Помните, что командная строка — мощный инструмент управления компьютером, но может быть сложной для начинающих пользователей. Если у вас возникнут проблемы или вам понадобится дополнительная помощь, вы всегда можете обратиться к документации Microsoft или воспользоваться поиском онлайн.
Как просмотреть список пользователей с помощью панели управления
Если вы хотите узнать, как просмотреть список всех локальных пользователей на вашем компьютере с операционной системой Windows 10, вы можете использовать панель управления. Следуйте этим шагам:
- Начните с нажатия на кнопку «Пуск» в левом нижнем углу экрана.
- Затем в поисковой строке введите «Панель управления» и щелкните по соответствующему результату поиска.
- На экране появится окно панели управления. Щелкните по категории «Учетные записи пользователей».
- В разделе «Пользователи» вы увидите список всех учетных записей пользователей на вашем компьютере.
- Чтобы просмотреть дополнительную информацию о пользователе, щелкните на его учетной записи.
Теперь вы знаете, как просмотреть список всех локальных пользователей на вашем компьютере с помощью панели управления.
Настройка отображения списка пользователей на панели управления
Если вы хотите просмотреть список всех локальных пользователей на вашем компьютере с операционной системой Windows 10, то можете воспользоваться следующим способом:
- Откройте экран «Панель управления» на вашем ПК.
- В поиске, который можно найти в верхнем правом углу экрана панели управления, введите «Учетные записи пользователей» и нажмите Enter.
- На открывшейся странице «Учетные записи пользователей» вы увидите список всех пользователей, зарегистрированных на вашем компьютере.
- Нажмите на нужного вам пользователя, чтобы посмотреть его подробности и настроить его учетную запись.
Это простой способ просмотра списка всех пользователей на локальном компьютере. Однако, если у вас установлено удаленное управление с помощью технологии «psremoting», вы можете использовать команду «Get-LocalUser», чтобы получить список всех пользователей даже на удаленном компьютере. Для этого вам понадобится открыть окно командной строки(cmd) от имени администратора. В окне командной строки введите команду «Get-LocalUser» и нажмите Enter, чтобы просмотреть список всех локальных пользователей на компьютере.
Также, существует еще один способ просмотра списка локальных пользователей в Windows 10. Вам нужно открыть окно командной строки (cmd) от имени администратора и ввести команду «net user», затем нажать Enter. После выполнения этой команды, вы увидите список всех пользователей, зарегистрированных на вашем компьютере.
Воспользовавшись любым из этих способов, вы сможете просмотреть список всех локальных пользователей на вашем компьютере с операционной системой Windows 10. Это может быть полезно, если вам нужно настроить учетные записи пользователей или увидеть всех пользователей, залогиненных на вашем компьютере.
Просмотр списка активных учетных записей пользователей
Если вы хотите просмотреть список всех активных локальных пользователей на компьютере под управлением Windows 10, есть несколько способов сделать это.
1. Через Панель управления
1. Откройте Панель управления.
2. Найдите и выберите пункт «Учетные записи пользователей».
3. В разделе «Учетные записи» вы увидите список всех учетных записей пользователей, которые есть на вашем компьютере.
4. Вы можете щелкнуть на учетную запись пользователя, чтобы увидеть подробную информацию о ней.
2. Через командную строку
1. Откройте командную строку, нажав клавишу Win + R, введите «cmd» и нажмите Enter.
2. В окне командной строки введите команду «net user» и нажмите Enter.
3. В результате вы увидите список всех учетных записей пользователей на вашем компьютере.
3. Используя PowerShell
1. Откройте окно PowerShell, нажав клавишу Win + X и выбрав «Windows PowerShell» или «Windows PowerShell (Администратор)».
2. В окне PowerShell введите команду «Get-WmiObject -Class Win32_UserAccount» и нажмите Enter.
3. В результате вы получите список всех учетных записей пользователей на вашем компьютере.
Также, вы можете просмотреть список залогиненных пользователей в данный момент:
1. Откройте командную строку, нажав клавишу Win + R, введите «cmd» и нажмите Enter.
2. В окне командной строки введите команду «query user» и нажмите Enter.
3. В результате вы увидите список залогиненных пользователей на вашем компьютере.
Не забывайте, что для выполнения некоторых команд может потребоваться права администратора.
Как найти и проверить активный список пользователей
В Windows 10 существует несколько способов найти и проверить активный список пользователей на вашем компьютере. В этом разделе мы рассмотрим несколько команд, инструментов и методов, которые помогут вам получить список всех локальных пользователей.
1. Панель управления
На вашем ПК можно найти список активных пользователей в Панели управления. Чтобы это сделать, выполните следующие действия:
- Откройте панель управления, нажав на значок «Пуск» в левом нижнем углу экрана, затем выберите «Панель управления».
- На странице «Панель управления» найдите и выберите «Учетные записи пользователей».
- В разделе «Учетные записи пользователей» выберите опцию «Управление учетными записями».
- На открывшемся экране вы увидите список всех пользователей, зарегистрированных на вашем компьютере.
2. Командная строка
Еще один способ получить список активных пользователей – использовать командную строку. Для этого вам понадобится знать некоторые команды:
net user– эта команда позволяет получить список всех локальных пользователей.whoami– с помощью этой команды можно узнать информацию о залогиненном пользователе.
Чтобы открыть командную строку, выполните следующие действия:
- Нажмите на значок «Пуск» в левом нижнем углу экрана.
- В поисковой строке введите «cmd» и выберите «Командная строка».
После открытия командной строки вы можете вводить команды, например net user и whoami, чтобы получить нужную информацию о пользователях.
3. Инструмент управления пользователями Windows (Local Users and Groups)
Еще одним способом получить список пользователей является использование инструмента управления пользователями Windows. Для этого выполните следующие действия:
- Откройте «Службы компонентов» на вашем компьютере. Чтобы найти его, откройте панель управления, затем выберите «Система и безопасность», а затем «Административные инструменты». Из списка инструментов выберите «Службы компонентов».
- В окне «Службы компонентов» найдите и разверните папку «Локальные пользователи и группы».
- В разделе «Локальные пользователи и группы» выберите «Пользователи».
- На этом экране вы увидите список всех локальных пользователей на вашем компьютере.
Важно отметить, что рассмотренные выше способы позволяют получить список локальных пользователей. Если вы хотите получить список пользователей, которые подключены к вашему устройству через сеть (например, пользователи в домене Active Directory), вам понадобится использовать другие инструменты и команды.
| Команда | Описание |
|---|---|
net user | Возвращает список всех локальных пользователей. |
whoami | Возвращает информацию о залогиненном пользователе. |
windows+p | Открывает Панель управления, где можно найти список пользователей. |
net user /domain | Возвращает список пользователей в домене Active Directory. |
wmi -Query "SELECT * FROM Win32_ComputerSystem" | Возвращает информацию о залогиненных пользователях и группах на компьютере. |
psremoting | Команды для управления сессиями на удаленном компьютере. |
Теперь вы знаете несколько способов найти и проверить активный список пользователей в Windows 10. Независимо от того, какой способ вы выберете, вы сможете получить полную информацию о всех пользователях, зарегистрированных на вашем компьютере.
Использование утилиты «Учетные записи пользователей» для просмотра пользователей
Для просмотра списка всех локальных пользователей в Windows 10 вы можете использовать утилиту «Учетные записи пользователей». Это инструмент, предоставляемый операционной системой, который позволяет найти и просмотреть информацию о всех активных и включенных учетных записях на вашем компьютере или устройстве.
Чтобы использовать утилиту «Учетные записи пользователей», вам понадобится просмотреть список пользователей. На экране панели задач найдите иконку «Поиск» (обозначенную лупой) и введите «Учетные записи пользователей». Приложение должно быть отображено в списке результатов поиска. Нажмите на него для открытия.
После открытия утилиты «Учетные записи пользователей» вы увидите список всех пользователей, активных на вашем компьютере или устройстве. Список может быть отсортирован по имени пользователя, группам или другим параметрам.
Вы также можете использовать командную строку для просмотра списка пользователей. Например, вы можете использовать команду «net user» или «net user /domain» для просмотра всех пользователей на вашем компьютере или на компьютере в вашей доменной сети.
Если вы хотите найти конкретного пользователя или пользователя с определенными параметрами, вы можете использовать инструмент «Учетные записи пользователей» для поиска. Введите имя пользователя или другую информацию для фильтрации списка и нажмите кнопку «Поиск».
Утилита «Учетные записи пользователей» также может использоваться для создания новых учетных записей пользователей и управления ими. Вы можете создавать, изменять или удалять учетные записи, включая администратора или скрытые учетные записи.
Вспомните, что учетные записи пользователей могут быть разделены на локальные учетные записи (созданные на конкретном компьютере) и учетные записи домена (созданные на сервере домена и используемые для доступа к сети)
Используйте утилиту «Учетные записи пользователей», чтобы просмотреть список всех локальных пользователей в Windows 10 и управлять ими. Это очень полезный инструмент для начинающих и продвинутых пользователей, который может быть использован для повышения производительности и безопасности вашего компьютера или устройства в апреле 2021 года и более поздних версиях.
Видео:
Как изменить имя пользователя в Windows 10
Как изменить имя пользователя в Windows 10 by PRO-Компьютер 65,354 views 2 years ago 2 minutes, 3 seconds