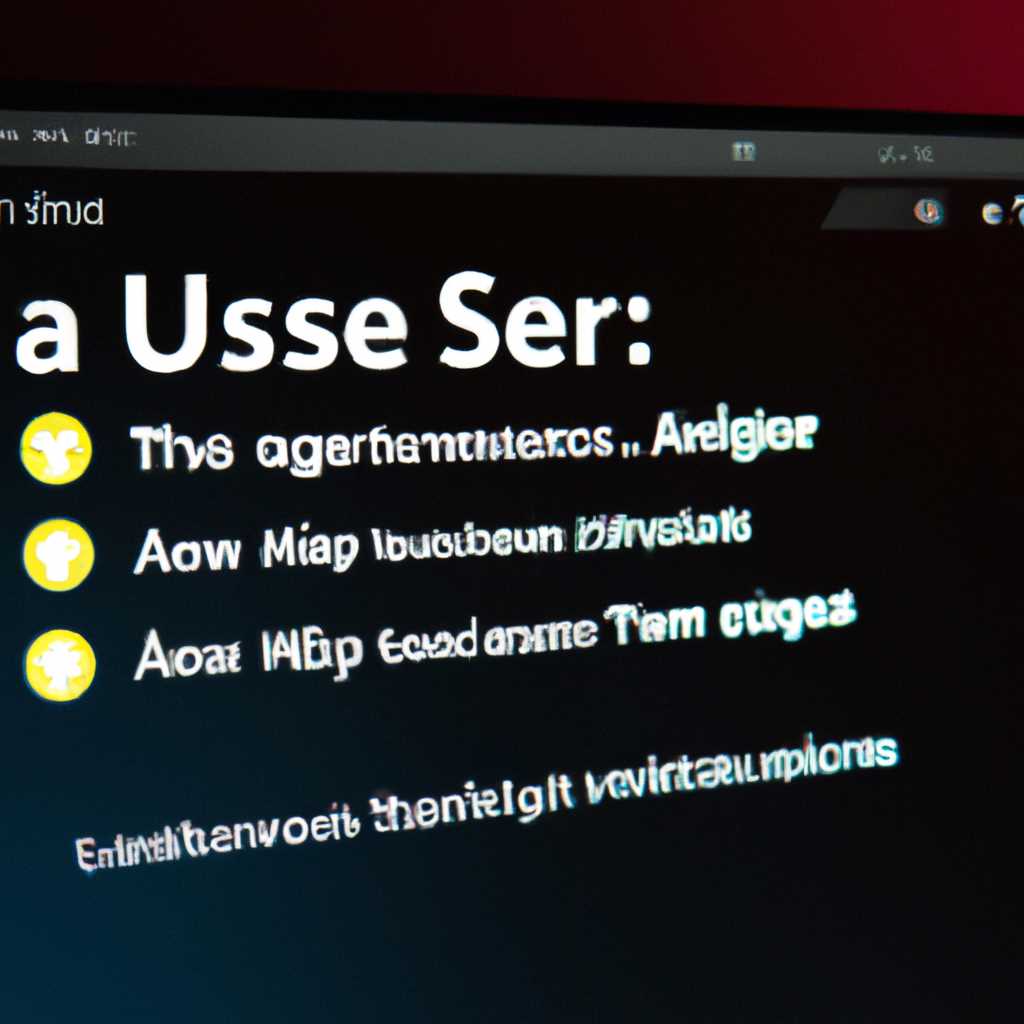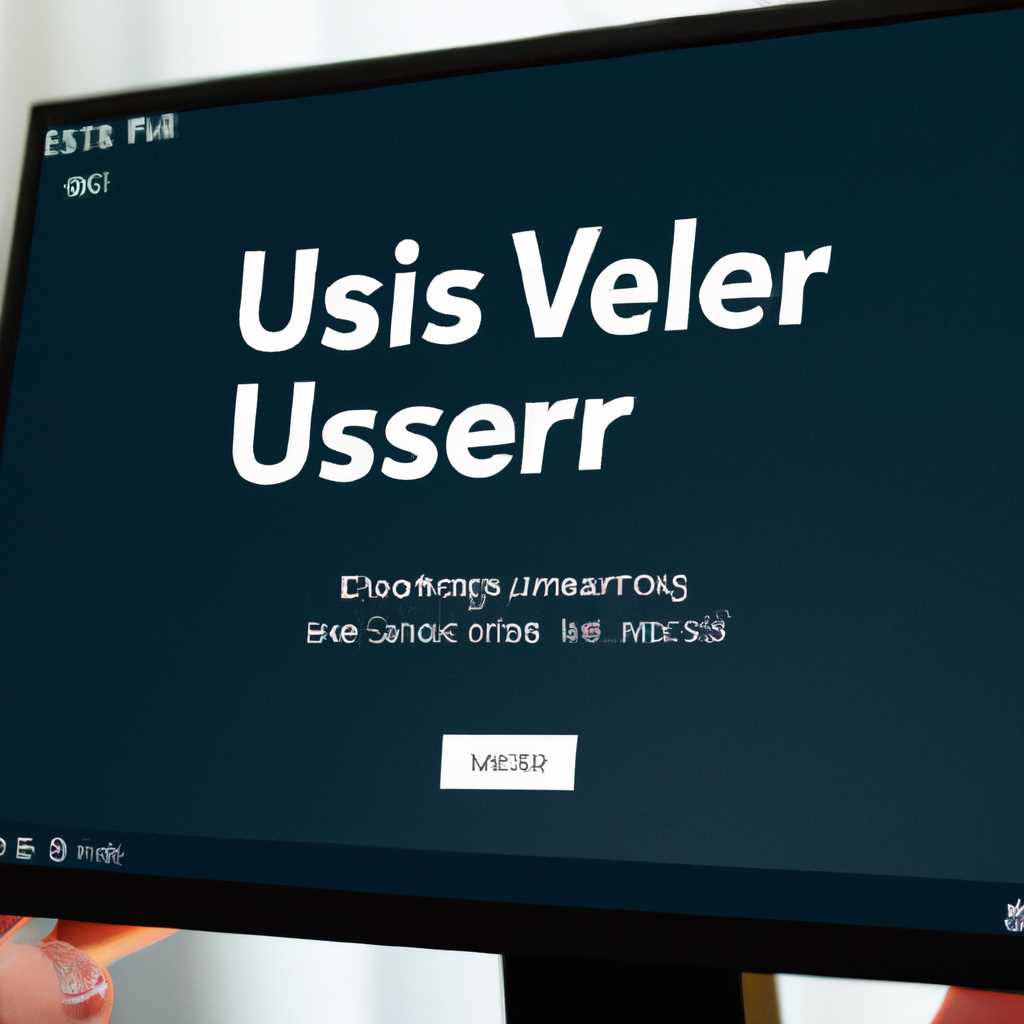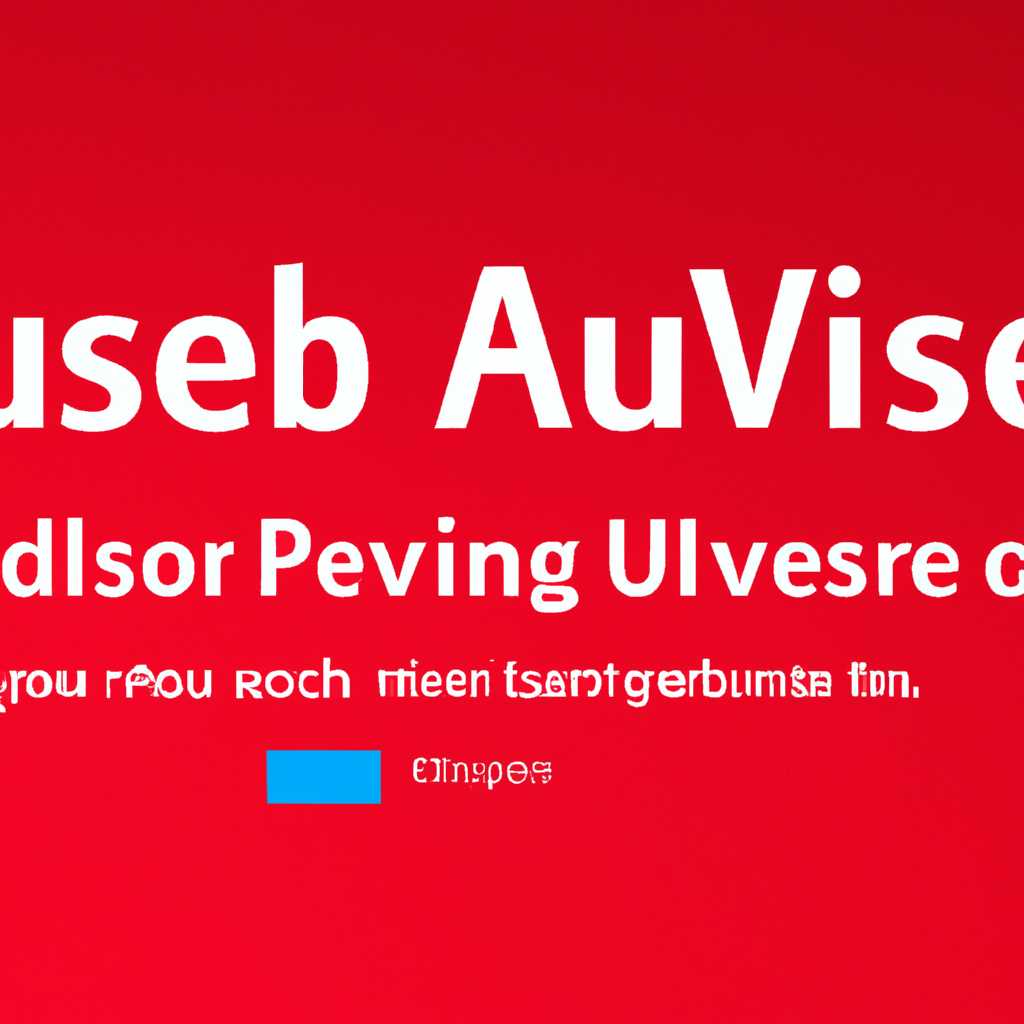- Как просмотреть все учетные записи пользователей на ПК или устройстве с Windows — Повышение производительности — 2021
- Как просмотреть все учетные записи пользователей на ПК или устройстве с Windows
- С помощью командной строки (cmd) или PowerShell
- С использованием редактора реестра
- С помощью PowerShell cmdlet
- Повышение производительности
- Просмотр всех учетных записей пользователей
- Отображение или скрытие учетных записей на экране входа
- Просмотр скрытых учетных записей
- Пример скрытия и отображения учетных записей
- 1. Как просмотреть все учетные записи пользователей на ПК или устройстве с Windows
- Видео:
- ОПТИМИЗАЦИЯ WINDOWS 10 — БЫСТРЕЕ В ИГРАХ, БЫСТРЕЕ В РАБОТЕ!!!
Как просмотреть все учетные записи пользователей на ПК или устройстве с Windows — Повышение производительности — 2021
Если вы хотите проверить список всех учетных записей пользователей на вашем компьютере или устройстве с Windows, включая доменные учетные записи, вы можете легко сделать это с помощью некоторых специальных команд и настроек операционной системы. Это может быть полезно, когда вам необходимо отобразить, скрыть, убрать или создать учетную запись пользователя.
В Windows 10 и более поздних версиях операционной системы Windows вы можете открыть список всех учетных записей пользователей, включая учетные записи администраторов, с помощью раздела «Пользователи» в Панели управления. Чтобы это сделать, вам нужно перейти к «Параметрам» (нажав комбинацию клавиш «Win+R» и введите «control» или «панель управления» без кавычек).
На экране «Параметры» введите «Пользователи» в строке поиска, чтобы отобразить список параметров учетных записей пользователей. После этого нажмите на «Пользователи» в разделе «Учетные записи» и вы увидите список всех учетных записей, зарегистрированных на вашем компьютере или устройстве с Windows. В зависимости от ваших прав доступа и настроек конфигурации, вы можете просмотреть, создать, удалить или скрыть учетные записи пользователей.
Как просмотреть все учетные записи пользователей на ПК или устройстве с Windows
Просмотреть список всех учетных записей пользователей на компьютере с операционной системой Windows может быть полезно во многих ситуациях. Например, если вы хотите убедиться, что на вашем компьютере нет скрытого пользователя, или если вы ищете определенного пользователя, но не знаете его имени. В этом руководстве мы рассмотрим несколько способов просмотра списка пользователей на ПК или устройстве с Windows.
С помощью командной строки (cmd) или PowerShell
Вы можете использовать командную строку (cmd) или PowerShell для просмотра списка пользователей на компьютере. Вот как это сделать:
- Запустите Командную строку или PowerShell от имени администратора.
- Введите команду
net userи нажмите Enter. Это отобразит список всех активных пользователей на компьютере. - Чтобы просмотреть скрытых пользователей, вы можете использовать команду
net user /active:yes. - Чтобы скрыть учетную запись пользователя, можно использовать команду
net user username /active:no(замените «username» на имя пользователя, которое вы хотите скрыть).
С использованием редактора реестра
Еще один способ просмотра всех учетных записей пользователей на ПК с Windows — использовать редактор реестра. Вот как это сделать:
- Откройте редактор реестра, нажав Win + R, введите «regedit» и нажмите Enter.
- Перейдите по следующему пути:
HKEY_LOCAL_MACHINE\SOFTWARE\Microsoft\Windows NT\CurrentVersion\Winlogon\SpecialAccounts\UserList. - На этой ветке реестра вы увидите список имён пользователей. Если вам нужно скрыть учётную запись пользователя, вы можете создать новую строку значений DWORD с именем пользователя и значением 0.
С помощью PowerShell cmdlet
PowerShell предлагает специальный cmdlet для работы с учетными записями пользователей. Следующий код PowerShell отобразит список всех активных пользователей на компьютере:
Get-WmiObject -Class Win32_UserAccount | where $_.disabled -eq $False}
Вы также можете использовать PowerShell для отображения других параметров учетной записи пользователя, таких как пароль, группы, доменные параметры и т. д. Для этого просто измените код PowerShell, чтобы отобразить нужные вам параметры.
Вот несколько способов просмотра всех учетных записей пользователей на ПК или устройстве с Windows. Независимо от того, какой способ вы выберете, проверьте список пользователей, чтобы убедиться, что он полный и не содержит скрытых записей.
Повышение производительности
Просмотр всех учетных записей пользователей
Для просмотра всех учетных записей пользователей на компьютере или устройстве с Windows можно воспользоваться командой PowerShell «Get-LocalUser». Введите следующую команду в окно PowerShell:
Get-LocalUser
После выполнения этой команды на экране отобразится список всех локальных учетных записей пользователей, включая их имена и статус (включена или отключена).
Отображение или скрытие учетных записей на экране входа
Если вам необходимо отобразить или скрыть учетные записи пользователей на экране входа в Windows 10, вы можете воспользоваться редактором реестра. Для этого выполните следующие шаги:
- Нажмите клавишу Win + R, чтобы открыть «Выполнить», введите «regedit» и нажмите Enter, чтобы открыть редактор реестра.
- Перейдите к следующему пути в редакторе реестра:
HKEY_LOCAL_MACHINE\SOFTWARE\Microsoft\Windows\CurrentVersion\Policies\System - Создайте новый параметр типа «REG_DWORD» с именем «dontdisplaylastusername» (без кавычек) и установите его значение равным «1», чтобы скрыть учетные записи пользователей, или «0», чтобы отобразить их.
- Перезагрузите компьютер, чтобы изменения вступили в силу.
После перезагрузки компьютера учетные записи пользователей будут отображаться или скрыты на экране входа в зависимости от значения параметра «dontdisplaylastusername».
Просмотр скрытых учетных записей
Если вы хотите просмотреть скрытые учетные записи пользователей на экране входа, используя PowerShell, введите следующую команду:
Set-ItemProperty -Path "Registry::HKEY_LOCAL_MACHINE\SOFTWARE\Microsoft\Windows\CurrentVersion\Policies\System" -Name "dontdisplaylastusername" -Value 0
После выполнения этой команды учетные записи пользователей будут отображаться на экране входа. Вы можете изменить значение параметра «dontdisplaylastusername» на «1», чтобы скрыть учетные записи снова.
Это было краткое руководство для начинающих по тому, как просмотреть все учетные записи пользователей на ПК или устройстве с Windows, а также отобразить или скрыть их на экране входа с помощью PowerShell и редактора реестра.
Пример скрытия и отображения учетных записей
Если вы хотите скрыть учетную запись с именем «user1» на экране входа, введите следующую команду:
Set-ItemProperty -Path "Registry::HKEY_LOCAL_MACHINE\SOFTWARE\Microsoft\Windows\CurrentVersion\Policies\System" -Name "HideFastUserSwitching" -Value 1
Если вы хотите отобразить скрытую учетную запись с именем «user1» на экране входа, введите следующую команду:
Set-ItemProperty -Path "Registry::HKEY_LOCAL_MACHINE\SOFTWARE\Microsoft\Windows\CurrentVersion\Policies\System" -Name "HideFastUserSwitching" -Value 0
Замените «user1» на имя учетной записи пользователя, которую вы хотите скрыть или отобразить на экране входа.
1. Как просмотреть все учетные записи пользователей на ПК или устройстве с Windows
В операционной системе Windows 10 есть несколько способов просмотра всех учетных записей пользователей на компьютере или устройстве. В этом разделе мы рассмотрим команды и инструменты для отображения информации о пользователях.
1.1 С использованием Учетных записей пользователей
1. Откройте экран учетных записей пользователей:
- Нажмите клавишу Win+R, чтобы открыть окно «Выполнить».
- Введите «netplwiz» (без кавычек) и нажмите Enter.
2. На экране Учетные записи пользователей, который откроется, вы увидите список всех учетных записей на компьютере.
3. Чтобы отобразить скрытые учетные записи, включите опцию «Пользователи должны вводить имя и пароль для использования этого компьютера» и нажмите «Применить».
4. Теперь на экране в списке будут видны все учетные записи, включая скрытые.
1.2 С использованием Планировщика задач
1. Откройте Планировщик задач:
- Нажмите клавишу Win+R, чтобы открыть окно «Выполнить».
- Введите «taskschd.msc» (без кавычек) и нажмите Enter.
2. В окне Планировщик задач найдите и разверните папку «Библиотека планировщика задач» в левой панели.
3. Нажмите правой кнопкой мыши на папку «Microsoft», выберите «Отобразить скрытые задачи».
4. В папке «Microsoft» вы увидите задачу «User_Feed_Synchronization-{GUID}». Правой кнопкой мыши нажмите на нее и выберите «Свойства».
5. В окне свойств задачи перейдите на вкладку «Общие». В поле «Автор» будет отображено имя последнего вошедшего в систему пользователя.
1.3 С использованием Windows PowerShell
1. Откройте Windows PowerShell:
- Нажмите клавишу Win+R, чтобы открыть окно «Выполнить».
- Введите «powershell» (без кавычек) и нажмите Enter.
2. В окне Windows PowerShell введите команду:
Get-WmiObject -Class Win32_UserAccount3. Нажмите Enter, чтобы выполнить команду.
4. После выполнения команды в результате будет отображен список всех локальных учетных записей пользователей на компьютере.
Каждая учетная запись будет содержать информацию о имени пользователя, типе учетной записи, SID (идентификатор безопасности), домене и других свойствах.
Теперь вы знаете, как просмотреть все учетные записи пользователей на ПК или устройстве с Windows, используя различные команды и инструменты. Эта информация может быть полезна при управлении пользователями и обнаружении скрытых учетных записей.
Видео:
ОПТИМИЗАЦИЯ WINDOWS 10 — БЫСТРЕЕ В ИГРАХ, БЫСТРЕЕ В РАБОТЕ!!!
ОПТИМИЗАЦИЯ WINDOWS 10 — БЫСТРЕЕ В ИГРАХ, БЫСТРЕЕ В РАБОТЕ!!! by SLAVA REVIEWS 5,228,046 views 4 years ago 18 minutes