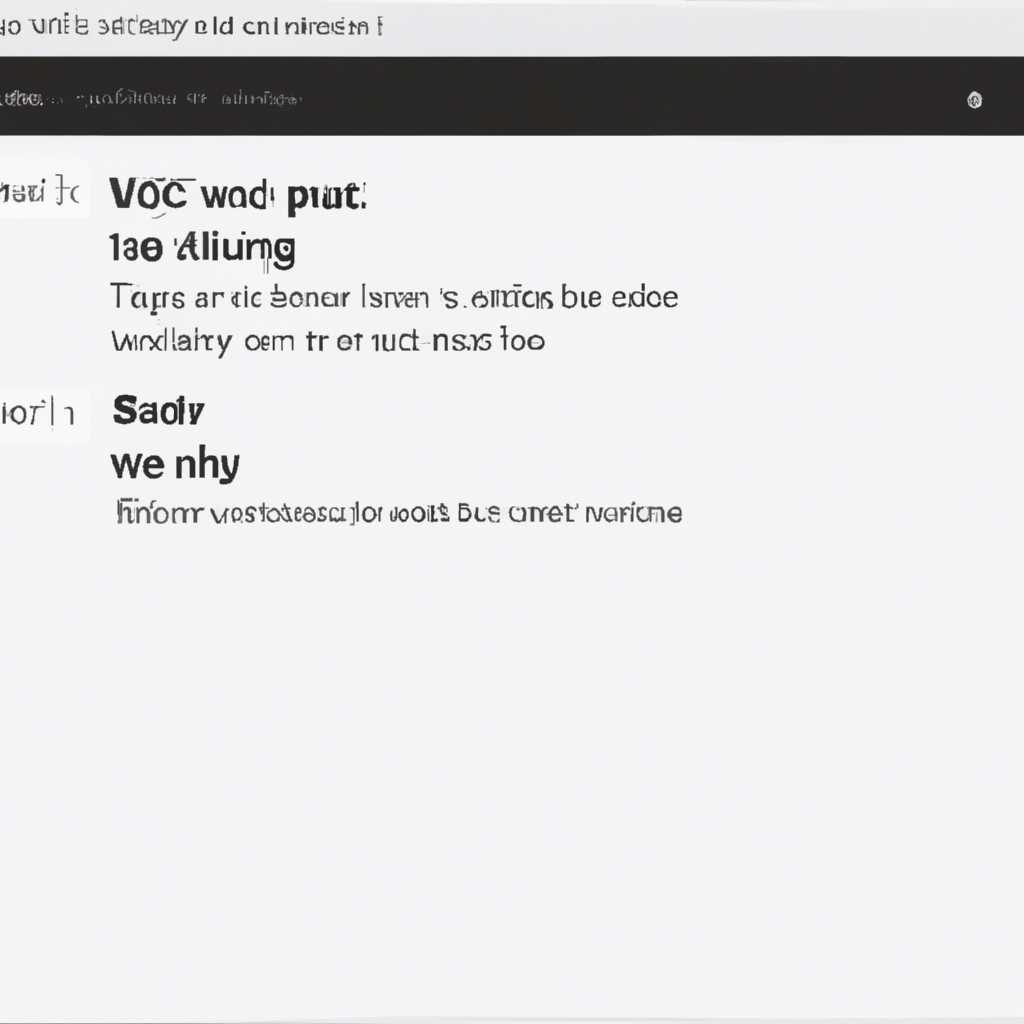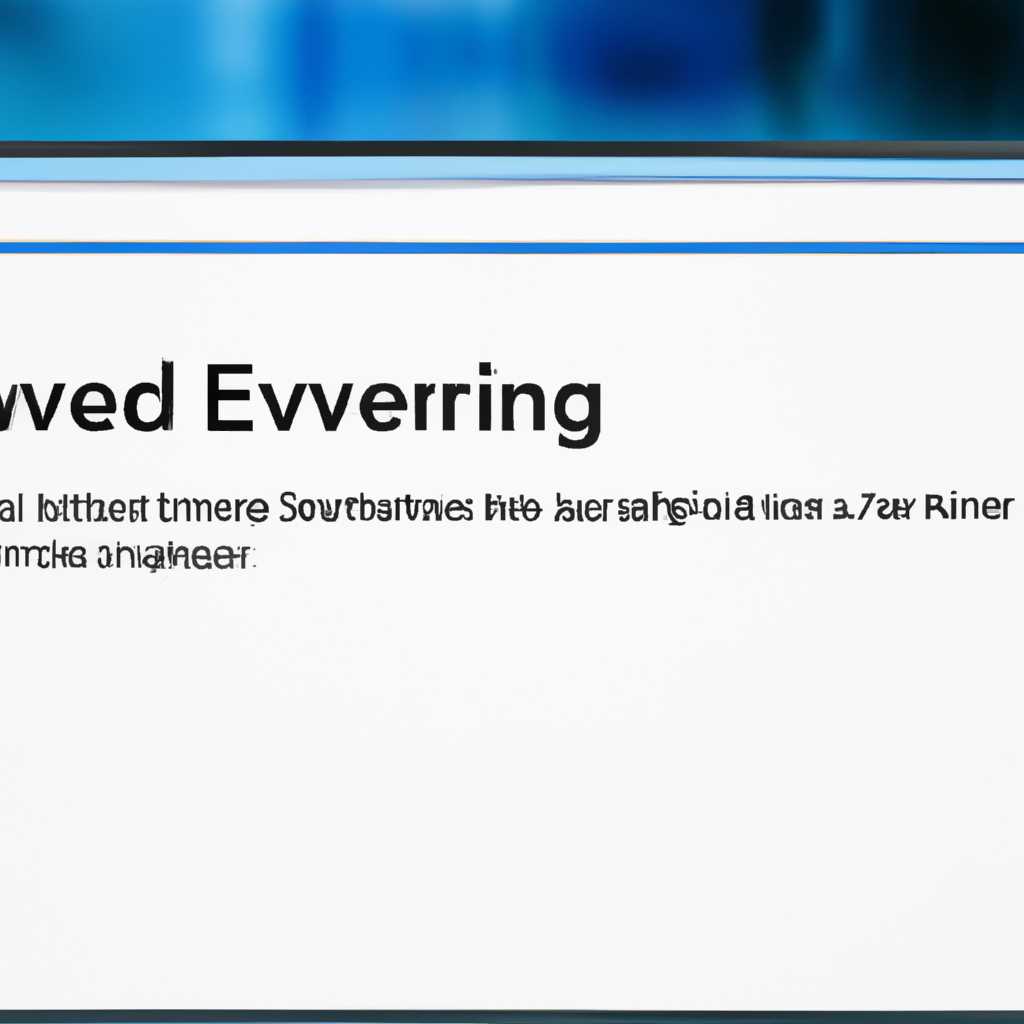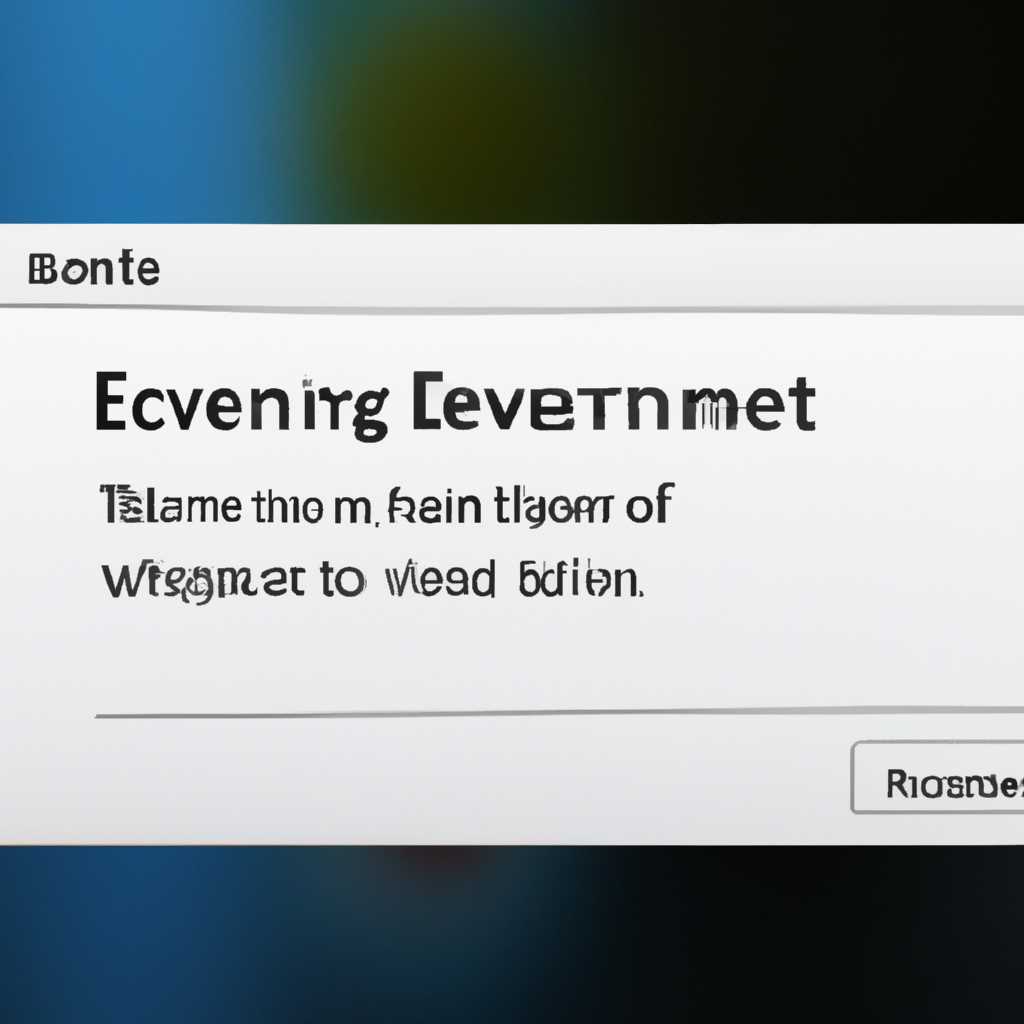- Как открыть и ознакомиться с журналом событий в операционной системе Windows 10
- Запуск Журнала событий
- 1. Используя Центр уведомлений
- 2. Используя командную строку
- 3. Используя редактор реестра
- Навигация по Журналу событий
- Фильтрация событий
- Просмотр информации о событии
- Экспорт журнала событий
- Видео:
- Как использовать журнал событий в Windows
Как открыть и ознакомиться с журналом событий в операционной системе Windows 10
Журналы событий в операционной системе Windows 10 представляют собой способ отслеживания различных событий, происходящих на вашем компьютере. Эти журналы могут быть полезными для поиска и устранения неисправностей, а также для отслеживания важной информации о работе вашей системы. В этой статье мы рассмотрим, как просматривать журналы событий с помощью встроенных инструментов операционной системы Windows 10.
Переходим к поиску журналов событий. В операционной системе Windows 10 существует несколько способов получения доступа к журналам событий. Один из них — использование командной строки или редактора реестра. Этот способ может быть полезен для пользователей, знакомых с командной строкой и редактором реестра. Другой способ — использование системного трея или параметров групповой политики. Этот способ более удобен для новичков и позволяет настроить доступ к журналам событий с помощью обычного окна настроек системы. В любом случае, вам нужно выбрать наиболее удобный способ для вас и перейти к следующему шагу.
После открытия журналов событий вы увидите список всех доступных журналов. Вы можете выбрать конкретный журнал, чтобы просмотреть все события, связанные с ним. Также вы можете установить фильтры, чтобы отобразить только определенные типы событий. Например, вы можете отобразить только ошибки или предупреждения. Поиск в журнале событий также доступен с помощью поля поиска в нижней части окна. Просто введите ключевое слово или выражение и нажмите кнопку «Поиск».
Журналы событий в операционной системе Windows 10 являются важным инструментом для отслеживания происходящих событий и устранения проблем. С их помощью вы можете быстро найти информацию о системных сбоях, изменениях в конфигурации и других важных событиях. Пользуясь этой статьей, вы сможете легко просматривать и анализировать журналы событий с помощью встроенных инструментов операционной системы Windows 10.
Запуск Журнала событий
1. Используя Центр уведомлений
В новой версии Windows 10 вам доступен быстрый способ открыть Журнал событий через Центр уведомлений:
- Щелкните правой кнопкой мыши на иконке «Центр уведомлений» в трее (это иконка со шестнадцатью прямоугольниками в правом нижнем углу экрана).
- В открывшемся контекстном меню выберите «Журнал событий».
2. Используя командную строку
Другой способ открыть Журнал событий — это использовать командную строку:
- Откройте «Командную строку» или «Windows PowerShell» с правами администратора (щелчок правой кнопкой мыши по иконке «Пуск» и выбор соответствующего пункта).
- В командной строке введите следующую команду:
eventvwr.msc - Нажмите клавишу «Enter» для запуска Журнала событий.
3. Используя редактор реестра
Третий способ — это использовать редактор реестра:
- Откройте редактор реестра. Для этого нажмите комбинацию клавиш «Win + R», чтобы открыть окно «Выполнить».
- В строке «Выполнить» введите следующее выражение:
regedit - Нажмите клавишу «Enter» или щелкните «ОК» для запуска редактора реестра.
- В редакторе реестра перейдите к следующему разделу:
HKEY_LOCAL_MACHINE\SOFTWARE\Microsoft\Windows\CurrentVersion\Policies\System - Если в этом разделе нет параметра с названием «EnableLUA», создайте его. Для этого щелкните правой кнопкой мыши на пустом месте в правой части окна редактора реестра, выберите «Создать» -> «DWORD-значение (32-разрядное)» и назовите его «EnableLUA».
- Дважды щелкните на созданный параметр «EnableLUA» и установите значение «0».
- Перезагрузите компьютер, чтобы изменения вступили в силу.
После выполнения одного из предложенных способов вы сможете открыть Журнал событий в операционной системе Windows 10 и использовать его для отслеживания и устранения проблем, а также для анализа различных событий, которые происходят на вашем компьютере.
Навигация по Журналу событий
Для просмотра и анализа журнала событий в операционной системе Windows 10 доступны различные инструменты и методы навигации. Это позволяет удобно и эффективно искать необходимую информацию и анализировать происходящие события.
Один из самых быстрых и удобных способов навигации по журналу событий — использование мышки. Открыв журнал событий, можно просто щелкнуть на нужном событии, чтобы увидеть его подробности.
Кроме того, с помощью мышки можно выполнять различные задачи, такие как фильтрация, сортировка и поиск определенных событий. Просто кликните правой кнопкой мыши на таблице событий и выберите соответствующее действие из контекстного меню.
Используя клавишу Tab и стрелки на клавиатуре, также можно перемещаться между различными областями журнала событий. Клавиша Tab позволяет переключаться между таблицей событий и областью подробностей каждого события.
Если вы хотите настроить отображение журнала событий, вы можете воспользоваться функцией «Персонализации» в центре уведомлений. В версии Windows 10 это можно сделать, щелкнув правой кнопкой мыши на значке в нижнем правом углу экрана и выбрав «Персонализация». В открывшемся окне перейдите в раздел «Задачи» и измените соответствующее значение в поле «Журнал событий».
Если вы часто используете журнал событий и хотите сделать его доступным совсем быстро, можно закрепить его значок в области уведомлений. Для этого откройте журнал событий и выберите параметр «Закрепить в области уведомлений» в меню редактора журналов. После этого значок журнала событий будет всегда отображаться в области уведомлений, и вы сможете открыть его одним щелчком.
Кроме того, вы можете настроить журнал событий путем изменения соответствующих параметров в системном реестре. Для этого переходим в раздел «Редактор реестра» и ищем следующий путь: HKEY_LOCAL_MACHINE\SOFTWARE\Microsoft\Windows\CurrentVersion\CMSEnabled. Если этого значения нет, можно его создать, добавив новый раздел с именем CMSEnabled типа DWORD. Задав значение 1, можно включить отображение журналов событий в центре уведомлений.
Также можно изменить настройку отображения определенных сообщений в журнале событий. Для этого можно задать параметр «ShowFlags» в разделе реестра HKEY_LOCAL_MACHINE\SOFTWARE\Microsoft\Windows\CurrentVersion\CMS\TurnOn. Задав значение 1 для этого параметра, можно включить отображение всех сообщений, а значение 0 — отключит отображение сообщений.
Фильтрация событий
Просмотр журналов событий в операционной системе Windows 10 может быть очень полезным и позволяет быстро найти информацию о произошедших событиях на компьютере. Однако, когда количество событий становится слишком большим, фильтрация событий становится необходимой для более эффективного просмотра и анализа.
Чтобы выполнить фильтрацию событий в журнале Windows 10, следует использовать функции и инструменты, предоставляемые операционной системой. Одна из таких основных функций — возможность поиска и фильтрации событий по различным критериям.
Для начала фильтрации событий следует открыть «Журнал событий» в системном реестре Windows. Чтобы это сделать, кликните правой кнопкой мышки на иконке «Пуск» в трее и выберите «Run» (или «Выполнить»), затем введите «regedit» в поле и нажмите «Enter». Это откроет редактор реестра.
После открытия редактора реестра перейдите к следующей области реестра: «HKEY_LOCAL_MACHINE\SOFTWARE\Microsoft\Windows\CurrentVersion\Explorer\Advanced\Folder\Hidden\NOHIDDEN». В этой области реестра появится список параметров, связанных с отображением и настройками папок.
В появившемся списке найдите параметр с названием «Hidden» и дважды кликните на него. В открывшемся окне измените значение параметра на «2». После этого необходимо перезагрузить компьютер.
| Параметр | Описание |
|---|---|
| 0 | Отключение уведомлений |
| 1 | Включение уведомлений |
| 2 | Убрать уведомления из трее навсегда |
После перезагрузки изменение параметра позволит отключить уведомления в трее полностью. Теперь уведомления не будут отображаться вообще.
Если вы хотите временно отключить уведомления в трее или настроить их отображение, можно воспользоваться политиками группового управления Windows. Для этого следует открыть «Панель управления» и перейти в раздел «Система и безопасность». В этом разделе найдите функцию «Быстрое получение управления» и кликните на нее.
После этого вам будет предоставлена возможность отключить или настроить уведомления от различных приложений. Если вы хотите отключить уведомления, достаточно просто переместить параметр «Уведомление отключено» в положение «Включено». Если же вы хотите настроить уведомления, выберите нужные параметры в поле «Настройки уведомлений».
Также, чтобы просмотреть историю изменений параметров уведомлений, следует открыть «Журнал событий» в системном реестре Windows. Для этого кликните правой кнопкой мышки на иконке «Пуск» в трее и выберите «Run» (или «Выполнить»), затем введите «eventvwr.msc» в поле и нажмите «Enter».
В журнале событий вы сможете увидеть все события, связанные с изменением параметров уведомлений. Выполните фильтрацию событий по параметру «Изменение параметра» и найдите нужное событие в журнале.
Просмотр информации о событии
В операционной системе Windows 10 можно просматривать информацию о событиях с помощью журнала событий. Это очень полезно, если у вас возникают проблемы с компьютером и вам нужно выяснить причину их возникновения. В этом разделе статьи мы рассмотрим, как можно просмотреть информацию о событии.
Часто информация о событиях отображается в Центре уведомлений в виде небольших всплывающих окон или значков в системном трее. Если вы пропустили какое-то уведомление или хотите просмотреть все прошедшие события, это можно сделать через Центр уведомлений. Для этого нужно кликнуть правой кнопкой мыши на значке системного трея, который находится в правом нижнем углу экрана, и выбрать «Открыть центр уведомлений».
В открывшемся Центре уведомлений вы увидите все уведомления и события, которые были отображены на экране. Вы можете прокрутить список вниз, чтобы просмотреть все прошедшие события. Если вы хотите убрать какое-то уведомление, можно нажать на крестик в правом верхнем углу уведомления.
Однако, Центр уведомлений не всегда позволяет полностью просмотреть информацию о событии, особенно если оно было отображено в виде значка в системном трее. В этом случае вам может понадобиться дополнительная настройка.
Для более подробного просмотра информации о событии можно воспользоваться Журналом событий. Журнал событий – это специальная программа, которая хранит информацию о различных событиях, происходящих в операционной системе. Здесь вы можете найти информацию о работе программ, настройках системы, ошибки или предупреждения.
Открыть Журнал событий можно несколькими способами. Один из самых простых – нажать комбинацию клавиш Win + X и выбрать «Журнал событий» в открывшемся контекстном меню. Другой способ — открыть Командную область как администратор и ввести команду eventvwr.msc.
Когда вы откроете Журнал событий, вы увидите его главное окно с набором категорий событий. Здесь вы можете выбрать нужную вам категорию для просмотра. Например, если вы хотите просмотреть информацию об ошибках, выберите категорию «Ошибки». У каждого события в журнале есть своя дата и время, их можно использовать для определения времени возникновения проблемы.
Просмотр информации о событии можно делать разными способами. Вы можете просмотреть полные подробности о событии, кликнув на него дважды левой кнопкой мыши. Также вы можете посмотреть свойства события, кликнув правой кнопкой мыши на нем и выбрав «Свойства».
В общем, просмотр информации о событии – это важное действие при настройке и конфигурировании операционной системы Windows 10. Если вы столкнулись с какой-либо проблемой или вам нужно узнать дополнительную информацию о событии, вы всегда можете воспользоваться Журналом событий.
| Центр уведомлений | Журнал событий |
 |  |
Экспорт журнала событий
Журнал событий в операционной системе Windows 10 содержит информацию о различных событиях, происходящих на вашем компьютере. Чтение и анализ журналов событий может быть полезным для пользователя в решении различных проблем и настройке системы.
Одним из способов работы с журналами событий является экспорт журнала настройками операционной системы. Это позволяет сохранить журнал в файле и работать с ним в дальнейшем. В данной статье мы рассмотрим, как экспортировать журнал событий в Windows 10.
1. Для начала откройте Центр управления Windows, кликнув на значке пользователя в правом нижнем углу рабочего стола, либо нажав комбинацию клавиш Win + X и выбрав опцию «Центр управления».
2. Переходим в раздел «Настройки уведомлений» в Центре уведомлений.
3. В окне Центра уведомлений выбираем опцию «Настройки системы» в нижней части окна или же настраиваем и управляем каждым из приложений, открывшемся в Центре уведомлений.
4. Затем открываем редактор дисков и сохраняем журнал событий в папке на вашем компьютере. Для этого переходим по следующему пути:
Диспетчер дисков → Локальные службы → Журнал событий → Журналы Windows → Файл → Сохранить как
5. В открывшемся окне выбираем место для сохранения журнала и указываем имя файла. Для удобства можно выбрать формат файла «XML» или «TXT».
6. Журнал событий будет сохранен по указанному вами пути в выбранном формате.
Таким образом, экспорт журнала событий в операционной системе Windows 10 делается в настройках системы, путем сохранения журнала в файле. Это позволяет сохранить и использовать журнал в дальнейшем для анализа событий и решения проблем на компьютере.
Видео:
Как использовать журнал событий в Windows
Как использовать журнал событий в Windows by Компьютерные секреты 33,337 views 3 years ago 5 minutes, 36 seconds