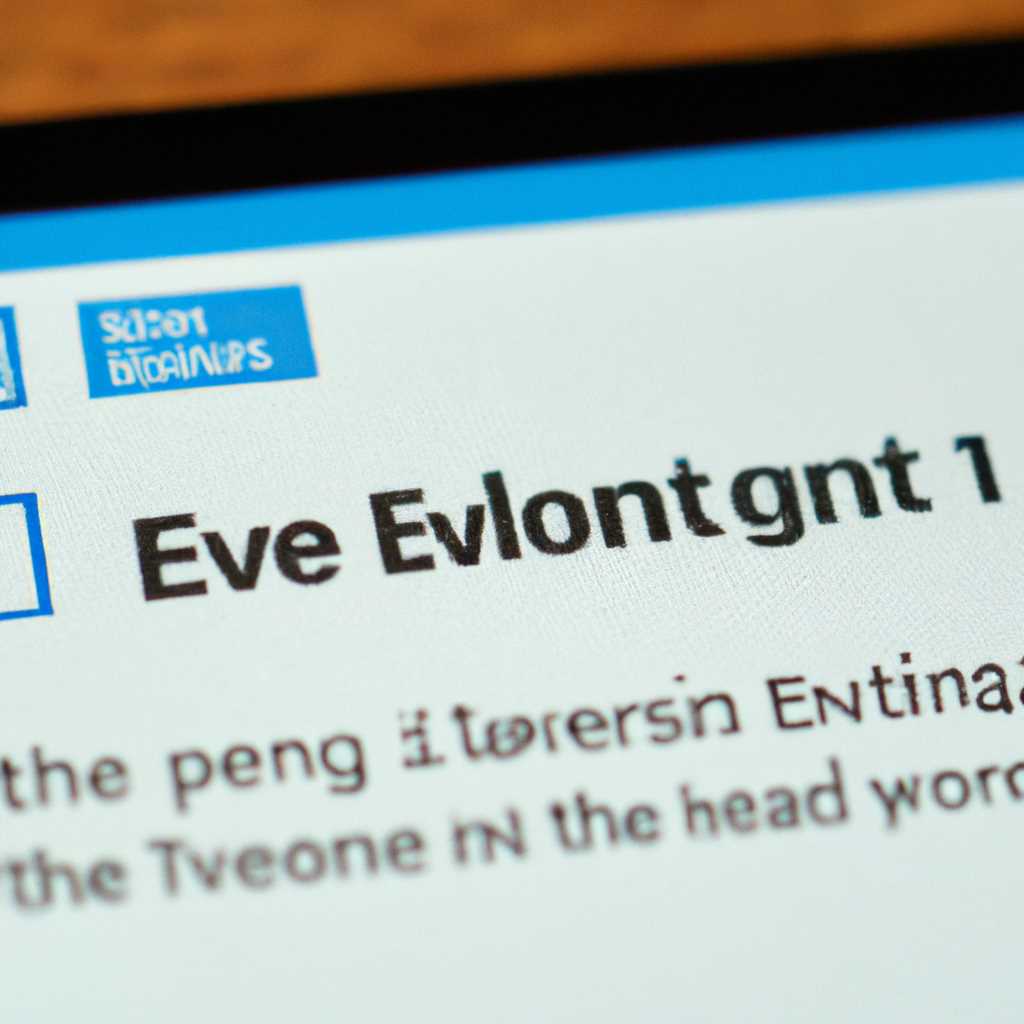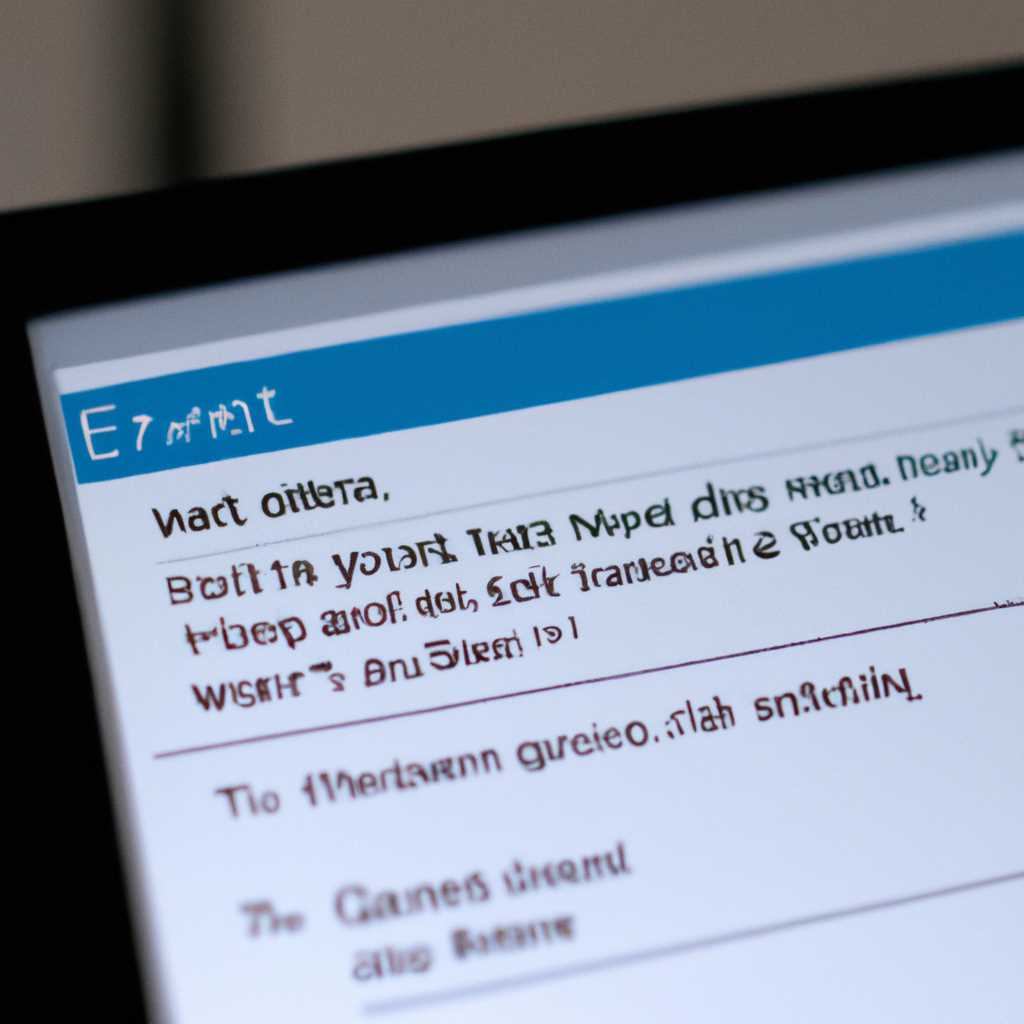- Шаг за шагом: как открыть и изучить журнал событий в ОС Windows 10
- Просмотр «Журнала ошибок» в Windows 10
- Включение логирования
- Шаг 1: Запуск «Журнала событий»
- Шаг 2: Просмотр журнала событий
- Шаг 3: Расширение дерева журнала
- Шаг 4: Поиск конкретных событий
- Способ 3: Поиск по системе
- Шаг 1: Откройте «Панель управления»
- Шаг 2: Найдите журнал событий
- Видео:
- Журнал событий в Windows — как использовать
Шаг за шагом: как открыть и изучить журнал событий в ОС Windows 10
В операционной системе Windows 10 есть множество различных компонентов, которые работают событийно: активация операционной системы, установка нового программного обеспечения, возникновение ошибки и многое другое. Для ускорения процесса анализа ошибок и событий важно знать, как просмотреть журнал событий в Windows 10. В этой статье мы расскажем вам только о способе просмотра журнала событий типа «Журнал ошибок» в операционной системе Windows 10, что позволит вам быстро и просто посмотреть ошибки на вашем компьютере.
1. Для начала перейдите на экран «Панель управления», кликнув на кнопку «Пуск», а затем выбрав пункт «Панель управления» из появившегося меню.
2. В окне «Панель управления» найдите ярлык для просмотра журнала событий, который назван «Просмотр событий». Кликните по этому ярлыку.
3. В открывшемся окне «Просмотр событий» в левой части экрана вы найдете раздел «Журналы Windows». Раскройте этот раздел, чтобы увидеть список доступных журналов, например, «Журнал ошибок», «Журнал системы», «Журнал безопасности» и другие.
4. Чтобы посмотреть ошибки в журнале, кликните на нужный журнал, например, «Журнал ошибок». После этого вы увидите список ошибок в правой части экрана с информацией по каждой ошибке.
5. Если вы хотите выполнить поиск ошибок по определенным критериям, введите запрос в поле «Поиск». Например, если вы ищете ошибки, связанные с запуском Windows, введите слово «запуск» в поле «Поиск».
Важно: при просмотре журнала событий в Windows 10 можно ускорить поиск по журналу, воспользовавшись быстрым способом. Нажмите сочетание клавиш Win+R для открытия окна «Выполнить», введите команду eventvwr.msc и нажмите клавишу Enter.
Просмотр «Журнала ошибок» в Windows 10
- Нажмите комбинацию клавиш Win + R, чтобы открыть «Панель быстрого запуска».
- В строке поиска введите команду eventvwr.msc и нажмите кнопку OK.
- На экране появится окно «Окно «Журнал событий»».
- В левой панели окна найдите раздел «Журналы Windows» и кликните на нем, чтобы развернуть его.
- Выберите журнал, с которым вы хотите ознакомиться. Например, «Журнал ошибок».
- В самом окне появится список событий, связанных с выбранным журналом.
- Для детального просмотра события просто кликните на нем мышью. Откроется окно с полной информацией.
Важно отметить, что включение логирования ошибок в системе Windows 10 при первом запуске может быть отключено. Если вы не видите журнал «Журнал ошибок» в данном списке, то вам необходимо включить его создание. Это можно сделать следующим образом:
- Откройте «Панель управления» (кликнув на кнопку «Панель управления» в меню «Пуск»).
- Перейдите в раздел «Система и безопасность» и нажмите на вкладку «Административные инструменты».
- В разделе «Просмотр» найдите компонент «Журнал событий» и дважды кликните на нем мышью.
- Откроется окно «Свойства журнала событий».
- Перейдите на вкладку «Общие» и нажмите на кнопку «Включение» рядом с описанием журнала.
- Теперь вы сможете просматривать и анализировать журналы ошибок в Windows 10.
Заключение:
Просмотр «Журнала ошибок» в Windows 10 может быть очень полезным во многих ситуациях. Используя этот инструмент, вы сможете быстро найти и анализировать различные ошибки, связанные с компонентами операционной системы. Не забывайте, что для использования этой функции важно включить создание журнала ошибок.
Включение логирования
Включение логирования в операционной системе Windows 10 может быть необходимо в различных ситуациях, например, при поиске и устранении ошибок или неполадок. Когда возникает подобная ситуация, можно запустить специальный компонент, который называется «Журнал событий» (или eventvwr.msc) и позволяет просмотреть журнал событий и ошибок системы.
Шаг 1: Запуск «Журнала событий»
Для запуска «Журнала событий» в Windows 10 необходимо выполнить следующие действия:
- Нажмите на кнопку «Пуск» на панели задач или нажмите клавишу Windows на клавиатуре.
- В строке запроса в меню «Пуск» введите название «Журнал событий».
- Кликнув мышкой по результату поиска с названием «Журнал событий», запустите компонент.
Шаг 2: Просмотр журнала событий
После запуска «Журнала событий» вы увидите окно управления событиями. В левой части окна будет находиться панель с компонентами журнала, а в правой части вы сможете посмотреть графы и ошибки различного типа.
Для просмотра журналов событий выберите вкладку «Журналы Windows». Здесь вы увидите список доступных журналов, таких как «Система», «Приложение», «Безопасность» и других.
Чтобы посмотреть журнал определенного типа, щелкните на нем правой кнопкой мыши и выберите пункт «Посмотреть события».
Шаг 3: Расширение дерева журнала
Для просмотра конкретных событий в выбранном журнале раскройте дерево журнала, нажимая плюс (+) рядом с названием журнала. В открывшемся списке вы увидите все доступные события данного типа.
Шаг 4: Поиск конкретных событий
Если вы знаете название или номер события, которое вам необходимо найти, можно воспользоваться функцией поиска в журнале событий. Для этого нажмите правой кнопкой мыши на выбранный журнал (или на любой журнал в дереве) и выберите пункт «Найти».
В открывшемся окне «Фильтр журнала событий» введите информацию, которую необходимо найти, и нажмите кнопку «ОК». Журнал событий будет отфильтрован по вашему запросу.
Способ 3: Поиск по системе
Если вы не знаете, как найти журнал событий в Windows 10, то в этом случае можете воспользоваться способом поиска по системе. Этот метод очень удобен в ситуациях, когда есть конкретная ошибка или событие, по которому вы хотите посмотреть журнал.
Чтобы найти журнал событий, выполните следующие действия:
Шаг 1: Откройте «Панель управления»
Нажмите клавишу Win+R, чтобы открыть окно «Выполнить». В строке «Выполнить» введите команду «control» и нажмите клавишу Enter. В результате откроется панель управления.
Шаг 2: Найдите журнал событий
На экране панели управления найдите раздел «Просмотр и настройка журналов ошибок» (в разделе «Система и безопасность»). Щелкните по этому разделу, чтобы перейти к настройкам журнала событий.
В этом разделе вы увидите два пункта. Перейдите к пункту «Просмотр журналов событий». Щелкните по этому пункту, чтобы открыть журнал событий в Windows 10.
| Расположение | Описание |
|---|---|
| Панель управления | Используется для управления компонентами и настройками системы Windows. |
| Просмотр журналов событий | Позволяет просмотреть события и ошибки, которые регистрируются в журнале. |
После выполнения указанных действий вы увидите журнал событий в Windows 10. В этом журнале вы можете просмотреть информацию о различных событиях, ошибках и других событиях, которые произошли в вашей системе.
Важно отметить, что журнал событий может быть очень полезным в среде логирования, когда необходимо найти ошибки или проблемы, произошедшие в системе. Вы также можете описать конкретные события и ошибки по названию, чтобы быстро найти нужные записи.
Видео:
Журнал событий в Windows — как использовать
Журнал событий в Windows — как использовать by Владимир Раков 679 views 2 years ago 5 minutes, 24 seconds