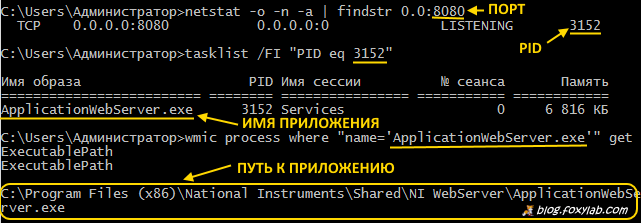- Как проверить чем занят порт 8080 в Windows 10 полное руководство
- Как определить каким процессом занят порт TCPIP в Windows
- Метод 1: Использование команды «netstat» в командной строке
- Метод 2: Использование программы TCPView
- Читайте также
- Какая программа заняла порт 8080 в Windows 10
- Способ 1: Tasklist
- Способ 2: TCPView
- Способ 3: Реестр Windows
- Способ 4: NETSTAT
- Способ 5: Диспетчер задач
- Освобождаем 80-й порт
- Как гарантированно освободить 80 порт в Windows Несколько вариантов решения проблемы
- Как узнать что занимает порт 8080
- Как определить какой порт занимает программа
- Как определить что занимает 80 порт
- Используйте Диспетчер задач Windows
- Используйте командную строку
- Используйте реестр Windows
- Порт 80 занят другой программой
- Используйте диспетчер задач
- Используйте командную строку
- Используйте программу TCPView
- Последнее место событий
- Видео:
- How to Check if a Port is Open on Windows Server (2016, 2019, 2022)
Как проверить чем занят порт 8080 в Windows 10 полное руководство
Когда вы работаете с компьютером, вам иногда нужно определить, какая программа или служба занимает определенный порт. В основном порты используются для установления соединения между компьютерами по протоколу TCP/IP. Но что делать, если вам нужно узнать, чем занят порт 8080 на вашем компьютере под управлением Windows 10? В этом полном руководстве мы рассмотрим несколько методов для определения, какая программа или процесс занимает порт 8080.
Гораздо проще заглянуть в список открытых портов, чем искать через сложные настройки и терминалы. В Windows 10 мы можем открыть программу «Диспетчер задач» и выбрать вкладку «Сеть». Здесь вы можете увидеть текущие сетевые соединения и процессы, которые занимают порты. Чтобы узнать, какая программа занимает порт 8080, сортируем список по столбцу «Порт» в порядке возрастания и находим значение 8080. Против пункта «Порт» вам будет указана программа или процесс, которым занимается данный порт. Если вы не находите порт 8080, то нажмите правой кнопкой мыши на заголовок столбца и выберите «Вставить столбец».
Также существует команда в командной строке, которая позволяет найти, какая программа занимает указанный порт. Для этого откройте командную строку от имени администратора, нажмите клавишу «Win + R», введите «cmd» и нажмите «Enter». Затем введите команду «netstat -aon | findstr :8080» и нажмите «Enter». Вы увидите список соединений, где указан порт 8080 и идентификатор соответствующего процесса. Найдите идентификатор процесса и затем откройте Диспетчер задач, перейдите на вкладку «Службы» и найдите службу с таким же идентификатором. Теперь вы знаете, какая программа или служба занимает порт 8080 на вашем компьютере.
Как определить каким процессом занят порт TCPIP в Windows
На вашем компьютере может возникнуть необходимость выяснить, чем именно занят порт TCPIP. Если он используется, то вы не сможете запустить сервер или программу, которая требует доступ к этому порту. Вместе с тем, вы не знаете, какие процессы могли занять этот порт. В данной статье мы рассмотрим несколько способов, как определить, каким процессом занят порт TCPIP в Windows 10.
Метод 1: Использование команды «netstat» в командной строке
Один из самых простых способов выяснить, какой процесс занимает нужный порт, — это использовать команду «netstat» в командной строке. Такой способ позволяет найти все занятые порты на вашем компьютере.
Для того чтобы запустить команду «netstat» в командной строке, сначала нужно открыть командную строку. Это можно сделать следующим образом:
- Нажмите «Пуск» на панели задач.
- Наберите «cmd» в строке поиска и нажмите Enter.
- Откроется окно командной строки.
В командной строке наберите следующую команду:
netstat -ano | findstr :<нужный порт>
Здесь «<нужный порт>» — это номер порта, который вы хотите проверить. Например, если вам нужно узнать, какой процесс занял порт 8080, команда будет выглядеть так:
netstat -ano | findstr :8080
После выполнения команды вы увидите список процессов и их идентификаторов, которые заняли нужный порт.
Метод 2: Использование программы TCPView
Еще одним способом определить, каким процессом занят порт TCPIP, является использование программы TCPView от NirSoft. TCPView — это бесплатная программа, которая позволяет просматривать все открытые TCP/IP соединения на компьютере.
- Скачайте программу TCPView с официального сайта NirSoft.
- Запустите программу TCPView.
- В списке соединений найдите нужный порт.
- В столбце «Process» будет указано, какой процесс занял данный порт.
Преимущество использования программы TCPView заключается в том, что вы можете видеть какие именно процессы заняли порт TCPIP в режиме реального времени.
Это два основных способа, которые позволяют определить, каким процессом занят порт TCPIP в Windows 10. Выбираем тот способ, который вам удобнее.
Читайте также
Если вам не удалось выяснить, чем занят порт 8080 с использованием данной команды, то есть несколько других способов проверить, какой процесс занимает этот порт.
Один из способов — это использование реестра TCP/IP. Если у вас есть администраторские права, вы можете открыть реестр и перейти по следующему пути: HKEY_LOCAL_MACHINE\SYSTEM\CurrentControlSet\Services\Tcpip\Parameters
В этом разделе вы найдете список компонентов TCP/IP, а также информацию о портах, которые используются этими компонентами. В столбце «Значение» найдите значение с номером порта 8080. Это позволит вам определить, какая программа или процесс использует этот порт.
Если вам нужно найти необходимую программу для освобождения порта 8080, вы можете воспользоваться командной строкой. Нажмите клавишу Win + R, чтобы открыть диалог «Выполнить», и введите «cmd» для открытия командной строки.
| Команда | Описание |
|---|---|
| netstat -ano | Отображает список всех открытых портов и соединений с их идентификаторами процессов |
| tasklist /svc | Отображает список всех запущенных процессов и служб, включая те, которые используют определенный номер порта |
Вы можете использовать эти команды вместе, чтобы определить, какой процесс занимает порт 8080. Найдите строку, в которой упоминается номер порта 8080, и определите идентификатор процесса, который занимает этот порт.
После того, как вы определите идентификатор процесса, вы можете использовать команду «taskkill /F /PID [идентификатор_процесса]», чтобы завершить процесс и освободить порт.
Здесь «taskkill» — это команда для завершения задачи, «/F» означает принудительное завершение задачи, «/PID» означает использование идентификатора процесса, а «[идентификатор_процесса]» — это нужный вам идентификатор процесса.
Конечно, существуют и другие способы узнать, какая программа или процесс занимает порт 8080, например, использование программы-прокси или открытие диспетчера задач Windows 10. Вставьте в поиск «управление задачами» и выберите «Диспетчер задач». Вы можете найти нужный порт в разделе «Свойства управления TCP/IP» или поискать номера портов в других процессах.
Какая программа заняла порт 8080 в Windows 10
Найти, какая программа заняла порт 8080 в Windows 10 можно разными способами. Рассмотрим несколько вариантов решения этой проблемы.
Способ 1: Tasklist
Командная строка в Windows предоставляет удобный способ узнать, какая программа заняла нужный порт. Для этого открываем командную строку от имени администратора и выполняем команду: tasklist /FI "PID eq номер_процесса"
Способ 2: TCPView
Утилита TCPView от NirSoft позволяет в режиме реального времени отслеживать все сетевые соединения на вашем компьютере. Открываем программу и ищем нужный порт в списке соединений.
Способ 3: Реестр Windows
В реестре Windows также существует способ определить, какая программа занимает нужный порт. Открываем редактор реестра и переходим по следующему пути: HKEY_LOCAL_MACHINE\SYSTEM\CurrentControlSet\Services\Tcpip\Parameters. В главном окне редактора ищем значение с именем ListenPorts, в котором указаны порты с соответствующими протоколами и адресами. Если порт 8080 указан в этом списке, то программа занимает этот порт.
Способ 4: NETSTAT
Для узнать, какая программа заняла нужный порт можно использовать команду netstat -ano. Когда вы открываете эту программу, видите строчи с номерами порта и идентификатора задачи, которым они занимаются. Нужную строку находим среди всех портов и процессов, заглядывая в пункте Proto, Local Address и PID. Если нужный порт 8080 занят, то программа будет указана в последнем столбце.
Способ 5: Диспетчер задач
В ОС Windows есть встроенный диспетчер задач, который также позволяет выяснить, какая программа занимает порт 8080. Открываем диспетчер задач, переходим на вкладку «Подробности» и сортируем процессы по порту, нажав на соответствующий столбец. Тогда увидим список программ, занимающих нужный порт.
В любом из этих способов можно определить, какая программа заняла порт 8080 и в дальнейшем принять меры по его освобождению или настройке.
Освобождаем 80-й порт
Чтобы узнать, чем занят порт 80 на вашем компьютере следует выполнить несколько простых действий. Вот полный план действий:
- В начале открываем «Диспетчер задач». Для этого в главном меню нажмите правой кнопкой мыши на панели задач, а затем выберите пункт «Диспетчер задач».
- После открываем вкладку «Процессы».
- В этой вкладке выбираем пункт «показывать процессы всех пользователей» внизу окна.
- Теперь нажмите на столбец «PID» для сортировки процессов по возрастанию идентификатора процесса.
- Пройдитесь по списку ища процесс, который занимает порт 80. Найденный процесс будет иметь порт 80 (или 0.0.0.0:80) в столбце «Порт» и будет отображаться в строке с именем «srvmain» или «httpd».
- Когда вы найдете нужный процесс, обратите внимание на его идентификатор процесса (PID).
- Запустите командную строку от имени администратора. Для этого нажмите клавишу Win + X и выберите «Командная строка (администратор)».
- В командной строке введите команду: netstat -ano | findstr :80
- Теперь вы знаете, какая программа занимает порт 80 на вашем компьютере. Если это иной процесс, который вы не распознаете, то можете попробовать его отключить или удалить.
Если все же у вас возникли проблемы с освобождением порта, то есть еще один способ решения. Вот что нужно сделать:
- Открываем «Редактор реестра». Для этого нажмите клавишу Win + R и введите «regedit».
- Открываем ветку реестра «HKEY_LOCAL_MACHINE\SYSTEM\CurrentControlSet\Services\HTTP\Parameters».
- Находим параметр «ListenOnlyList». В случае его отсутствия создаем новую запись как «DWORD (32-разрядное) значение».
- Вставьте идентификатор процесса (PID) в качестве значения параметра «ListenOnlyList».
- Сохраните изменения и перезапустите компьютер.
- После перезагрузки проверьте, что порт 80 больше не занимается программой.
Теперь вы знаете разные способы проверить и освободить 80-й порт на компьютере под управлением Windows 10. Вы можете использовать один из предложенных вариантов в зависимости от вашей ситуации. Читайте следующие разделы для более полных руководств по настройке и устранению проблем с портами.
Как гарантированно освободить 80 порт в Windows Несколько вариантов решения проблемы
Если вам требуется освободить порт 80 на компьютере с Windows 10, то в данной статье мы рассмотрим несколько способов, которые помогут вам решить эту проблему.
1. Использование командной строки:
В первую очередь нужно выяснить, какой процесс занят портом 80. Для этого открываем командную строку, вводим команду: netstat -ano | findstr :80 и нажимаем клавишу Enter. В командной строке появится список строк с номерами портов и адресами.
2. Использование диспетчера задач:
Другим способом является использование диспетчера задач. Нажмите комбинацию клавиш Ctrl + Shift + Esc, чтобы открыть диспетчер задач. В окне диспетчера задач выберите вкладку «Службы». Найдите процесс с именем «srvmain» или любой другой программой, которая использует 80-й порт. Выберите этот процесс и нажмите кнопку «Завершить задачу» для его закрытия.
3. Использование программы NirSoft
Если вы предпочитаете полный набор инструментов для работы с сетевыми компонентами компьютера, то можете использовать программу NirSoft CurrPorts. Она отображает список занятых портов и соответствующих им процессов и служб. Выбираем 80-й порт и указанный процесс, а затем нажимаем кнопку «Завершить процесс», чтобы освободить порт.
Надеемся, что этот набор способов поможет вам гарантированно освободить порт 80 в Windows 10 и решить данную проблему. За дополнительной информацией и конкретными шагами обратитесь к соответствующей документации операционной системы Windows 10.
Как узнать что занимает порт 8080
Если вы хотите узнать, чем занят порт 8080 на вашем компьютере с Windows 10, читайте дальше. Вам необходимо открыть командное окно и выяснить, какой процесс использует этот порт. Звучит немного сложно, но на самом деле это довольно просто.
В Windows 10 есть несколько способов узнать, какой процесс занимает порт 8080. Первый способ — использовать команду netstat. Для этого откройте командное окно (нажмите клавишу Win + R, введите «cmd» и нажмите Enter), а затем введите команду:
netstat -ano
В результате вы увидите список всех открытых портов и протоколов. Найдите строку, где порт 8080 указан как слушающий. Затем найдите идентификатор процесса в этой строке — это число в конце строки после двоеточия.
Теперь вам нужно узнать, какой процесс связан с этим идентификатором. Для этого откройте диспетчер задач (нажмите Ctrl + Shift + Esc), перейдите на вкладку «Процессы» и найдите процесс с таким же идентификатором в столбце «PID». Это может потребовать прокрутки или изменения размера окна, чтобы увидеть все процессы.
Если вы не можете найти процесс в диспетчере задач, вы можете использовать программу от NirSoft — CurrPorts. Скачайте и запустите ее. В окне программы выберите процесс с нужным идентификатором, а затем нажмите на кнопку «Open Process» внизу окна. Это откроет окно с подробной информацией о процессе, который занимает порт 8080.
Вам также может потребоваться выполнить все эти действия с правами администратора. Для этого нажмите правой кнопкой мыши на командной строке или программе CurrPorts и выберите «Запуск от имени администратора».
Следуя этому руководству, вы сможете узнать, чем занят порт 8080 на вашем компьютере с Windows 10 и, при необходимости, освободить его для использования другими службами или компонентами.
Как определить какой порт занимает программа
Для определения порта, занимаемого программой, можно использовать командную строку и такие способы, как:
- Нажмите комбинацию клавиш Win+R, чтобы открыть окно «Выполнить», и введите команду «cmd» для открытия командной строки.
- Введите команду «tasklist» в командной строке, чтобы получить список всех процессов, запущенных на компьютере. Прокрутите окно командной строки вниз, чтобы увидеть нужную программу.
- Найдите нужную программу и запомните ее идентификатор процесса в первом столбце.
- В командной строке введите команду «netstat -ano», чтобы получить список всех активных соединений и прослушивающих портов.
- Найдите строку с нужным идентификатором процесса и просмотрите значение в столбце «Порт». Это и будет номером порта, используемым программой.
Естественно, необходимо быть администратором компьютера для использования команды «netstat -ano».
Также можно воспользоваться главным диспетчером задач Windows. Для этого:
- Нажмите комбинацию клавиш Ctrl+Shift+Esc, чтобы открыть Диспетчер задач.
- В главном окне Диспетчера задач перейдите на вкладку «Процессы».
- Нажмите кнопку «PID» на верхней панели, чтобы отсортировать процессы по идентификатору.
- Найдите нужный процесс и запишите его идентификатор.
- Закройте Диспетчер задач или переключитесь на другую вкладку.
- Откройте командную строку, как описано выше, и введите команду «netstat -ano | findstr [идентификатор процесса]».
- В строке с нужным идентификатором процесса вы найдете прослушивающий порт.
Вот один из способов определить, какой порт занимает программа на компьютере Windows 10. Читайте внимательно и следуйте указанным инструкциям, чтобы успешно определить порт, используемый нужной программой или службой.
Как определить что занимает 80 порт
Если вам нужно узнать, что именно использует порт 80 на вашей Windows-машине, у вас есть несколько способов:
Используйте Диспетчер задач Windows
Самый простой способ это использовать Диспетчер задач Windows. Для этого выполните следующие действия:
- Нажмите сочетание клавиш Ctrl + Shift + Esc, чтобы открыть Диспетчер задач.
- Перейдите на вкладку «Сеть».
- Щелкните правой кнопкой мыши на столбце «Наименование процесса» и выберите «Выбор столбцов».
- Убедитесь, что поле «PID» (идентификатор процесса) отмечено.
- Найдите процессов с PID, указанном после строки с портом 80. Это процесс, использующий порт 80.
Используйте командную строку
Если вам удобнее работать с командной строкой, вы можете использовать команды netstat или tasklist, чтобы найти процесс, использующий порт 80:
- Откройте командную строку, нажав сочетание клавиш Win + R и введите «cmd».
- Введите команду «netstat -ano | findstr :80» и нажмите Enter. Вы увидите список соединений, содержащих порт 80 и их соответствующие процессы и идентификаторы.
- Запомните идентификатор процесса, который использует порт 80.
- Введите команду «tasklist | findstr PID», где PID — идентификатор процесса, найденный на предыдущем шаге. Вы увидите название программы, которая использует порт 80.
Используйте реестр Windows
Если вы предпочитаете работать с реестром Windows, вы можете использовать следующие шаги:
- Откройте редактор реестра, нажав сочетание клавиш Win + R и введите «regedit».
- Перейдите в ветку HKEY_LOCAL_MACHINE\SYSTEM\CurrentControlSet\Services\Tcpip\Parameters
- Найдите параметр «ListenOnlyList» и дважды кликните на него.
- В строке «Значение» вы увидите список занятых портов в формате «IP-адрес:порт». Найдите строку с портом 80 и запомните соответствующий IP-адрес.
- Откройте командную строку, вставьте IP-адрес, найденный на предыдущем шаге, и введите команду «netstat -ano | findstr IP-адрес». Вы увидите идентификатор процесса, который использует порт 80.
- Используйте команду «tasklist | findstr PID», чтобы узнать название программы, которая использует порт 80.
Теперь, когда вы знаете, как определить, что занимает порт 80, вы можете естественно использовать аналогичные способы для выяснения, какой процесс или программа использует любой другой порт. Гораздо проще проверить, что занимает порт 80-й, чем 8080. Проблемы могут возникнуть, когда вместо порта 80 используется 8080 или другой порт по вашему выбору. В таком случае можете использовать один из указанных способов, чтобы найти и освободить нужную порт.
Выяснить, что использует порт 80 в Windows 10 нетрудно, если вам известны соответствующие команды или подходы. Хорошо, что существуют программы, такие как Nirsoft Currports, которые позволяют легко узнать, какой процесс использует нужный порт. Если же ничего не помогает, используйте дополнительные способы или перезагрузите компьютер.
Порт 80 занят другой программой
Используйте диспетчер задач
Открыв главное меню Windows, введите «Диспетчер задач» в строке поиска и откройте программу. Найдите вкладку Сеть и щелкните Показать состояние всех процессов TCP/IP. В таблице, которая открывается, найдите строку с портом 80 и в столбце PID найдите идентификатор процесса, который использует этот порт.
Используйте командную строку
Другой вариант — воспользоваться командной строкой. Откройте командную строку Windows, введите команду netstat -ano и нажмите Enter. Эта команда отобразит полный список портов и соответствующих им процессов.
Используйте программу TCPView
Если вам удобнее использовать графическую программу, можно заглянуть в TCPView. Откройте TCPView и найдите строку с портом 80 в таблице соединений. В столбце Process вы увидите название программы, которая заняла этот порт.
Последнее место событий
В некоторых случаях может возникнуть необходимость узнать, какая программа первая заняла порт 80. Чтобы узнать это, загляните в значение строки srvmain. Если значение начинается со строки TCP, значит, порт занимает Windows. Если значение начинается со строки Адрес, то порт используется другими компонентами Windows. Если же значение начинается с иным идентификатором, то именно эта программа заняла порт 80.
Теперь вы знаете несколько способов выяснить, чем занят порт 80 в Windows 10. Используйте наиболее удобный для вас вариант и не забудьте освободить порт от программы, которая его занимает.
Видео:
How to Check if a Port is Open on Windows Server (2016, 2019, 2022)
How to Check if a Port is Open on Windows Server (2016, 2019, 2022) by ITProTV 40,095 views 2 years ago 6 minutes, 40 seconds