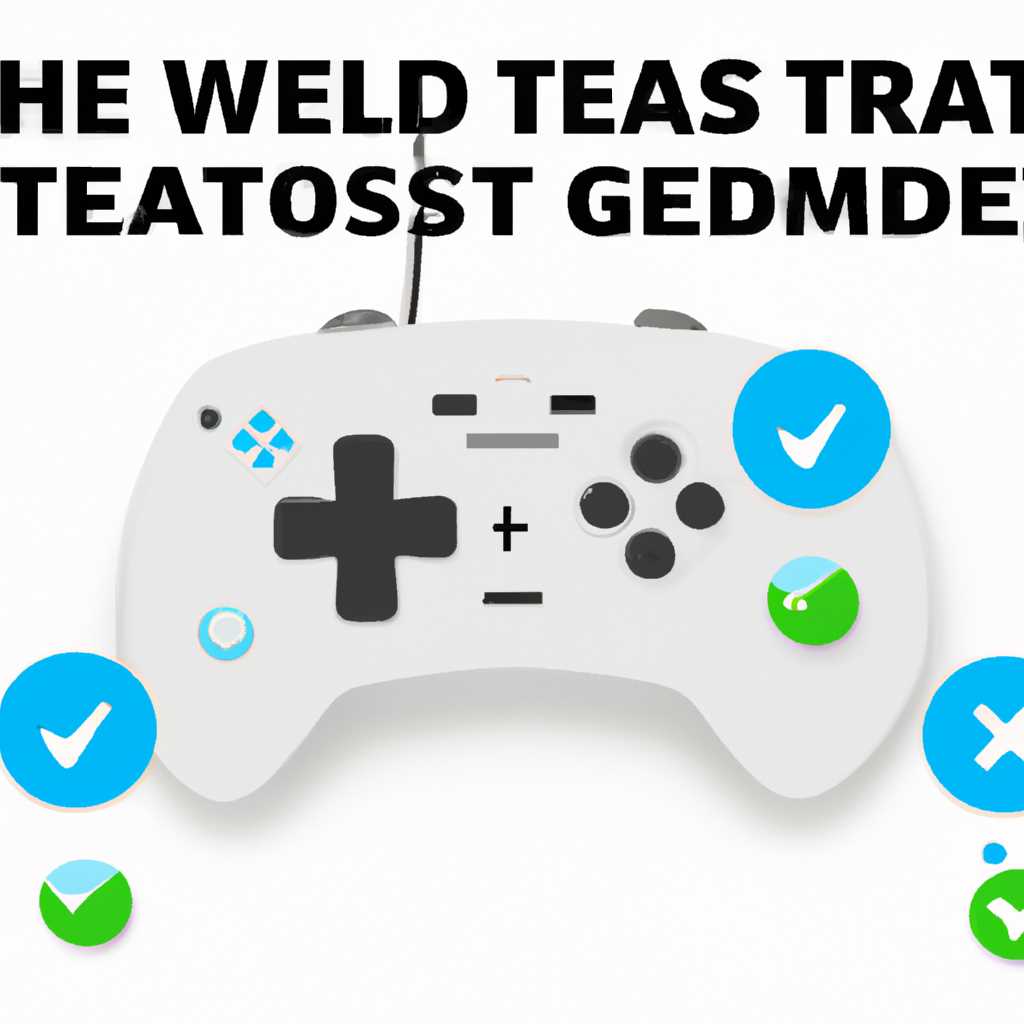- Руководство по тестированию геймпада: полный обзор и инструкции
- Как проверить геймпад:
- 1. Проверка геймпада с помощью автоматической программы
- 2. Проверка геймпада в режиме подключения к консоли
- 3. Проверка геймпада с помощью программы Famepad
- 4. Проверка геймпада на Nintendo Switch
- Почему нужно проверить геймпад?
- Подготовка к тестированию геймпада
- Проверка соединения геймпада с платформой
- Проверка работоспособности кнопок на геймпаде
- Выбор программы для проверки геймпада
- Подключение геймпада к компьютеру
- Настройка программы для проверки
- Проверка кнопок геймпада на ноутбуку или компьютере
- Советы для проверки геймпада
- Тестирование поворотного стика
- Шаг 1: Подключение геймпада к компьютеру
- Шаг 2: Проверка свойств геймпада
- Шаг 3: Калибровка геймпада
- Видео:
- Как проверить геймпад на работоспособность
Руководство по тестированию геймпада: полный обзор и инструкции
Геймпады — это незаменимые устройства для управления игровыми консолями и компьютерными играми. Они предлагают множество возможностей для комфортной и эффективной игры. Однако, как и любое другое устройство, геймпады могут подвергаться износу и потребовать проверки и калибровки. Как это сделать? Далее мы рассмотрим подробное руководство по проверке геймпада с помощью разных средств.
Если у вас есть геймпад, который вы хотите проверить и подключить к своему устройству без использования специальных программ, вам понадобится кабель для подключения. В первую очередь установите программу MotionJoy, которая позволяет производить автоматическую настройку геймпада в Windows. После установки следуйте инструкциям на экране для проверки и калибровки геймпада.
Если вам необходимо проверить геймпад, который уже является частью вашей игровой консоли, то одним из самых популярных вариантов является проверка с помощью специальной программы, такой как Switch Pro Tool. С помощью этой программы можно проверить состояние всех кнопок на геймпаде, а также настроить его для оптимальной работы.
Также можно проверить геймпад с помощью средств, предоставляемых производителем. Например, для геймпадов Xbox вы можете сделать проверку и настройку с помощью программы Xbox Accessories. Следуйте инструкциям на экране, чтобы проверить и калибровать контроллеры.
Другой способ проверить работу геймпада — это использовать числовой обзор геймпада с помощью средств, имеющихся в Windows. Для этого подключите геймпад к устройству и откройте панель управления Windows. Затем выберите «Проверить состояние геймпада» и следуйте инструкциям на экране. Это позволит проверить работу всех кнопок и оценить производительность устройства.
Таким образом, не важно, какой у вас геймпад, всегда есть различные способы проверить его состояние и настроить для оптимальной работы. Просто следуйте инструкциям, предоставляемым различными программами и средствами, и у вас не возникнет проблем с проверкой и калибровкой геймпада.
Как проверить геймпад:
1. Проверка геймпада с помощью автоматической программы
Один из самых простых способов проверить состояние геймпада — использовать специальные программы, такие как SCPToolkit или Xpadder. Эти программы позволяют подключить геймпад к компьютеру и проверить все кнопки и джойстики на работоспособность.
2. Проверка геймпада в режиме подключения к консоли
Проверка геймпада на консоли может отличаться в зависимости от типа и производителя. Для Xbox и PlayStation можно использовать встроенные средства проверки, доступные в настройках консоли. Например, для проверки геймпада Xbox нужно подключить его к консоли с помощью специального провода или синхронизировать его беспроводным способом. После этого необходимо в настройках консоли выбрать параметры геймпада и проверить работу каждой кнопки и джойстика.
3. Проверка геймпада с помощью программы Famepad
Если у вас есть компьютер с операционной системой Windows 10, то вы можете проверить геймпад с помощью программы Famepad. Просто подключите геймпад к ноутбуку или компьютеру и запустите программу Famepad. Вам будут показаны все дополнительные параметры геймпада, такие как состояние датчиков, уровень заряда аккумулятора и другие.
4. Проверка геймпада на Nintendo Switch
Для проверки геймпада на Nintendo Switch используйте встроенные средства проверки. Просто подключите геймпад к консоли и зайдите в настройки. Там вы должны найти параметры геймпада и выполнить проверку его работоспособности. Вы также можете выполнить проверку с помощью игрового обзора или с помощью игровых программ, которые позволяют сделать дополнительные настройки геймпада.
Итак, как проверить геймпад? Вы можете использовать автоматические программы, проверить геймпад в режиме подключения к консоли или использовать специальные программы, такие как Famepad. Важно помнить, что проверка геймпада может отличаться в зависимости от типа устройства и платформы. Следуйте инструкциям производителя и старайтесь следовать советам по повышению производительности и сохранности геймпада.
Почему нужно проверить геймпад?
При проверке геймпада можно сделать следующее:
- Установить драйверы и программу для работы геймпада на вашем компьютере или ноутбуке;
- Проверить настройку геймпада в параметрах игровых консолей, если вы планируете подключить его к консоли;
- Проверить подключение геймпада к компьютеру или ноутбуку: универсальный геймпад обычно используется посредством USB-подключения, а для беспроводных геймпадов требуется подключение через Bluetooth;
- Проверить работу кнопок и джойстиков геймпада с помощью специальной программы или онлайн-сайта, например, JoyToKey или 360 Controller Emulator;
- Проверить чувствительность кнопок и джойстиков геймпада, нажав на них и обратив внимание на числовую реакцию программы или сайта;
- Проверить работу геймпада в игре: запустите любую игру и проверьте, работает ли геймпад.
Также существуют программы, такие как Xpadder или DualShock 3 для Windows 7, 8 и 10, которые позволяют пользователю проверить геймпад и установить его настройки по своему выбору. Проверка геймпада перед началом игры поможет обеспечить его надежную работу и избежать проблем с производительностью во время игрового процесса.
Подготовка к тестированию геймпада
Перед тем как приступить к проверке геймпада, вам нужно выполнить несколько шагов подготовки. В этом разделе мы рассмотрим, как правильно подготовиться к тестированию.
- Выберите геймпад для тестирования:
Существует множество различных геймпадов для разных консолей и типам игр. Вам нужно выбрать геймпад, который вам подходит, и убедиться, что он совместим с вашей консолью. - Подключите геймпад к компьютеру:
Чтобы протестировать геймпад, вам понадобится подключить его к компьютеру через провод или беспроводным соединением. Убедитесь, что геймпад правильно подключен и включен. - Найдите программу для тестирования геймпада:
Для проверки геймпада можно воспользоваться различными программами, такими как «MotioninJoy», «SCPToolkit» и другие. Найдите программу, которая подходит для вашего геймпада и установите ее. - Установите и настройте программу:
После установки программы для тестирования, следуйте пошаговой инструкции для установки и настройки программы. Убедитесь, что программа правильно распознала ваш геймпад. - Проверьте свойства геймпада:
После установки и настройки программы, откройте ее и проверьте свойства вашего геймпада. Убедитесь, что все кнопки, стики и другие элементы геймпада работают исправно. - Калибровка геймпада:
Если по каким-то причинам геймпад работает некорректно, вы можете откалибровать его, чтобы улучшить его работу. В программе для тестирования геймпада обычно есть возможность калибровки. - Проверка геймпада в играх:
Чтобы на самом деле проверить геймпад, запустите игру и проверьте его работу в игровой ситуации. Проверьте работу всех кнопок, датчиков движения и других функций геймпада. - Дополнительные проверки:
Помимо основных проверок, вы можете выполнить дополнительные тесты для проверки чувствительности и производительности геймпада. Некоторые программы для тестирования имеют функционал для таких дополнительных проверок.
Следуя этому пошаговому руководству, вы сможете правильно подготовиться к тестированию геймпада и проверить его на исправность. Не забывайте обращаться к инструкции производителя вашего геймпада для более подробной информации.
Проверка соединения геймпада с платформой
Если у вас есть геймпад от Xbox, то подключение будет проще. Просто подключите геймпад к своему компьютеру с помощью провода USB, и он должен быть обнаружен и подключен автоматически. Вы также можете использовать программу Xbox Accessories, чтобы проверить состояние батареи и настроить кнопки геймпада.
Если у вас есть геймпад для PlayStation, то подключение может быть немного сложнее. Вам нужно будет загрузить и установить программу DS4 Tool или DS4Windows, чтобы ваш компьютер мог распознать геймпад. После этого вы сможете настроить кнопки геймпада и протестировать его в играх.
Если у вас есть геймпад для Nintendo Switch, то вам нужно будет подключить его к вашей консоли или компьютеру. Вы можете использовать проводное подключение с помощью кабеля USB-C или беспроводное подключение через Bluetooth. После подключения геймпада он будет обнаружен и готов к использованию.
После подключения геймпада к платформе, вы можете проверить его работу с помощью разных средств. Некоторые игровые онлайн-сервисы и программы предоставляют возможность проверить геймпад с помощью встроенных тестовых инструментов. Также вы можете использовать сторонние программы, такие как JoyToKey или Xpadder, чтобы связать кнопки геймпада с разными действиями на компьютере.
| Тип геймпада | Программа для проверки |
|---|---|
| Xbox геймпады | Xbox Accessories |
| PlayStation геймпады | DS4 Tool или DS4Windows |
| Nintendo Switch геймпады | Стандартные настройки консоли или программы, совместимые с Nintendo |
| Универсальные геймпады | JoyToKey, Xpadder или другие аналогичные программы |
В зависимости от типа вашего геймпада и платформы, на которой вы хотите его использовать, могут быть дополнительные средства проверки и настройки. Идеальным вариантом является использование программы, специально разработанной для вашего типа геймпада или консоли.
Проверка соединения геймпада с платформой – важный шаг перед игрой. Убедитесь, что ваш геймпад подключен правильно и настроен на нужные кнопки и датчики. Таким образом, вы сможете насладиться играми с полным контролем и удовлетворением.
Проверка работоспособности кнопок на геймпаде
Для проверки работоспособности кнопок на геймпаде потребуется ноутбук или компьютер соответствующей операционной системой, а также программа для тестирования геймпада.
Выбор программы для проверки геймпада
Существует множество программ, позволяющих проверить работоспособность геймпада. Однако наиболее популярными и удобными являются:
- Xpadder;
- XboxOne Controller Tester;
- DS4Windows;
- JoyToKey.
Подключение геймпада к компьютеру
Для подключения геймпада к компьютеру можно воспользоваться разными способами, в зависимости от типа устройства.
- Для геймпадов Xbox и Xbox One необходимо подключить кабель от геймпада к компьютеру с помощью провода-разветвителя или непосредственно через USB.
- Для геймпадов PlayStation можно использовать USB-кабель для подключения к компьютеру либо проводом к Bluetooth-адаптеру.
- Для геймпадов Nintendo Switch требуется использовать специальный адаптер для подключения к компьютеру.
Настройка программы для проверки
После подключения геймпада к компьютеру и выбора соответствующей программы для проверки, необходимо настроить программу для корректной работы с геймпадом.
В программе можно выбрать параметры проверки, такие как чувствительность джойстика, состояние кнопок и датчиков и т. д.
Отдельная инструкция по настройке каждой программы может отличаться, поэтому следуйте инструкции программы, чтобы правильно настроить геймпад.
Проверка кнопок геймпада на ноутбуку или компьютере
После настройки программы можно приступить к проверке кнопок геймпада. В большинстве программ для проверки геймпада имеется специальный раздел, где можно протестировать каждую кнопку отдельно.
Примерные шаги для проведения проверки кнопок геймпада:
- Подключите геймпад к ноутбуку или компьютеру и запустите программу с настройками.
- Перейдите в раздел тестирования кнопок.
- Нажимайте на кнопку геймпада для проверки ее функциональности.
- Программа должна отображать состояние кнопки и реагировать на нажатие.
При проведении проверки необходимо также обратить внимание на состояние джойстика и датчиков на геймпаде, чтобы убедиться в их работоспособности.
Советы для проверки геймпада
- Периодически обновляйте драйверы для геймпада, чтобы иметь последнюю версию программного обеспечения.
- Если геймпад не обнаружен в Windows, проверьте его подключение и установите необходимые драйверы.
- В случае возникновения проблем с работой геймпада, обратитесь к руководству пользователя или напишите в техническую поддержку.
Тестирование поворотного стика
Шаг 1: Подключение геймпада к компьютеру
Перед началом тестирования поворотного стика вам необходимо подключить геймпад к вашему компьютеру или ноутбуку. Для Windows 10 вы можете использовать драйверы dualshock, Xbox 360 или Switch, в зависимости от выбора вашего геймпада.
1. Подключите геймпад к вашему компьютеру с помощью провода или беспроводного соединения.
2. Для геймпада Xbox подключите его с помощью кабеля USB к компьютеру.
3. Если вы используете геймпад PlayStation, подключите его с помощью программы MotionJoy.
4. Убедитесь, что геймпад обнаружен операционной системой и готов к работе.
Шаг 2: Проверка свойств геймпада
После подключения геймпада к компьютеру, выполните следующие действия, чтобы проверить его свойства:
1. На компьютере откройте «Панель управления» и найдите раздел «Устройства и принтеры».
2. Найдите геймпад в списке устройств и щелкните правой кнопкой мыши по его иконке.
3. В контекстном меню выберите «Свойства».
4. Проверьте параметры геймпада, чтобы убедиться в их правильной настройке.
Шаг 3: Калибровка геймпада
Если вы обнаружите, что поворотный стик работает неправильно или не отзывается на ваши команды, может понадобиться калибровка геймпада. Для этого вам понадобится специальная программа, которую вы можете скачать с сайта производителя вашего геймпада.
1. Перейдите на сайт производителя геймпада.
2. Найдите раздел загрузок и выберите программу для калибровки геймпада.
3. Скачайте и установите программу на ваш компьютер.
4. Запустите программу и следуйте инструкциям по калибровке геймпада.
5. После калибровки проверьте работу поворотного стика и других кнопок геймпада.
С помощью данного пошагового руководства вы сможете проверить и настроить поворотный стик вашего геймпада. Помните, что правильное функционирование геймпада важно для комфортной игровой сессии и достижения высокой производительности в играх.
| Поддерживаемые операционные системы | Максимальное количество геймпадов для подключения |
|---|---|
| Windows 7 | 4 |
| Windows 8 | 8 |
| Windows 10 | 10 |
Видео:
Как проверить геймпад на работоспособность
Как проверить геймпад на работоспособность by GameShop — тот самый магазин видеоигр 16,338 views 2 years ago 52 seconds