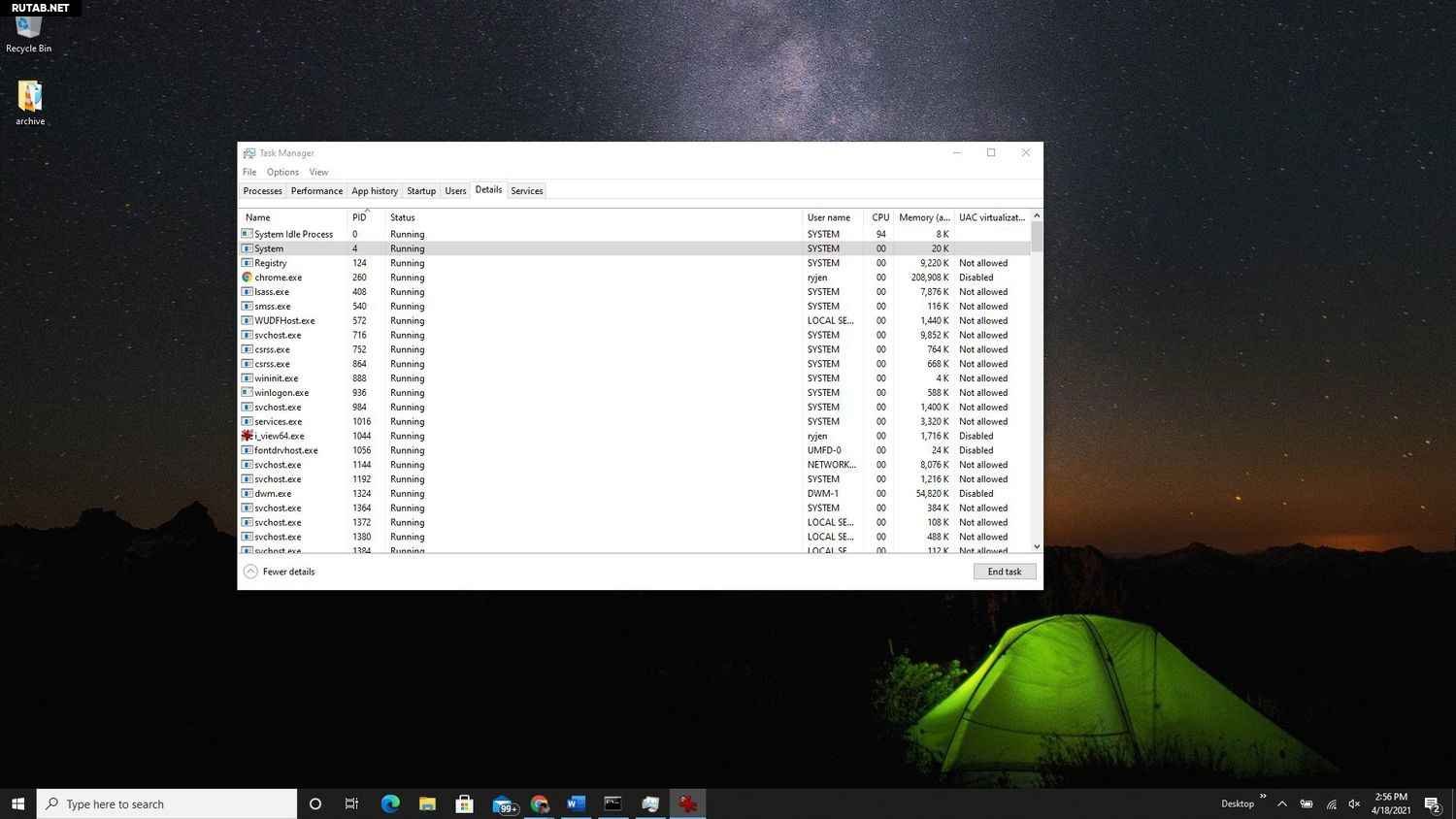Как определить, кто занял порт в Windows — простой способ настройки и проверки
Вы, как разработчик, периодически сталкиваетесь с тем, что ваш серверный процесс не может запуститься из-за того, что порт, который он пытается использовать, уже занят. В такой ситуации, если у вас под рукой нет специальных инструментов для анализа занятых портов, можете воспользоваться простым способом настройки и проверки портов в Windows.
Вам, возможно, приходилось настраивать IIS, а может быть, кто-то из вашего коллектива регистрировал службы Windows или писал свое собственное приложение, взаимодействующее с системой через порт. В данной статье мы рассмотрим один из способов определения проблемных портов, особенно полезных для разработчика серверных приложений.
Сначала давайте добавим к нашей статье небольшую заметку о том, что именно нас ждет в перспективе. Для этого первый раз запустим наш сервер и ожидаем, что он будет слушать определенный порт. Он запустится, но через некоторое время автоматическую настройку порт заберет другой процесс. После этого попытаемся выяснить, что происходит с портом и какой процесс его занял.
Как узнать, кто занял порт в Windows: настройка и проверка
Определение, какие процессы заняли порт в операционной системе Windows, может быть весьма полезной задачей при администрировании и настройке серверов. На первый взгляд, это может показаться сложной задачей, но на самом деле существует несколько простых способов выяснить, какой процесс использует определенный порт.
Один из самых простых способов — использование командной строки и утилит, таких как netstat или tasklist. Эти утилиты позволяют получить список всех открытых портов и связанных с ними процессов.
Например, команда netstat -ano покажет все сетевые подключения и порты, а также идентификаторы процессов, связанных с ними. С помощью этой информации можно определить, какой процесс занял нужный порт.
Еще одним способом является использование специализированных инструментов, таких как TCPView или CurrPorts. Эти программы обеспечивают более удобный и понятный интерфейс для просмотра и анализа открытых портов и связанных с ними процессов.
Кроме того, существуют ряд программных решений, которые предоставляют возможность более глубокого анализа активности портов. Например, использование системы журналирования событий Windows может позволить получить более подробную информацию о том, какой процесс открывал и использовал порт.
Также стоит отметить, что иногда может возникать ситуация, когда несколько процессов пытаются использовать один и тот же порт. В таких случаях может возникнуть конфликт и порт не будет доступен ни одному из процессов. В этом случае можно использовать команду netstat -b для определения, какие процессы именно конкурируют за порт.
В итоге, выбор метода определения занятого порта в Windows зависит от конкретной задачи и предпочтений администратора. Важно помнить, что правильная настройка и проверка портов в системе Windows являются важной частью обеспечения безопасности и целостности сети вашей организации.
Простой способ решения проблемы
Если вам необходимо определить, кто занял порт в Windows и найти причину возникновения проблемы, есть несколько простых способов, которые могут помочь вам в этом процессе.
Один из таких способов — использование программы TCPView от компании Sysinternals. Эта бесплатная программа позволяет в режиме реального времени просматривать все открытые порты, соединения TCP/IP, а также просматривать информацию об используемых процессах.
Для начала работы с программой TCPView вам нужно скачать и установить ее на ваш компьютер. После установки вы сможете открыть программу и увидеть список всех открытых портов на вашей системе. Для просмотра информации о процессе, который занимает определенный порт, выберите соответствующую запись в таблице и нажмите кнопку «Подробности». С помощью этой программы вы сможете определить, кто и каким образом использует порт, и в случае необходимости принять меры для разрешения проблемы.
Еще одним способом решения проблемы может быть использование программы Zabbix. Zabbix — это мощный и гибкий инструмент для мониторинга и сбора информации о работе компьютеров и сетей. С помощью этой программы вы сможете отслеживать и анализировать использование портов, а также получать уведомления о возможных проблемах в режиме реального времени.
Если вам нужно определить, какой процесс занимает определенный порт на вашем компьютере, вы можете воспользоваться командной строкой и утилитой netstat. Для этого вам нужно открыть командную строку и ввести следующую команду: «netstat -ano | findstr [номер порта]». В результате вы получите информацию о процессе, занимающем данный порт, его PID (идентификатор процесса) и другие данные.
Также можно воспользоваться командой tasklist, чтобы получить более подробную информацию о процессе. Для этого введите команду «tasklist | findstr [PID]».
Если вы работаете с базами данных, то может возникнуть ситуация, когда порт, занимаемый базой данных, будет использован другим процессом. Например, это может произойти при работе с СУБД 1С:Предприятие или PostgreSQL. В таком случае вам может помочь изменение настроек базы данных или перенос ее на другой порт.
Если вы используете СУБД 1С:Предприятие, можете изменить порт базы данных с помощью веб-интерфейса программы 1C:Enterprise или через файл настроек конфигурации. Для этого вам нужно открыть файл 1cestart.cfg, найти соответствующую строку и изменить ее значение.
При работе с базой данных PostgreSQL вы можете изменить порт, используемый базой данных, с помощью файла postgresql.conf. Для этого вам нужно найти и изменить значение параметра «port». После изменения настройки вы должны перезапустить службу PostgreSQL для применения изменений.
В некоторых случаях может возникнуть проблема с регистрацией порта GDS (Firebird). Если у вас возникли проблемы с портом GDS, рекомендуем использовать фреймворк GDS Fix. Этот инструмент поможет вам автоматически зарегистрировать порт GDS и избежать возможных граблей при его использовании. Для использования GDS Fix вам нужно запустить программу, ввести нужный порт и нажать кнопку «Включить». После этого инструмент автоматически зарегистрирует порт GDS и вы сможете продолжить работу с базой данных.
| Программа | Ссылка для скачивания |
|---|---|
| TCPView | https://docs.microsoft.com/en-us/sysinternals/downloads/tcpview |
| Zabbix | https://www.zabbix.com/ |
| GDS Fix | https://gdsfix.ru/ |
Используя эти простые способы и инструменты, вы сможете определить, кто занял порт в Windows и решить возникающие проблемы в своей работе. Это поможет вам максимально эффективно использовать ресурсы вашего компьютера и сети, а также избежать возможных проблем и ошибок.
Как определить, какой процесс занимает порт в Windows
В Windows это можно сделать несколькими способами. Один из простых способов – использование командной строки и утилиты netstat. Необходимо открыть командную строку и выполнить следующую команду:
- netstat -ano
После выполнения этой команды, мы увидим полный список всех сетевых соединений, с указанием порта и ID процесса. Нам нужно найти нужный порт и соответствующий ему ID процесса.
Другой способ – использование командлетов PowerShell. В Windows 10 в PowerShell была добавлена возможность использования командлета Get-NetTCPConnection, который позволяет получить информацию о состоянии TCP/IP соединений. Пример команды:
- Get-NetTCPConnection -LocalPort порт
Также можно воспользоваться графическим интерфейсом системы, для чего нужно открыть диспетчер задач, перейти на вкладку «Сеть», найти нужный порт и посмотреть, какой процесс его занял.
Если вы занимаетесь разработкой или администрированием серверов, вам может потребоваться автоматизироваванное определение занятого порта в скриптах или bat-файлах. В этом случае можно воспользоваться сторонними утилитами, например, TcpView от Microsoft или Psping от PostgreSQL. Обе утилиты достаточно просты в использовании и предоставляют информацию о занятых портах.
Также существуют бесплатные и платные программы для проверки занятых портов, которые могут предоставить более детальную информацию о процессах, использующих порты. Рекомендуемые программы включают веб-интерфейс для удобства работы и авторизацию, а также функции поиска и сохранения информации.
Итак, мы рассмотрели несколько способов определения того, какой процесс занимает порт в Windows. От способа выбора зависит ваше предпочтение и специфика вашей работы сетевых соединений.
Видео:
Не работают USB порты — 3 способа Решения! Windows 7/8/10/11
Не работают USB порты — 3 способа Решения! Windows 7/8/10/11 by PRO-Компьютер 190,865 views 2 years ago 7 minutes, 29 seconds