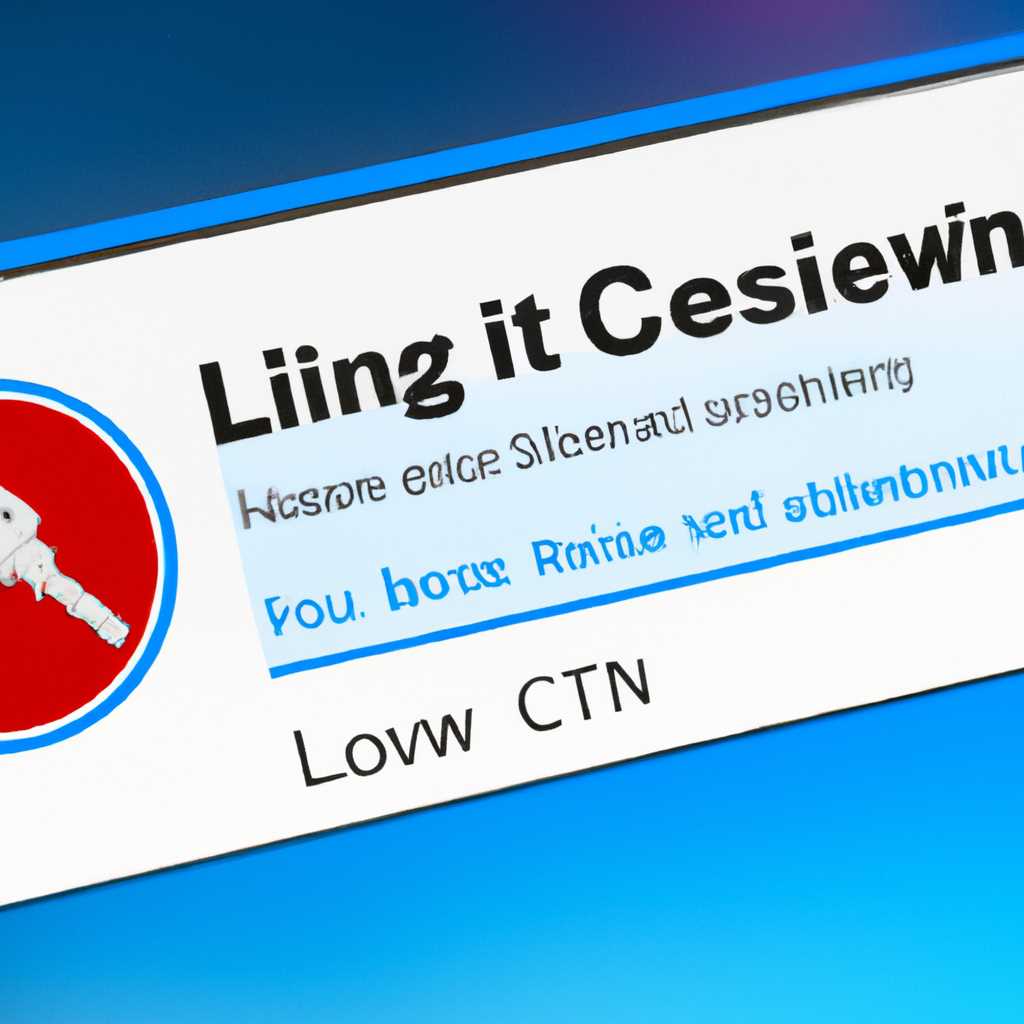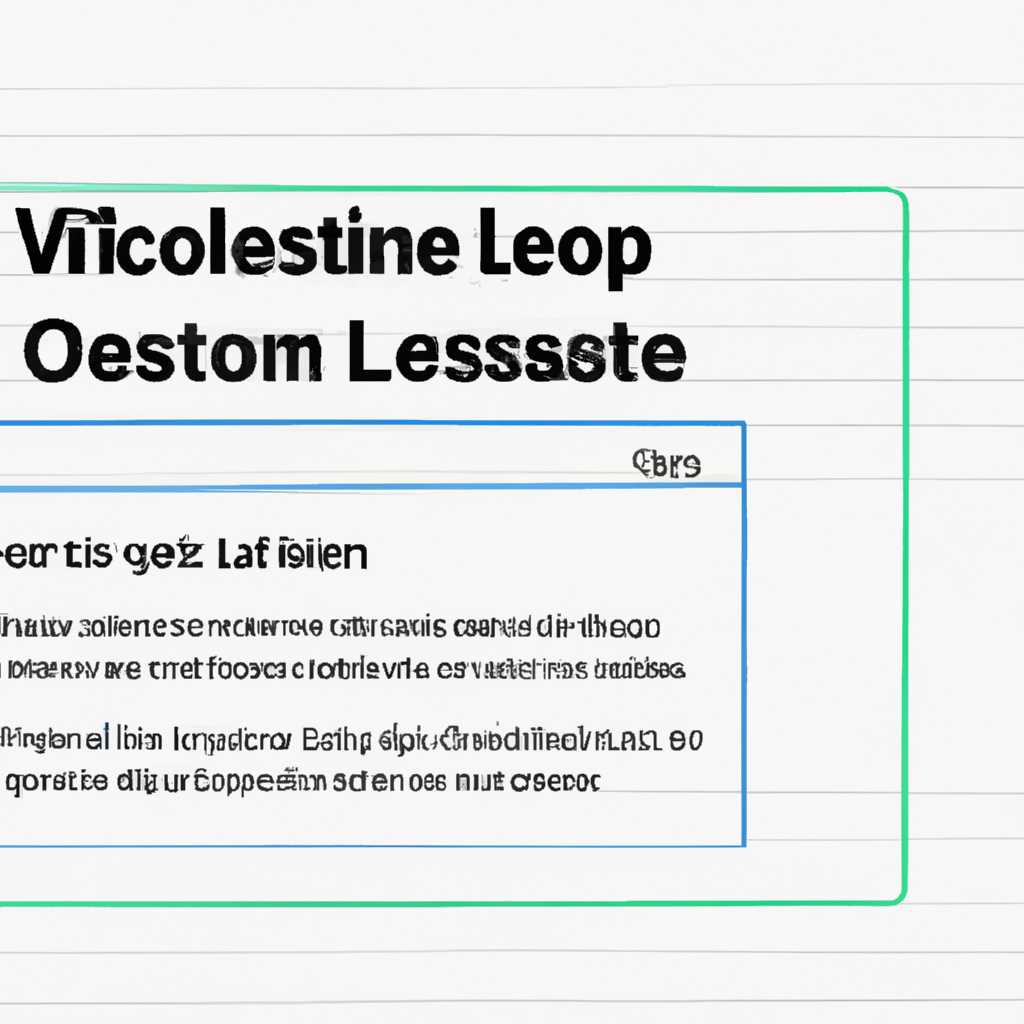- Как проверить лицензию в Windows 10: подробное руководство
- Методы проверки лицензии
- Использование системных настроек
- Проверка через PowerShell
- Использование командной строки
- Проверка в Центре обновления
- Проверка в Центре обновления с помощью командной строки
- Проверка с помощью инструмента «Проверка ключа лицензии»
- С помощью службы активации и управления лицензиями
- 1. Проверка лицензии с использованием командной строки
- 2. Проверка лицензии с помощью инструмента ShowKeyPlus
- 3. Проверка лицензии с помощью пользовательского интерфейса Windows 10
- Проверка с помощью программ третьих сторон
- Проверка лицензии в режиме BIOS
- Видео:
- Как проверить состояние активации в Windows 10,после обновления всё изменилось
Как проверить лицензию в Windows 10: подробное руководство
Одним из важных аспектов работы с операционной системой Windows 10 является проверка лицензии. Ведь только с лицензионным продуктом вы полноценно можете пользоваться всеми возможностями операционной системы, получать обновления и обеспечивать безопасность вашей системы.
В Windows 10 используется несколько различных методов лицензирования. Один из них — это лицензирование посредством UEFI (Unified Extensible Firmware Interface). Установленные на вашем компьютере виртуальные ключи ориентированы на этот тип лицензирования. Если у вас есть лицензионная копия Windows 10, вы можете проверить ее на соответствие вашему UEFI ключу.
Если у вас лицензионная версия Windows 10 и вы хотите узнать, является ли Код продукта установленной системы лицензионным ключом, то вам необходимо ввести следующую команду: slmgr.vbs -xpr. Приложение slmgr.vbs – это инструмент для работы с ключами активации в Windows. Оно позволяет вам управлять множеством заданий в системе активации и лицензирования Windows. В результате выполнения этой команды вы увидите окно, в котором будет указано, является ли ваш Код продукта лицензионным ключом.
Методы проверки лицензии
В Windows 10 существует несколько способов проверить лицензию вашей операционной системы для обеспечения ее подлинности и гарантирования правильной активации продукта. Используйте следующие методы, чтобы узнать, какая лицензия установлена на вашей системе и активирована ли она.
- Проверьте сведения в «Системе».
- Нажмите правой кнопкой мыши на кнопку «Пуск» и выберите «Система».
- В открывшемся окне найдите раздел «Windows-активация» и проверьте статус активации.
- Проверьте наличие наклейки с ключом продукта.
- Если вы приобрели компьютер или ноутбук с предустановленной Windows 10, на корпусе может быть наклейка с ключом лицензии.
- Удалите пластиковую защитную пленку, чтобы увидеть наклейку с ключом продукта.
- Проверьте ключ лицензионного удостоверения через интерфейс Windows.
- Нажмите сочетание клавиш «Win + R», чтобы открыть окно «Выполнить».
- Введите команду «slmgr.vbs -xpr» и нажмите «ОК».
- В открывшемся окне будет видна строка с информацией о статусе активации и ключе лицензии.
- Используйте приложение «Параметры»
- Нажмите сочетание клавиш «Win + I», чтобы открыть приложение «Параметры».
- Перейдите в раздел «Обновление и безопасность».
- В навигационной панели слева выберите «Активация».
- В правой части окна будет отображен статус активации вашей системы.
- Используйте утилиту ProduKey.
- Скачайте и установите программу «ProduKey» от Майкрософт.
- Запустите приложение и оно автоматически отобразит ключ лицензии вашей системы.
Проверьте статус активации своей операционной системы, используя один из предложенных методов, чтобы убедиться, что ваш Windows 10 является подлинным и правильно активирован. Это важно для обеспечения нормальной работы системы и использования всех функций, доступных в лицензионной версии Windows 10.
Использование системных настроек
Если вы хотите проверить лицензионный статус вашей операционной системы Windows 10, вы можете обратиться к системным настройкам компьютера. Это обычный и простой способ узнать, активирована ли ваша копия Windows.
1. Щелкните правой кнопкой мыши на иконке «Пуск» в левом нижнем углу экрана и выберите пункт «Система».
2. В открывшемся окне «Система» найдите раздел «Сведения о Windows». Там вы увидите информацию о версии Windows и его состоянии активации.
3. В разделе «Сведения о Windows» вы можете найти следующую информацию:
| Поле | Описание |
| Издание | Указывает на версию Windows 10, установленную на компьютере. |
| Активирована | Показывает, активирована ли ваша копия Windows. |
| Идентификатор продукта | Уникальный идентификатор вашей копии Windows. |
| Введите ключ активации | Позволяет ввести ключ активации, если ваша копия Windows не активирована. |
Не все компьютеры могут предоставить полную информацию о вашей лицензии на Windows 10 через системные настройки. Что делать в этом случае? Вы можете использовать другие методы проверки.
Если ваш компьютер использует UEFI (Unified Extensible Firmware Interface), вам может понадобиться другой способ проверки лицензии.
1. Нажмите комбинацию клавиш Win + R, чтобы открыть окно «Выполнить».
2. Введите «slmgr.vbs -xpr» и нажмите Enter. Окно «Свойства системы» должно появиться, показывая статус активации вашей копии Windows.
Если же все вышеперечисленные методы не подходят вам, существуют сторонние приложения, с помощью которых вы сможете проверить лицензию на вашей операционной системе:
1. Продукт ProduKey от NirSoft – это приложение, которое позволяет просмотреть ключи продуктов, включая ключ активации Windows.
2. ShowKeyPlus – это бесплатное приложение для проверки статуса активации Windows и просмотра ключей активации.
3. PowerShell – командная строка от Microsoft, которая предоставляет возможность проверки лицензии вашей операционной системы.
Проверка лицензии в Windows 10 может быть не такой простой, как простая наклейка на корпусе компьютера. Используйте предложенные выше методы, чтобы гарантировать подлинность вашей копии Windows.
Проверка через PowerShell
1. Чтобы проверить лицензию, откройте программу PowerShell. Это можно сделать следующими способами:
- Нажмите клавиши Win + R, введите
powershellи нажмите Enter. - Нажмите клавишу Win, введите «PowerShell» в строку поиска и запустите программу PowerShell.
- Перейдите в меню «Пуск», найдите раздел «Windows PowerShell» и выберите нужную версию (обычно используется Windows PowerShell).
2. После открытия PowerShell, выполните следующую команду:
(Get-WmiObject -query 'select * from SoftwareLicensingService').OA3xOriginalProductKey
3. После ввода этой команды будет показан ключ продукта Windows, используемый для активации системы. Если вместо ключа отображается строка «Без ключа» или «Не удаётся найти активационный ключ», то ваша копия Windows не активирована.
Вместо PowerShell также можно использовать другие способы проверки лицензии в Windows 10:
- Использование программы ShowKeyPlus — бесплатного инструмента с графическим интерфейсом и возможностью извлечения и отображения активационного ключа.
- Использование планировщика задач для проверки статуса активации. Воспользуйтесь следующими действиями для выполнения этого способа:
- Нажмите клавиши Win + R, введите
taskschd.mscи нажмите Enter. - Разверните «Задачи библиотека» в левой части окна и найдите раздел «Microsoft».
- Разверните «Windows» и выберите «SoftwareProtectionPlatform».
- На панели задач выберите «Сведения о статусе активации» и найдите свойство «Действие» в правой части окна.
- Нажмите правой кнопкой мыши на задаче «Сведения о статусе активации» и выберите «Выполнить».
Обратите внимание, что указанные методы не гарантируют 100% точность результатов проверки лицензии. Для более точной оценки рекомендуется обратиться к рекомендуемым настройкам и инструментам проверки лицензирования, предоставляемым Microsoft.
Использование командной строки
Если у вас есть виндовс 10, вы можете использовать командную строку для проверки лицензии на вашей системе.
Для выполнения этого действия вам понадобятся следующие шаги:
- Откройте командную строку. Для этого вы можете воспользоваться поиском Windows и ввести «командная строка».
- В открывшемся окне командной строки введите следующую команду:
slmgr /xprи нажмите Enter. - Вы должны увидеть окно с информацией о статусе лицензии вашей системы.
Если ваша система является подлинной, вы увидите сообщение «Ваша копия Windows активирована». Если у вас возникли проблемы с активацией, вы можете проверить статус ключа продукта через командную строку.
Для этого вам понадобятся следующие шаги:
- Откройте командную строку.
- В командной строке введите следующую команду:
slmgr /dlvи нажмите Enter. - В открывшемся окне проверьте информацию о ключе продукта. В строке «Описание лицензии» вы увидите тип вашей лицензии.
Если у вас есть лицензионный ключ, вы можете ввести его через командную строку для проверки его статуса.
Для этого вам понадобятся следующие шаги:
- Откройте командную строку.
- В командной строке введите следующую команду:
slmgr /dliи нажмите Enter. - В открывшемся окне вы увидите информацию о статусе вашего лицензионного ключа.
Если вы используете ноутбук с предустановленной лицензией Windows 10, можете использовать программное приложение ProduKey для проверки статуса лицензии. Для этого вам понадобятся следующие шаги:
- Загрузите программу ProduKey с официального сайта.
- Установите программу на вашу систему.
- Откройте программу и она автоматически извлечет и отобразит ключи и другую информацию о вашей системе.
- Проверьте ключ продукта в столбце «Product Key» и убедитесь, что он совпадает с ключом, указанным на наклейке на вашем ноутбуке.
Если ваш компьютер использует технологию UEFI, вы также можете проверить свой UEFI OA3 ключ, используя командную строку. Для этого вам понадобятся следующие шаги:
- Откройте командную строку.
- В командной строке введите следующую команду:
wmic path softwarelicensingservice get oa3xoriginalproductkeyи нажмите Enter. - В открывшемся окне вы увидите ваш UEFI OA3 ключ.
Это общие рекомендуемые способы проверки лицензии в Windows 10. Узнайте статус вашей лицензии и настройки ключа, используя командную строку и другие методы, описанные выше.
| Способ проверки | Ключ командной строки | Описание |
|---|---|---|
| Проверить статус лицензии | slmgr /xpr | Проверяет, является ли ваша система лицензионной |
| Проверить статус ключа продукта | slmgr /dlv | Проверяет информацию о ключе продукта |
| Проверить статус лицензионного ключа | slmgr /dli | Проверяет информацию о статусе ключа |
| Использование программы ProduKey | — | Позволяет извлечь информацию о ключе продукта с предустановленной лицензией |
| Проверить UEFI OA3 ключ | wmic path softwarelicensingservice get oa3xoriginalproductkey | Проверяет UEFI OA3 ключ |
Проверка в Центре обновления
- Откройте меню «Пуск» Вашей операционной системы Windows 10 и найдите «Центр обновления». Щелкните по нему, чтобы открыть.
- В окне Центр обновления найдите и выберите «Проверить наличие обновлений».
- Windows автоматически проверит и загрузит все доступные обновления для вашей системы. При этом система также проверит, является ли ваша копия Windows лицензионной.
Если ваша копия Windows 10 является оригинальной (лицензионной), вас не нужно заботиться о проверке вручную — Windows автоматически проверяет и загружает обновления, подтверждая подлинность вашей копии.
Однако, если вы использовали OEM-код установки Windows или удалили Центр обновления, а также если у вас есть корпоративная лицензия, то вам может понадобиться проверить лицензию вручную. В этом случае, вам нужно использовать дополнительные инструменты для проверки.
Проверка в Центре обновления с помощью командной строки
Если вы хотите проверить лицензию Windows 10 с помощью командной строки, введите следующую строку:
wmic path softwarelicensingservice get OA3xOriginalProductKey
После ввода этой команды вы увидите связанный с вашим компьютером программный ключ (PID).
Вы можете также проверить лицензию Windows 10, используя другое приложение командной строки — MSDM.
Проверка с помощью инструмента «Проверка ключа лицензии»
Если вы хотите проверить лицензию Windows 10 с помощью инструмента «Проверка ключа лицензии», выполните следующие действия:
- Откройте меню «Пуск» и найдите «Проверка ключа лицензии».
- В окне, которое откроется, вы увидите сведения о вашем продукте.
- На этой странице вы также можете ознакомиться с информацией о лицензии и проверить подлинность вашей копии Windows 10.
Если у вас есть ключ продукта, вы также можете проверить его подлинность и активировать вашу копию Windows 10 с помощью инструмента «Проверить ключ продукта». Ключ продукта можно скачать с интернета или узнать у продавца.
С помощью службы активации и управления лицензиями
Windows 10 имеет встроенную службу активации и управления лицензиями, которая позволяет вам проверить лицензию вашего продукта. В этом разделе вы узнаете, как воспользоваться этой службой для проверки вашей лицензии.
1. Проверка лицензии с использованием командной строки
Один из способов проверить лицензию Windows 10 — использовать командную строку. Чтобы проверить лицензию с помощью командной строки, выполните следующие действия:
- Откройте командную строку, нажав клавиши Win + R и введя «cmd». Нажмите Enter.
- Введите команду «slmgr.vbs /dli» и нажмите Enter.
- В открывшемся окне будет отображен статус вашей лицензии.
2. Проверка лицензии с помощью инструмента ShowKeyPlus
Еще одним способом проверить лицензию Windows 10 — использовать инструмент ShowKeyPlus. Этот инструмент позволяет вам узнать ключ вашей лицензии. Чтобы воспользоваться этим инструментом, следуйте инструкциям:
- Скачайте и установите приложение ShowKeyPlus.
- Запустите приложение.
- В интерфейсе приложения вы увидите информацию о вашей лицензии, включая ключ продукта (Product Key).
3. Проверка лицензии с помощью пользовательского интерфейса Windows 10
Вы также можете проверить лицензию Windows 10, используя пользовательский интерфейс операционной системы. Для этого выполните следующие действия:
- Нажмите правой кнопкой мыши на кнопке «Пуск» и выберите пункт «Система».
- В открывшемся окне перейдите на вкладку «Общие».
- В разделе «Windows-активация» вы увидите информацию о вашей лицензии и ее статусе.
При проверке лицензии Windows 10 можно использовать либо командную строку, либо специальные приложения. Независимо от выбранного способа, рекомендуется проверить лицензию вашего продукта для обеспечения его легальности и гарантирования корректной работы.
Проверка с помощью программ третьих сторон
Если вы хотите проверить активационный статус вашей системы Windows 10 с помощью программ третьих сторон, у вас есть несколько вариантов.
1. Используйте программу Belarc Advisor. Эта программа выведет информацию о вашей системе, включая ключ активации операционной системы Windows 10. Вы можете скачать и запустить Belarc Advisor с официального сайта.
2. Используйте PowerShell. PowerShell — это командная строка от компании Microsoft, используемая для автоматического выполнения различных заданий. Чтобы узнать статус активации вашей системы, вы можете запустить PowerShell и выполнить следующую команду: Get-WmiObject -query ‘select * from SoftwareLicensingService’
3. Используйте Magical Jelly Bean Keyfinder. Эта программа позволяет вам просмотреть ключ активации Windows и других установленных программ на вашем компьютере.
При использовании программ третьих сторон, обратите внимание на следующие моменты:
- У некоторых программ могут быть ограничения в бесплатной версии, поэтому перед использованием внимательно ознакомьтесь с функционалом и возможностями программы.
- Не используйте программы от неизвестных и ненадежных разработчиков, так как они могут содержать вирусы или вредоносные программы.
Если вы хотите проверить статус активации своей системы Windows 10 без использования программ третьих сторон, вы можете воспользоваться встроенными инструментами Windows:
- Проверка через настройки Windows. Введите «Параметры» в строке поиска и откройте приложение «Параметры». Далее перейдите в раздел «Обновление и безопасность» и выберите «Активация». Здесь вы сможете узнать статус вашей лицензии.
- Проверка через командную строку. Введите «cmd» в строку поиска и запустите командную строку от имени администратора. В командной строке введите «slmgr /dli» и нажмите Enter. Это позволит вам узнать информацию о лицензии и ключе активации вашей системы.
Обратите внимание, что проверка активации может быть доступна только для систем, у которых есть корпорационная копия или которые используют обычный ключ. Если ваша копия Windows 10 была предустановлена на компьютере, то ее лицензионный статус можно узнать только через производителя компьютера или через проверку на сайте Microsoft.
В любом случае рекомендуется проверять статус лицензии вашей системы Windows 10 регулярно и быть уверенным в ее активации.
Проверка лицензии в режиме BIOS
Для того чтобы узнать статус лицензирования вашего компьютера с помощью пользовательским интерфейсом, проверьте его в настройках системы.
| Шаг | Действия |
|---|---|
| 1 | В открывшемся окне выберите «Пуск» и перейдите в «Настройки» (иконка шестеренки в меню «Пуск») |
| 2 | Выберите «Система» |
| 3 | В разделе «О системе» вы увидите информацию о вашей системе, включая статус лицензии |
Если вы хотите проверить статус лицензии с помощью PowerShell, можно использовать инструменты, такие как ProduKey или ShowKeyPlus, чтобы узнать, активирована ли ваша система.
Если ваш компьютер поставляется с предустановленной лицензией OEM (Original Equipment Manufacturer), то статус лицензии может быть проверен с помощью инструментов, таких как SBP (System Locked Pre-installation) или OA3 (OA3 — ACPI_SLIC — 2.0 — Windows Marker).
Обратите внимание, что эти инструменты могут проверять только лицензионный статус вашей системы, но не могут гарантировать, что лицензия является легальным. Это остается на вашей совести.
Также возможность проверять статус лицензии в Windows 10 включает использование лицензионного ключа продукта. Если у вас есть ключ, вы можете просмотреть его через настройки системы.
В общие проверки включаются следующие действия:
- Проверьте наклейку с лицензионным ключом на корпусе вашего компьютера. По умолчанию она должна быть там.
- Используйте PowerShell, чтобы выполнить команду slmgr -xpr, чтобы проверить статус активации вашей системы через командную строку.
- Используйте ProduKey или подобные утилиты, чтобы просмотреть ваш ключ продукта.
- Используйте ShowKeyPlus, чтобы узнать, активирована ли ваша система.
- Проверьте системные настройки, чтобы увидеть, активирована ли ваша система подходящим образом.
Таким образом, с помощью различных действий и инструментов можно проверить лицензию в режиме BIOS в Windows 10. Но помните, что это общие проверки, и они не гарантируют легальность вашей лицензии.
Видео:
Как проверить состояние активации в Windows 10,после обновления всё изменилось
Как проверить состояние активации в Windows 10,после обновления всё изменилось by MrStas ZoRrO 6,495 views 2 years ago 2 minutes, 26 seconds