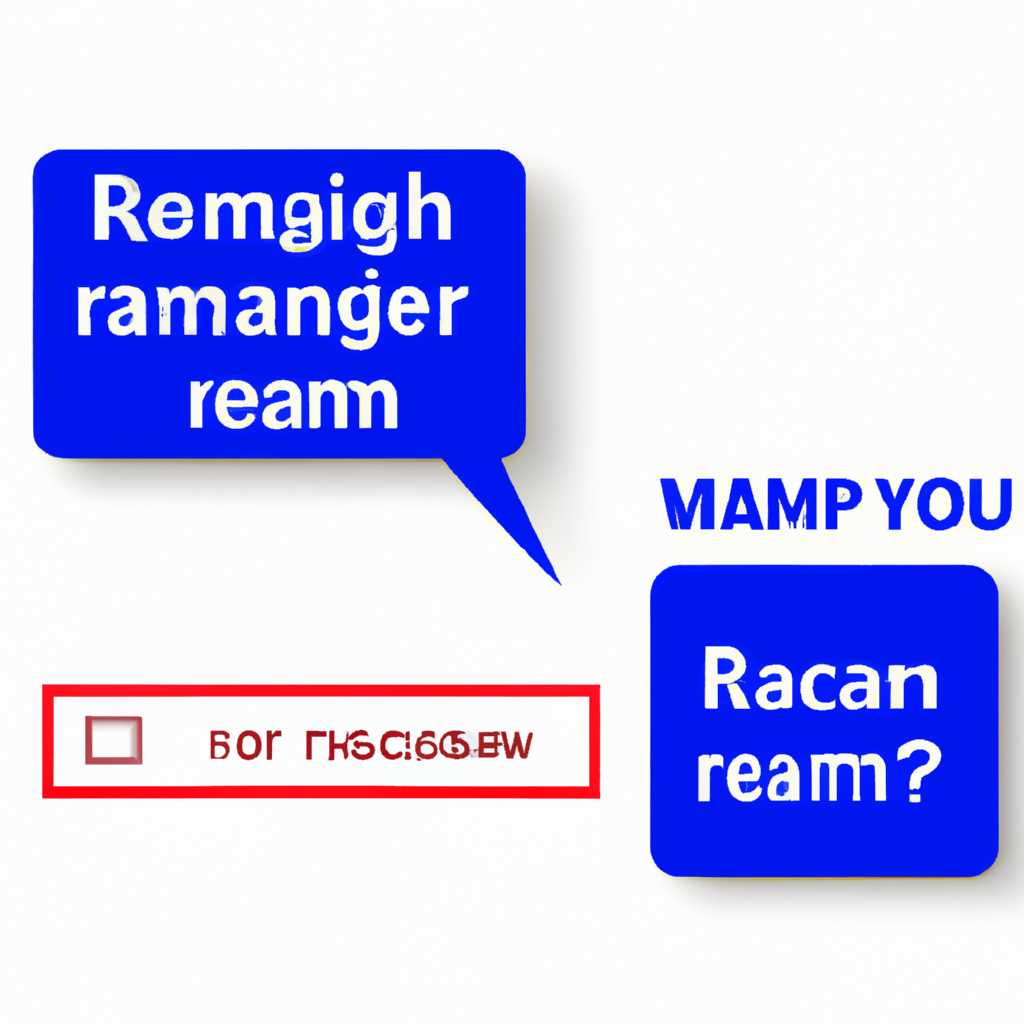- Как проверить оперативную память на ошибки в Windows 10: подробные инструкции
- Как проверить оперативную память на ошибки в Windows 10
- Почему нужно проверять оперативную память?
- Как провести проверку оперативной памяти?
- Подготовка и инструменты для проверки
- Запуск встроенного диагностического инструмента Windows Memory Diagnostic
- Полная проверка оперативной памяти
- Разбиение проверки на несколько этапов
- Этап 1: Загрузка утилиты Memtest86 на флешку
- Этап 2: Запуск тестов на диагностику оперативной памяти
- Этап 3: Анализ результатов тестирования
- Заключение
- Использование сторонних программ для диагностики
- 1. Загрузите программу для диагностики памяти
- 2. Установите программу
- 3. Запустите программу и настройте параметры проверки
- 4. Начните проверку оперативной памяти
- 5. Анализируйте результаты проверки и принимайте меры
- Проверка оперативной памяти с помощью Memtest86+
- Шаги по настройке и проверке:
- Заключение
- Поиск и устранение ошибок оперативной памяти
- Проверка оперативной памяти через «Проверка надежности ПК»
- Проверка оперативной памяти с помощью Memtest86
- Основные рекомендации по использованию проверки оперативной памяти
- Как настроить тестирование оперативной памяти?
- Как выполнить проверку на наличие ошибок в оперативной памяти?
- Видео:
- Установка Memtest86. Тестирование ОЗУ
Как проверить оперативную память на ошибки в Windows 10: подробные инструкции
Оперативная память (ОЗУ) является одной из ключевых компонентов компьютера, отвечающей за хранение данных, использованных приложениями и системой. Важно регулярно проверять работоспособность ОЗУ, так как неполадки в памяти могут привести к сбоям и ошибкам в работе компьютера. В данной статье мы расскажем о нескольких способах провести проверку оперативной памяти в системе Windows 10 и дадим подробные инструкции, как выполнить эти шаги.
Одним из наиболее эффективных средств диагностики оперативной памяти является использование специальной программы, например, memtest86-usbzip. Данный набор инструментов позволяет провести тщательную проверку памяти без необходимости перезагрузки компьютера. Однако, для использования memtest86-usbzip потребуется флешка или другое съемное устройство.
Если замена комплектующих не является возможной опцией для вас, то вам могут пригодиться средства проверки ОЗУ, доступные в самой системе Windows 10. Вначале можно воспользоваться встроенной функцией «Проверка ошибок памяти Windows», которую можно найти в настройках операционной системы.
Как проверить оперативную память на ошибки в Windows 10
Почему нужно проверять оперативную память?
Оперативная память (ОЗУ) является одним из важнейших компонентов компьютера. Она служит для хранения данных, с которыми в текущий момент работает операционная система и запущенные приложения. Если оперативная память содержит ошибки, это может привести к непредсказуемому поведению компьютера — от перегрева и вылетов программ до полного зависания системы.
Как провести проверку оперативной памяти?
Существует несколько способов провести проверку оперативной памяти в Windows 10. Рассмотрим самые популярные и эффективные из них:
- Стандартными средствами Windows 10:
- Проверка оперативной памяти с помощью Виндовс-диагностики.
- Проверка оперативной памяти с помощью монитора ресурсов.
- С помощью специализированных утилит:
- Memtest86.
- Другие утилиты.
Для начала настройте проверку оперативной памяти через «Панель управления» — «Система и безопасность» — «Обслуживание компьютера» — «Планировщик заданий» — «Нужно выполнить обслуживание системы?». При настроенной задаче проверка ОЗУ будет запускаться автоматически.
Если вы хотите провести проверку ОЗУ вручную, то выполните следующие действия: нажмите сочетание клавиш «Win + R» на клавиатуре, введите «mdsched.exe» без кавычек и нажмите «Enter». Затем выберите одну из предложенных опций проверки ОЗУ — «Перезагрузка с проверкой» или «Проверка сейчас».
Откройте «Монитор ресурсов», нажав сочетание клавиш «Ctrl + Shift + Esc» и перейдите на вкладку «Память». В данном разделе можно увидеть использование оперативной памяти компьютером и определить аномальное поведение, например, если какой-то процесс употребляет слишком много памяти.
Memtest86 — это одна из лучших утилит для диагностики оперативной памяти. Эта программа позволяет провести более глубокую и точную проверку памяти, чем стандартные средства Windows. Вы сможете создать загрузочную флешку с утилитой Memtest86, которую затем можно использовать для проверки памяти на ошибки.
Кроме Memtest86, существует множество других утилит для проверки оперативной памяти. Например, HCI Memtest, Prime95 и др. Вы можете выбрать любую из них в зависимости от своих предпочтений и потребностей.
Проведя проверку оперативной памяти на ошибки, вы сможете выявить и исправить возможные проблемы. Будьте внимательны к появившимся сообщениям об ошибках и аномалиям в работе компьютера. Своевременная проверка оперативной памяти позволит избежать множества проблем в дальнейшем.
Подготовка и инструменты для проверки
Для проведения диагностики оперативной памяти в Windows 10 есть несколько способов. Одним из лучших способов является использование встроенной утилиты Windows Memory Diagnostic. Она позволяет сканировать память и проверять ее на наличие ошибок через несколько простых шагов.
Чтобы воспользоваться этим инструментом, вам нужно будет настроить компьютер на перезагрузку. После перезагрузки доступна программа Windows Memory Diagnostic, которую можно использовать для проведения проверки оперативной памяти.
Для настроек компьютера на перезагрузку и запуска программы Windows Memory Diagnostic следуйте этим простым шагам:
- Нажмите клавишу Windows на клавиатуре (она обычно находится между клавишами Ctrl и Alt) или щелкните левой кнопкой мыши на значке меню Пуск в левом нижнем углу экрана.
- Выберите «Настройки» из открывшегося окна.
- В окне настроек выберите «Обновление и безопасность».
- На панели слева выберите «Восстановление».
- Под разделом «Перезагрузка в специальный режим» нажмите кнопку «Перезагрузить сейчас». Компьютер перезагрузится.
- После перезагрузки вам будет предложено выбрать различные варианты запуска. Выберите «Решение проблем и диагностика».
- Выберите «Дополнительные параметры».
- Выберите «Windows Memory Diagnostic».
- Нажмите кнопку «Перезагрузить». Ваш компьютер перезагрузится и запустит программу Windows Memory Diagnostic.
После перезагрузки вы увидите окно программы Windows Memory Diagnostic, где можно выбрать нужную диагностику оперативной памяти. Для проведения полной проверки выберите «Базовую проверку».
Во время проверки ваш компьютер будет работать тока в автономном режиме, так что вы можете вернуться к работе через некоторое время. По завершении проверки вы увидите результаты на экране.
Если при проверке оперативной памяти будут обнаружены ошибки, рекомендуется заменить неисправные планки памяти или провести диагностику и замену соответствующих компьютерных плат, если это возможно.
Теперь, когда вы знаете, как проверить оперативную память на ошибки в Windows 10, вы можете регулярно проводить диагностику и замену, чтобы предотвратить возможные проблемы с работой системы и приложений связанные с памятью.
Запуск встроенного диагностического инструмента Windows Memory Diagnostic
При возникновении проблем с оперативной памятью в Windows 10, важно протестировать ее на наличие ошибок. В этом случае мы можем воспользоваться встроенным инструментом Windows Memory Diagnostic, который предоставляет возможность провести проверку памяти компьютера на наличие ошибок.
Для запуска «средства диагностики памяти Windows» не нужно загружать сторонние программы или создавать загрузочные флешки. Запуск можно произвести через опции виндовс, доступные непосредственно в системе оперативной памяти компьютера.
Шаги для запуска встроенного диагностического инструмента Windows Memory Diagnostic:
- Сохраните все незакрытые программы и документы на компьютере.
- Нажмите на кнопку «Пуск» в левом нижнем углу экрана.
- В строке поиска введите «Windows Memory Diagnostic» и выберите из результатов поиска нужную опцию.
- В отображаемом окне выбираем «Запустить средство диагностики памяти Windows».
- В новом окне нажимаем кнопку «Следующий запуск — Перезапустить сейчас и проверить проблему».
- После перезагрузки компьютера начнется проверка оперативной памяти. Во время тестирования на экране будет отображаться список листов с информацией о процессе сканирования памяти.
- Когда проверка завершится, компьютер автоматически перезагрузится.
- После перезагрузки можно будет просмотреть отчет о результатах тестирования памяти в соответствующей программе.
Обратите внимание, что в некоторых случаях может понадобиться перезагрузка ноутбука или стационарного компьютера, чтобы выполнить проверку оперативной памяти. Также рекомендуется перед запуском проверки сохранить все важные данные и файлы.
Если же вы предпочитаете использовать другую утилиту для тестирования памяти, то можно воспользоваться сторонней программой, например, Memtest86. Для этого нужно скачать набор файлов memtest86-usb.zip с официального сайта и записать его на флешку.
Пользоваться диагностирующими инструментами для проверки памяти необходимо в случае возникновения проблем с компьютером, таких как периодические сбои, зависания системы и ошибки при загрузке. Память, кроется в них проблема, и проверка ее состояния поможет определить, есть ли ошибки в оперативной памяти компьютера, и что именно стало их причиной.
| Преимущества использования Windows Memory Diagnostic |
|---|
| — Встроенный инструмент в операционную систему Windows; — Не требует загрузки дополнительных программ или создания загрузочных носителей; — Позволяет проводить автоматическую проверку памяти через перезагрузку компьютера; — Отображает информацию о процессе сканирования в виде листов с детальными советами и комментариями; — Возможность просмотра отчета о результатах тестирования после перезагрузки компьютера. |
Необходимость проверки оперативной памяти возникает в случае, если компьютер стал медленно работать, часто выключается или перезагружается сам по себе, появляются экраны синей смерти или другие ошибки при работе. Диагностика RAM позволяет выявить возможные проблемы с памятью и предупредить о возможной неисправности.
Полная проверка оперативной памяти
Для полной проверки оперативной памяти в Windows 10 можно воспользоваться специальными средствами диагностики. Этот метод позволяет обнаружить ошибки, которые могут возникать в работе оперативной памяти и могут приводить к различным проблемам на вашем компьютере.
- Перед началом проведения тестов запишите всю нужную информацию, такую как открытые файлы и программы. После этого закройте все программы и сохраните важные данные.
- Нажмите комбинацию клавиш Win+R для открытия окна «Выполнить».
- Введите команду «mdsched.exe» (без кавычек) и нажмите Enter. Это запустит инструмент «Windows Memory Diagnostic».
- В появившемся окне выберите опцию «Перезагрузка сейчас и проверка возможных ошибок памяти».
- Компьютер автоматически перезагрузится и начнется процесс проверки памяти.
- Во время процесса тестирования на экране будет отображаться прогресс проверки и результаты.
- Если были обнаружены ошибки, следует заменить неправильно работающую планку оперативной памяти.
- Если ошибка не была обнаружена, следует провести дополнительные тесты с помощью сторонних утилит, таких как MemTest86 или MemTest86+.
- Для использования этих утилит необходимо скачать их соответствующую версию с официального сайта.
- Запишите скачанную утилиту на флешку или на CD/DVD диск.
- Перезагрузите компьютер с флешки или диска.
- Утилита MemTest86 автоматически начнет тестирование оперативной памяти.
- В ходе тестирования утилита отображает результаты на экране. Если были обнаружены ошибки, планки памяти следует заменить.
Таким образом, проведение полной проверки оперативной памяти является важным шагом для обнаружения и устранения возможных ошибок, которые могут влиять на работу вашего компьютера. Регулярная проверка памяти и профилактика позволят вам избежать серьезных проблем и сохранить стабильность работы вашей системы.
Разбиение проверки на несколько этапов
Проверка оперативной памяти на ошибки может быть разбита на несколько этапов, чтобы обеспечить более детальную и точную диагностику. Ниже представлены этапы, которые можно выполнить для тщательной проверки оперативной памяти вашего компьютера:
Этап 1: Загрузка утилиты Memtest86 на флешку
1. Откройте браузер и найдите в нем «Memtest86», одну из лучших программ диагностики и тестирования оперативной памяти.
2. Перейдите на официальный сайт программы и скачайте ее на компьютер.
3. Подготовьте флешку или другое съемное устройство для записи программы.
4. Запишите загружаемый образ Memtest86 на флешку в соответствии с инструкцией на сайте.
Этап 2: Запуск тестов на диагностику оперативной памяти
1. Вставьте флешку с установленной утилитой Memtest86 в компьютер, на котором нужно проверить оперативную память.
2. Перезагрузите компьютер.
3. При загрузке компьютера нажмите F8 или F12 (в зависимости от вашей модели компьютера), чтобы перейти в меню выбора загрузочных устройств.
4. Выберите флешку или другое съемное устройство в качестве загрузочного устройства.
5. Загрузка Memtest86 начнется автоматически и запустит тесты на диагностику оперативной памяти. Подождите, пока тесты завершатся.
Этап 3: Анализ результатов тестирования
1. После завершения тестов Memtest86, вы увидите окно с результатами.
2. Обратите внимание на наличие ошибок или неполадок в оперативной памяти. Если возникли какие-либо ошибки, это может указывать на проблемы с памятью или планками.
3. Запишите информацию о найденных ошибках или неполадках в оперативной памяти.
4. При необходимости, вы можете провести повторную проверку на других компьютерах или с помощью других программ для подтверждения результатов.
5. Если вы обнаружили ошибки в оперативной памяти, рекомендуется заменить нерабочие планки или выполнить необходимую профилактику компьютера.
Заключение
Разбиение проверки оперативной памяти на несколько этапов позволяет получить более точные результаты и установить причины возникновения неполадок. Помните, что проверка оперативной памяти является важной частью диагностики компьютера, особенно при возникновении проблем с его работой. Используйте представленные выше инструкции для проведения проверки оперативной памяти в Windows 10 и необходимую профилактику вашего компьютера.
Использование сторонних программ для диагностики
В случаях, когда стандартными средствами операционной системы Windows 10 провести проверку оперативной памяти не представляется возможным или же вам нужно выполнить более тщательную и полную диагностику, рекомендуется использовать сторонние программы. Ниже приведены шаги, которые помогут вам провести проверку памяти с использованием таких программ.
1. Загрузите программу для диагностики памяти
Первым шагом вам нужно загрузить подходящую программу для диагностики оперативной памяти. На рынке есть множество таких программ, но рекомендуется выбрать программу, которая имеет хорошие отзывы и репутацию.
2. Установите программу
Как только вы загрузили выбранную программу, установите ее на ваш компьютер или ноутбук, следуя инструкциям установщика.
3. Запустите программу и настройте параметры проверки
После установки программы запустите ее и настройте параметры проверки памяти. Обычно в программе есть опции для выбора типа и длительности тестов, а также настройки проверки определенных ячеек памяти или платах памяти. В зависимости от конкретной программы, эти параметры могут называться по-разному.
4. Начните проверку оперативной памяти
После настройки параметров проверки нажмите на соответствующую кнопку или команду, чтобы начать тестирование оперативной памяти. Программа автоматически выполнит все необходимые операции и выдаст результат. Обычно результаты отображаются в виде отчетов или листов с детальной информацией о проведенной проверке и возможных проблемах.
Важно отметить, что в некоторых случаях для проверки памяти может потребоваться выставить другие настройки, например, проверку температуры памяти.
5. Анализируйте результаты проверки и принимайте меры
После завершения проверки анализируйте результаты, которые были получены программой. Если обнаружены ошибки или другие проблемы, вам потребуется принять необходимые меры для их решения. В некоторых случаях может потребоваться замена поврежденных ячеек памяти или всей платы памяти. Обращаем ваше внимание на то, что замена памяти требует навыков и знаний, поэтому, в случае сомнений, лучше обратиться за помощью к специалистам или сервисному центру.
Проверка оперативной памяти с помощью Memtest86+
Для точной проверки оперативной памяти Windows 10 предлагает использовать одно из лучших средств диагностики — Memtest86+. Это бесплатное программное обеспечение позволяет проверить каждый бит памяти и выявить наличие ошибок.
Шаги по настройке и проверке:
- Скачайте программу Memtest86+ с официального сайта и скопируйте ее на флеш-накопитель или другой съемный носитель.
- Перезагрузите компьютер и настройте его на загрузку с выбранного съемного носителя. Это можно сделать через BIOS или выбрав соответствующую опцию загрузки при старте компьютера.
- После загрузки Memtest86+ появится окно с настройками проверки. В большинстве случаев нет необходимости изменять эти настройки, и вы можете просто нажать кнопку «Start» для начала тестирования.
- Memtest86+ начнет сканировать оперативную память и выдавать результаты проверки в режиме реального времени. Вся информация о найденных ошибках будет отображаться в окне программы.
- Чтобы получить более точные результаты, рекомендуется запустить тест на проверку несколько раз. Это поможет определить, насколько стабильно работает ваша оперативная память.
Если в ходе проверки Memtest86+ обнаружены ошибки памяти, значит есть проблема с одной или несколькими планками оперативной памяти. В этом случае вы можете попробовать заменить проблемную планку или заменить всю оперативную память.
В некоторых случаях проблема может заключаться не только в ОЗУ, но и в других компонентах компьютера, например, в материнской плате или жестком диске. Поэтому, если после замены памяти проблемы не исчезают, может потребоваться дальнейшая диагностика компонентов.
Заключение
Проверка оперативной памяти является важным шагом для обеспечения стабильной работы компьютера. Memtest86+ позволяет точно определить наличие ошибок и проблем с памятью, что позволяет выбрать правильный план действий для их устранения. Помните, что проверка оперативной памяти должна быть проведена не только при возникновении проблем, но и в рамках регулярного обслуживания вашего рабочего компьютера.
Поиск и устранение ошибок оперативной памяти
Одним из самых надежных способов проверки оперативной памяти является использование встроенной утилиты Windows – «Проверка надежности ПК». Она может быть использована для проверки разных компонентов компьютера, но в данном случае мы сконцентрируемся на проверке памяти.
Проверка оперативной памяти через «Проверка надежности ПК»
- Нажмите комбинацию клавиш Win+R и введите «mdsched.exe», затем нажмите Enter.
- В открывшемся окне выберите «Перезагрузить сейчас и проверить проблемы (рекомендуется)».
- Компьютер перезагрузится и начнется проверка памяти. Это может занять некоторое время.
- После завершения проверки вы получите результаты в виде отчета в журнале «Надежность и сохранность системы». Для этого нажмите на кнопку «Отчеты» в главном окне утилиты.
Другими программами, которые стоит использовать для проверки оперативной памяти, являются Memtest86 и Windows Memory Diagnostic. Они обладают широкими возможностями сканирования и диагностики памяти, особенно Memtest86.
Проверка оперативной памяти с помощью Memtest86
- Загрузите Memtest86 с официального сайта и создайте загрузочное устройство (например, USB-флешку) с помощью специальной утилиты.
- Перезагрузите компьютер с использованием этого загрузочного устройства.
- После завершения сканирования можно будет увидеть детальные результаты в виде таблицы, которая отображает состояние памяти.
Важно отметить, что при работе с программами для проверки памяти может возникнуть некорректное отображение результатов из-за проблемы с другими компонентами системы, кроме памяти.
Если вы столкнулись с ошибками оперативной памяти, рекомендуется проверить также состояние жесткого диска и других компонентов компьютера.
В случае обнаружения проблемы с памятью, можно попытаться заменить поврежденные модули или обратиться к специалисту для дополнительной диагностики и ремонта.
Электрические проблемы могут быть одной из причин возникновения ошибок оперативной памяти, поэтому регулярное тестирование и диагностика памяти являются важными мерами предосторожности при работе с компьютером.
Основные рекомендации по использованию проверки оперативной памяти
Проверка оперативной памяти может быть полезной при возникновении проблем со стабильностью работы компьютера. Если ваш рабочий стол внезапно исчезает или программа терпит необъяснимые сбои, проблема может быть связана с неправильной работой оперативной памяти.
Для проверки оперативной памяти в Windows 10 можно использовать различные утилиты. Одним из лучших инструментов является стандартная утилита Windows – «Проверка на наличие ошибок в оперативной памяти».
Как настроить тестирование оперативной памяти?
Для начала, обращаем ваше внимание, что тестовые результаты не всегда дают точных информацию о возможных ошибках в памяти. Поэтому проверка оперативной памяти должна быть сопровождена другими видами тестирования комплектующих компьютера и драйверов.
Для запуска проверки оперативной памяти нужно:
- Нажмите клавишу «Win+R» на клавиатуре, чтобы открыть окно «Выполнить».
- Введите «mdsched.exe» в текстовое поле и нажмите «Enter».
- В появившемся окне выберите «Перезагрузить сейчас и проверить на наличие проблем» или «Проверить на наличие проблем при следующем запуске» — на ваш выбор.
Как выполнить проверку на наличие ошибок в оперативной памяти?
После перезагрузки компьютера начнется процесс проверки оперативной памяти. Индикатор проверки будет отображаться в виде мигающего курсора на черном экране или сцене с «Опции загрузки windows» (в зависимости от вашей версии Windows).
При выполнении сканирования ячейкам памяти будут присвоены белые бубны в случае отсутствия ошибок и красные бубны в случае нахождения ошибок. Результаты проверки отобразятся справа на экране.
В случае, если проверка выявила ошибки в оперативной памяти компьютера, рекомендуется заменить модуль памяти на новый. Если оперативная память вашего компьютера работает без проблем, причина сбоев в другой области компьютера, и обращение к специалистам может помочь устранить данную проблему.
Важно отметить, что приложения и фильтры в виджетах Windows могут вызывать ложные сбои оперативной памяти. Поэтому перед проверкой рекомендуется отключить все виджеты и по возможности закрыть все запущенные программы.
Видео:
Установка Memtest86. Тестирование ОЗУ
Установка Memtest86. Тестирование ОЗУ Автор: ZerOne 68 927 просмотров 4 года назад 6 минут 32 секунды