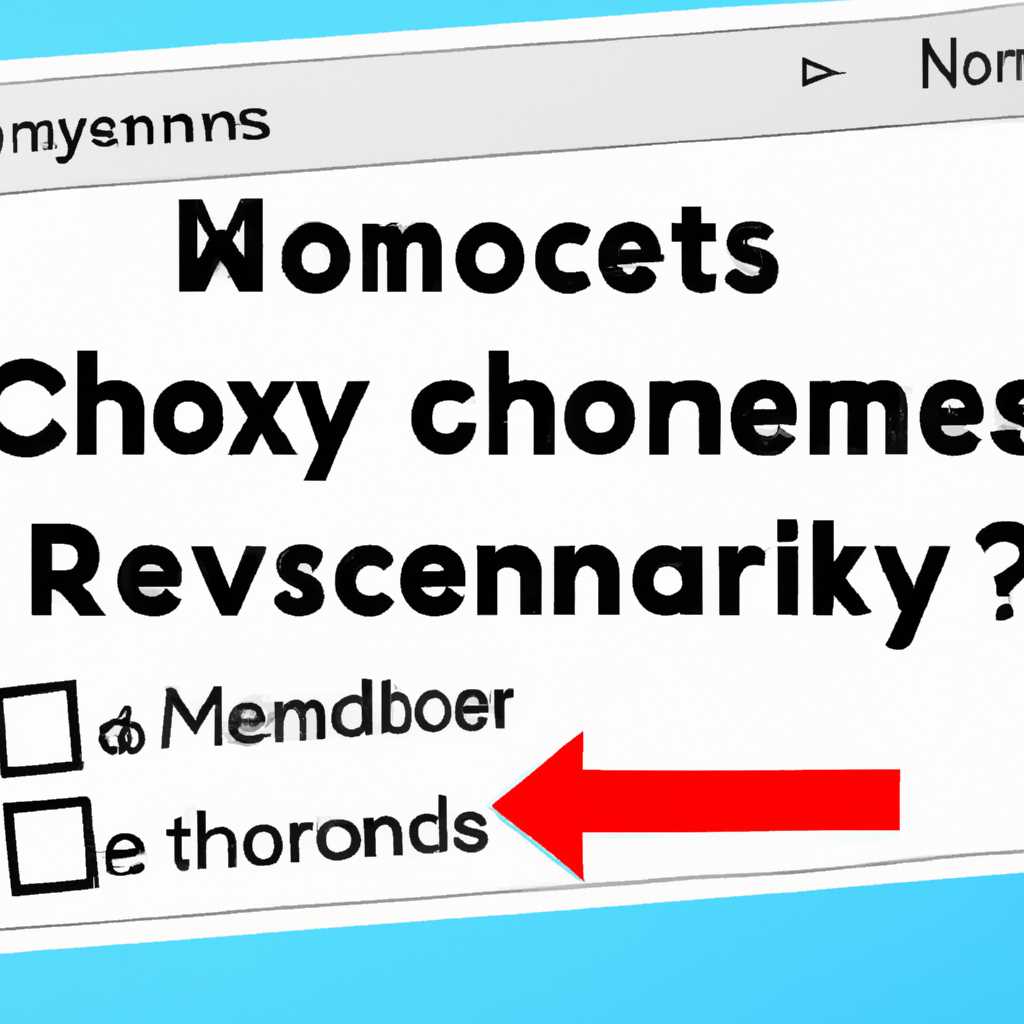- Руководство по проверке оперативной памяти на ошибки в Windows 10
- Способ 1: Настройка Windows
- Шаг 1: Запуск командной строки
- Шаг 2: Выбор метода проверки
- Шаг 3: Перезагрузка компьютера
- Шаг 4: Просмотр результатов
- Важно:
- Способ 2 «Командная строка»
- Способ 3: Настройка BIOS
- Способ 4: Уменьшение памяти, используемой встроенной видеокартой
- Шаг 1: Настройка BIOS
- Шаг 2: Проверка памяти
- Заключение
- Способ 5: Проверка модулей ОЗУ
- 1. Стандартное средство Windows — Memory Diagnostic Tool
- 2. Настройка проверки оперативной памяти через BIOS
- Стандартное средство Windows
- Устранение ошибки «Windows 10 использует не всю оперативную память»
- 1. Проверьте настройки ОЗУ
- 2. Проверьте модули оперативной памяти
- 3. Проверьте системные журналы
- На этом компьютере обнаружена неполадка с памятью
- 1. Проверка оперативной памяти с помощью программных средств
- 2. Проверка оперативной памяти с помощью аппаратных средств
- Видео:
- КАК УСКОРИТЬ И ОСВОБОДИТЬ ОЗУ Windows 10 Pro? 100% лайфхак для оперативной памяти
Руководство по проверке оперативной памяти на ошибки в Windows 10
Ошибки в аппаратной части компьютера могут привести к различным проблемам, включая неожиданные сбои в работе системы и смерть синего экрана. Выявление этих ошибок может быть сложной задачей, поэтому в данном руководстве мы рассмотрим метод проверки оперативной памяти на наличие ошибок в Windows 10.
Программные методы обнаружения ошибок памяти могут быть полезны, но они не всегда могут обнаружить все проблемы в аппаратной памяти. Поэтому рекомендуется использовать встроенные средства Windows 10 для проверки оперативной памяти на ошибки.
Одним из таких способов является использование инструмента диагностики памяти Windows, который может быть запущен из командной строки. Данный инструмент позволяет выполнить проверку оперативной памяти на наличие ошибок, включая проверку неиспользуемой памяти и уменьшение размера памяти.
Для того чтобы проверить оперативную память на ошибки в Windows 10, вам придется выполнить следующие шаги:
- Найдите строку «Windows Memory Diagnostics» в меню настройки Windows 10.
- Выберите этот пункт и перезагрузите компьютер.
- Подождите, пока инструмент диагностики памяти запустится и выполнит проверку.
- После завершения проверки можно будет найти результаты в журналах диагностики памяти.
В случае, если ошибки оперативной памяти будут обнаружены, вам придется искать проблему в аппаратной части компьютера, включая модули оперативной памяти и видеокарту. Исправление таких ошибок может потребовать установки новых модулей памяти или других обновлений для вашего компьютера.
Способ 1: Настройка Windows
Чтобы проверить оперативную память в Windows 10 при помощи этого метода, следует провести проверку следующим образом:
Шаг 1: Запуск командной строки
Нажмите клавишу «Windows» + «R», чтобы открыть окно «Выполнить». Введите «mdsched.exe» в строку «Открыть» и нажмите «ОК». Это запустит стандартное настройка Windows для диагностики памяти.
Шаг 2: Выбор метода проверки
Выберите один из методов проверки: стандартное или расширенное. Расширенное сканирование может занять больше времени, но оно более тщательное и может обнаружить ошибки, которые стандартный метод может пропустить.
Шаг 3: Перезагрузка компьютера
После выбора метода проверки, компьютер будет автоматически перезагружен. Он начнет сканирование оперативной памяти и выявление любых обнаруженных ошибок.
Шаг 4: Просмотр результатов
После завершения проверки компьютера будет автоматически перезагружен. Вы можете просмотреть результаты проверки оперативной памяти, зайдя в журналы системной диагностики. Для этого откройте «Панель управления» и настройки безопасности. Введите «Память Windows» в поисковой строке и выберите «Просмотреть результаты диагностики памяти Windows». Здесь вы увидите заключение проверки. В случае обнаружения ошибок, стоит обратиться в сервисный центр для их устранения.
Важно:
Обратите внимание, что данный метод проверки оперативной памяти является методом программной диагностики. Это значит, что он может не выявить некоторые аппаратные неполадки или проблемы, связанные с видеокартой, жестким диском и другими компонентами компьютера. Поэтому, если проблема с памятью не была обнаружена или ошибка все еще остается, стоит использовать другие методы и средства для проверки оперативной памяти и компьютера в целом.
Способ 2 «Командная строка»
Если вы не уверены в программных причинах проблем с оперативной памятью вашего компьютера, то можете воспользоваться стандартным встроенным средством Windows 10 для проверки памяти. В этом случае выявление ошибок оперативной памяти может помочь в их устранении.
- Зайти в командную строку. Для этого нажмите на кнопку «Пуск» (или используйте клавишу Win) и введите «командная строка». В списке найдите «Командная строка» и щелкните на ней правой кнопкой мыши, а затем выберите «Запустить от имени администратора».
- В командной строке введите команду «mdsched.exe» без кавычек и нажмите клавишу Enter. Это запустит стандартное средство Windows для проверки оперативной памяти.
- В открывшемся окне выберите «Перезагрузить сейчас и проверить на наличие проблем» и нажмите на кнопку «Пуск». Это позволит провести проверку оперативной памяти перед загрузкой операционной системы.
- Когда компьютер перезагрузится, начнется проверка памяти. Обычно это занимает несколько минут, но время может варьироваться в зависимости от количества и типа памяти в вашей системе. Не выключайте компьютер во время этой проверки.
- По завершении проверки памяти, Windows 10 загрузится и вы найдете результаты проверки в файле «Сведения о возможных проблемах с этим компьютером — отчет об ошибке памяти». Вы можете найти этот файл по пути «C:\Windows\memorydiagnostics-results».
В случае, если проверка памяти выявит ошибки, вам придется исправить их. Одним из способов может быть проверка и замена неисправных модулей оперативной памяти. Если же проверка памяти не выявит ошибок, то проблему с оперативной памятью можно будет искать в других компонентах компьютера, например, в видеокартой или системной плате.
Важно отметить, что методы проверки оперативной памяти подразумевают проверку только программных ошибок памяти, поэтому в случае возникновения проблем с аппаратной частью, может потребоваться использование других способов или даже настройка BIOS.
Таким образом, проверка оперативной памяти в Windows 10 с помощью командной строки является стандартным средством для выявления программных ошибок памяти. Всю проверку и устранение ошибок памяти лучше проводить с помощью специальных программных средств, чтобы быть уверенным в их надежности.
Способ 3: Настройка BIOS
- Перезагрузите компьютер и при нажатии нужной клавиши (как правило, это клавиша F2 или Del на большинстве компьютеров) войдите в BIOS.
- В разделе BIOS найдите настройку модулей оперативной памяти (RAM). Она может называться по-разному в разных версиях BIOS, ищите что-то вроде «Memory Settings», «Memory Configuration» и т.д.
- Если ваш компьютер имеет несколько модулей оперативной памяти, рекомендуется проверить каждый из них по отдельности.
- Помимо проверки оперативной памяти, также стоит обратить внимание на другие аппаратные компоненты, например, видеокарту. В разделе BIOS можно найти соответствующие настройки для проверки видеокарты.
- После настройки BIOS сохраните изменения и перезагрузите компьютер.
В результате этой проверки BIOS будет осуществлять более глубокую проверку оперативной памяти и других аппаратных компонентов. Если придётся использовать этот способ, обнаружена неполадка с ОЗУ или видеокартой, стоит устранить найденную проблему.
Способ 4: Уменьшение памяти, используемой встроенной видеокартой
Если у вас на компьютере обнаружена неполадка с оперативной памятью, то придётся провести проверку модулей памяти. Однако в некоторых случаях проблема не в модулях, а в использовании памяти встроенной видеокартой. Для проверки этого, установите следующую настройку.
Шаг 1: Настройка BIOS
1. Перезагрузите компьютер и нажмите клавишу Del (или F2/F10 в некоторых случаях), чтобы войти в BIOS.
2. Найдите раздел «Настройка системной памяти».
3. Используя клавиши на клавиатуре, переместитесь к настройке «Выделение памяти для встроенной видеокарты».
4. Установите значение на минимальное, чтобы уменьшить объем памяти, используемый встроенной видеокартой.
5. Нажмите клавишу F10, чтобы сохранить изменения и выйти из BIOS.
Шаг 2: Проверка памяти
1. Введите команду «Проверка памяти Windows» в строке поиска.
2. Запустите приложение «Проверка памяти Windows».
3. Выберите опцию «Редактировать настройки проверки» и установите флажок возле «Графическая аппаратура».
4. Нажмите кнопку «Сохранить» и перезагрузите компьютер для применения изменений.
5. После перезагрузки компьютера запустите приложение «Проверка памяти Windows» снова.
6. Дождитесь завершения проверки и найдите результаты в файле «memorydiagnostics-results».
Заключение
С помощью этого способа можно уменьшить объем памяти, используемый встроенной видеокартой. Это может помочь выявить проблему с оперативной памятью и найти методы ее диагностики. Если ошибки все еще обнаружены, требуется более глубокая проверка аппаратной части компьютера.
Способ 5: Проверка модулей ОЗУ
В операционной системе Windows 10 есть средства для программной проверки оперативной памяти (ОЗУ) на наличие ошибок. Если вы замечаете неполадки в работе компьютера, такие как сбои, перезагружение или синий экран смерти, то проверка модулей ОЗУ может помочь вам обнаружить и устранить возможные проблемы с памятью.
1. Стандартное средство Windows — Memory Diagnostic Tool
Одним из методов проверки оперативной памяти в Windows 10 является использование встроенного программного средства — Memory Diagnostic Tool. Это стандартное средство операционной системы Windows, которое использует всю доступную память для проверки на наличие ошибок.
Для запуска Memory Diagnostic Tool выполните следующие шаги:
- Откройте меню «Пуск» и найдите строку «Windows Memory Diagnostic».
- Выберите эту строку и нажмите клавишу «Enter».
- В появившемся диалоговом окне нажмите кнопку «Запуск Windows Memory Diagnostic».
- При следующей перезагрузке компьютера будет выполнена проверка оперативной памяти.
После завершения проверки оперативной памяти Windows 10 автоматически перезагрузится и выдаст результаты проверки, которые вы сможете найти в системной папке C:\Windows\memorydiagnostics-results. Данные результаты могут помочь вам определить наличие ошибок памяти и принять меры по их исправлению.
2. Настройка проверки оперативной памяти через BIOS
Если при использовании стандартного средства Memory Diagnostic Tool ошибки памяти не обнаружены, то в этом случае придется проверить оперативную память с помощью аппаратных методов.
Для этого выполните следующие шаги:
- Перезагрузите компьютер и при загрузке нажмите определенную клавишу (обычно это клавиша «DEL» или «F2»), чтобы войти в BIOS.
- Включите режим настройки BIOS с помощью указания пароля, если это потребуется.
- Найдите в BIOS раздел, отвечающий за настройку оперативной памяти (обычно раздел называется «Memory» или «RAM»).
- Включите функцию проверки памяти (обычно это можно сделать в разделе «Memory Test», «Memory Check», «Memory Diagnostic»).
- Сохраните настройки BIOS и перезагрузите компьютер, чтобы начать процесс проверки оперативной памяти.
- По завершении проверки выявленные ошибки будут отображены в BIOS. Если ошибки обнаружены, попробуйте уменьшить тактовую частоту памяти или произвести замену модулей ОЗУ.
Таким образом, проверка оперативной памяти в Windows 10 можно выполнить с помощью программных и аппаратных методов. Стандартное средство Windows — Memory Diagnostic Tool — позволяет быстро и удобно проверить оперативную память на наличие ошибок. Если ошибки не обнаружены, возможно придется воспользоваться методом проверки через BIOS, чтобы дополнительно исключить аппаратные неполадки.
Важно помнить, что результаты проверки памяти могут помочь вам определить причины возможных проблем с компьютером в случае обнаружения ошибок. При наличии ошибок, рекомендуется связаться с профессиональным специалистом для устранения неисправностей и решения проблем с оперативной памятью компьютера.
Стандартное средство Windows
Для начала перезагрузите компьютер и зайдите в настройки BIOS с помощью клавиши Del или F2 (в зависимости от модели BIOS). В настройках BIOS найдите раздел, который отвечает за настройку оперативной памяти. Установите настройку на значении «Проверка» или «Тест памяти».
Далее перейдите к настройкам операционной системы Windows. Откройте командную строку, используя сочетание клавиш Win + R, введите команду «mdsched.exe» и нажмите Enter. Эта команда запустит программное средство проверки оперативной памяти.
Выберите метод проверки — «Быстро» или «Расширенная». «Быстрый» метод будет выполняться в течение нескольких минут, а «Расширенный» может занять несколько часов, но обнаружит все возможные ошибки.
Когда проверка будет завершена, вы увидите результаты проверки в виде «Ошибок не обнаружено» или «Обнаружена неполадка с оперативной памятью». Если ошибки были найдены, то вам придется устранить обнаруженные проблемы, заменив неисправные модули оперативной памяти.
Также вы можете проверить наличие ошибок в оперативной памяти, используя системные журналы Windows. Откройте «Журнал событий» при помощи сочетания клавиш Win + X и выберите «Просмотреть всех журналов». В разделе «Система» найдите записи о «Критических» и «Ошибках» и проверьте, были ли обнаружены ошибки, связанные с оперативной памятью.
Теперь у вас есть несколько методов для проверки оперативной памяти на ошибки в Windows 10. Используйте стандартное средство Windows или командную строку в сочетании с программными средствами для более глубокой диагностики аппаратной части компьютера.
Устранение ошибки «Windows 10 использует не всю оперативную память»
Оперативная память (ОЗУ) играет важную роль в работе операционной системы Windows 10. В некоторых случаях может возникнуть проблема, когда Windows 10 использует не всю доступную оперативную память, что может привести к замедлению работы компьютера. В этом разделе мы рассмотрим методы устранения этой ошибки.
1. Проверьте настройки ОЗУ
Первым шагом для устранения проблемы с использованием неполной оперативной памяти в Windows 10 следует проверить настройки ОЗУ на вашем компьютере. Для этого выполните следующее:
- Найдите кнопку «Пуск» в нижнем левом углу экрана и щелкните по ней.
- Наберите «командная строка» в строке поиска и нажмите Enter. Откроется командная строка.
- Введите следующую команду: msconfig
- В открывшейся окне «Конфигурация системы» перейдите на вкладку «Загрузка».
- Установите галочку напротив пункта «Сведения о загрузке системы».
- Нажмите «Применить» и «ОК».
- Перезагрузите компьютер.
2. Проверьте модули оперативной памяти
Другой способ устранения ошибки заключается в проверке модулей оперативной памяти на вашем компьютере. Для этого выполните следующее:
- Перезагрузите компьютер.
- При включении компьютера нажмите клавишу F8, чтобы открыть меню расширенных параметров загрузки.
- Выберите опцию «Безопасный режим с командной строкой».
- В командной строке введите следующую команду: memorydiagnostics.
- Дождитесь завершения проверки памяти.
- После перезагрузки компьютера найдите файл с результатами проверки памяти в папке C:\Windows\memorydiagnostics-results.
3. Проверьте системные журналы
Если предыдущие методы не помогли решить проблему с использованием не всей оперативной памяти, вы можете обратиться к системным журналам для выявления возможных ошибок. Для этого выполните следующее:
- Откройте «Панель управления» и перейдите в раздел «Система и безопасность».
- Щелкните на вкладку «Администрирование» и выберите «Журналы Windows».
- Ознакомьтесь с журналами системы и приложений на наличие сообщений об ошибках.
- Если обнаружена ошибка, попробуйте найти решение в интернете или обратиться за помощью к специалистам.
На этом компьютере обнаружена неполадка с памятью
Если у вас возникла неполадка с оперативной памятью на компьютере с Windows 10, то вам необходимо проверить ее на наличие ошибок. Для этого вы можете воспользоваться встроенной в операционную систему Windows 10 программой Memory Diagnostics Tool. Данное средство позволяет провести проверку оперативной памяти на ошибки и выявить проблему, если она есть.
Существует несколько методов для проверки оперативной памяти на ошибки в Windows 10. Мы рассмотрим два наиболее популярных способа — использование программного и аппаратного метода.
1. Проверка оперативной памяти с помощью программных средств
Для проверки оперативной памяти с использованием программного метода в Windows 10 вам понадобится использовать встроенную утилиту Memory Diagnostics Tool. Чтобы запустить эту программу, вам необходимо выполнить следующие действия:
- Откройте Панель управления и найдите раздел «Обнаружение и устранение неполадок».
- Перейдите в раздел «Проверка компьютера на наличие проблем».
- Выберите «Проверка памяти компьютера» и нажмите кнопку «Перезагрузить сейчас и проверить на наличие проблем».
- После перезагрузки компьютера вам будет предложено выбрать метод проверки памяти: «Быстрая проверка», которая занимает примерно 5 минут, или «Расширенная проверка», которая занимает значительно больше времени.
- Выберите нужный вам метод и дождитесь окончания проверки. Результаты проверки будут доступны в журналах системы под названием «memorydiagnostics-results».
2. Проверка оперативной памяти с помощью аппаратных средств
Для проведения аппаратной проверки оперативной памяти вам потребуется запустить командную строку с административными правами. Для этого следуйте инструкциям:
- Найдите «Командная строка» в меню «Пуск» и запустите ее с правами администратора.
- В командной строке введите команду «mdsched.exe» и нажмите Enter. Это запустит Windows Memory Diagnostic — инструмент для проверки оперативной памяти.
- Выберите «Сейчас перезагрузить компьютер и выполнить проверку» и нажмите Enter.
- Дождитесь, пока проверка оперативной памяти будет завершена. Результаты проверки будут доступны в журналах системы.
Таким образом, с помощью описанных методов вы сможете проверить оперативную память на наличие ошибок в Windows 10. Если в ходе проверки будут обнаружены ошибки, то необходимо будет их устранить методами исключения, например, проверить состояние и настройки видеокарты или проверить модули памяти на неисправности.
Видео:
КАК УСКОРИТЬ И ОСВОБОДИТЬ ОЗУ Windows 10 Pro? 100% лайфхак для оперативной памяти
КАК УСКОРИТЬ И ОСВОБОДИТЬ ОЗУ Windows 10 Pro? 100% лайфхак для оперативной памяти by ПК без проблем 681,470 views 4 years ago 4 minutes, 48 seconds