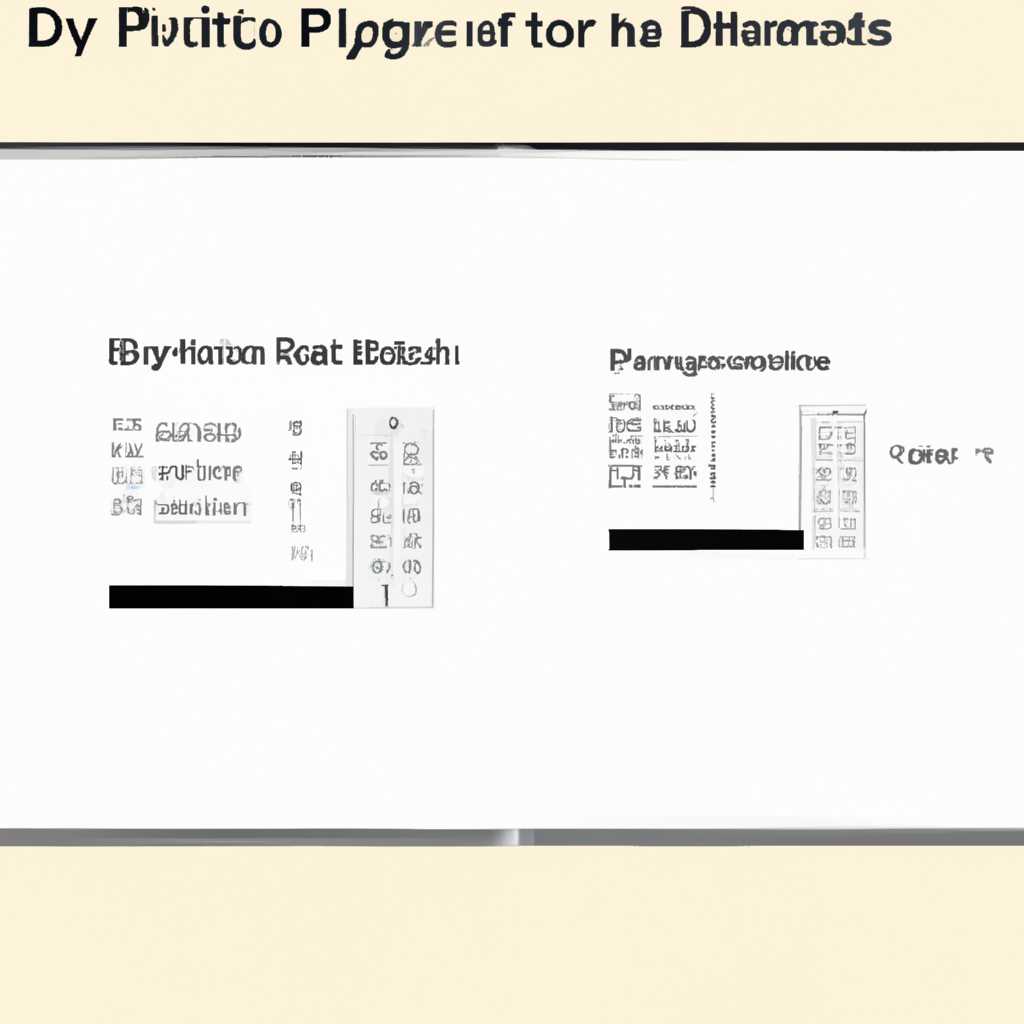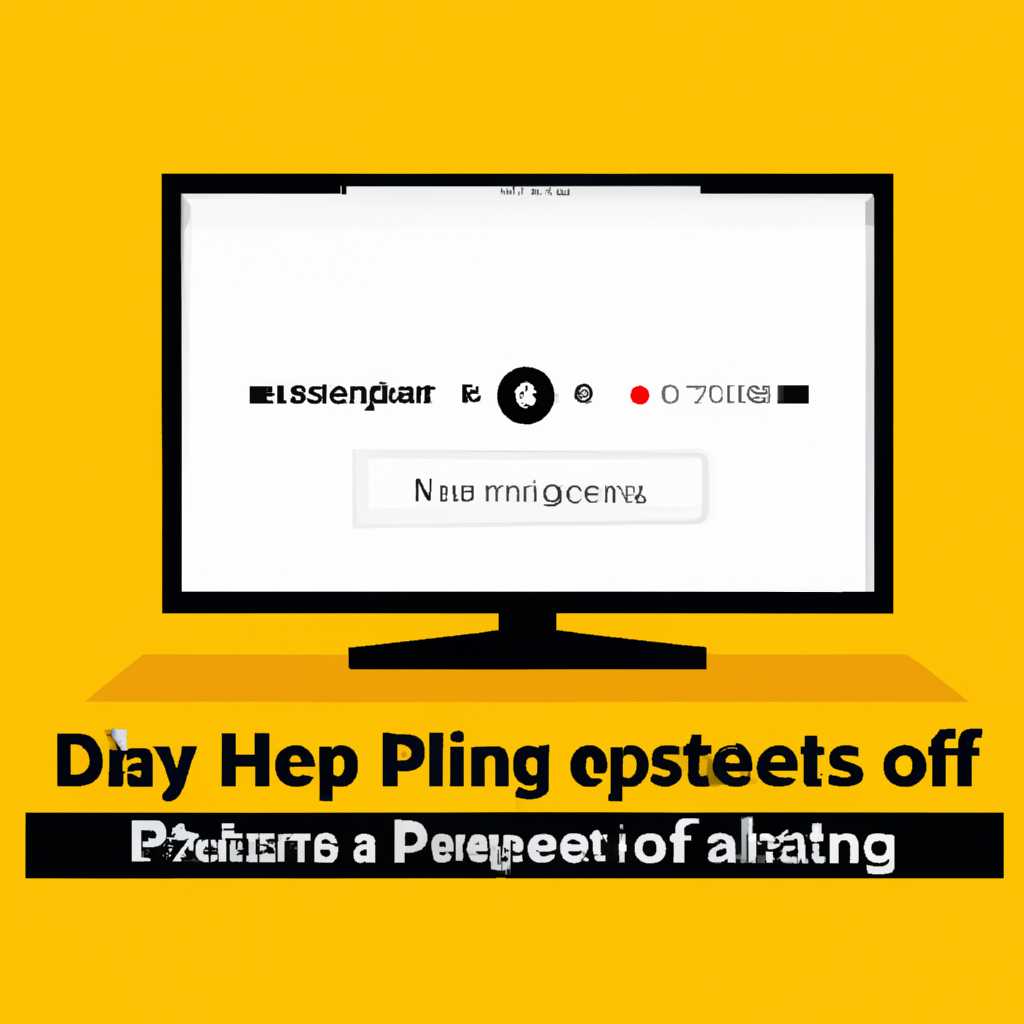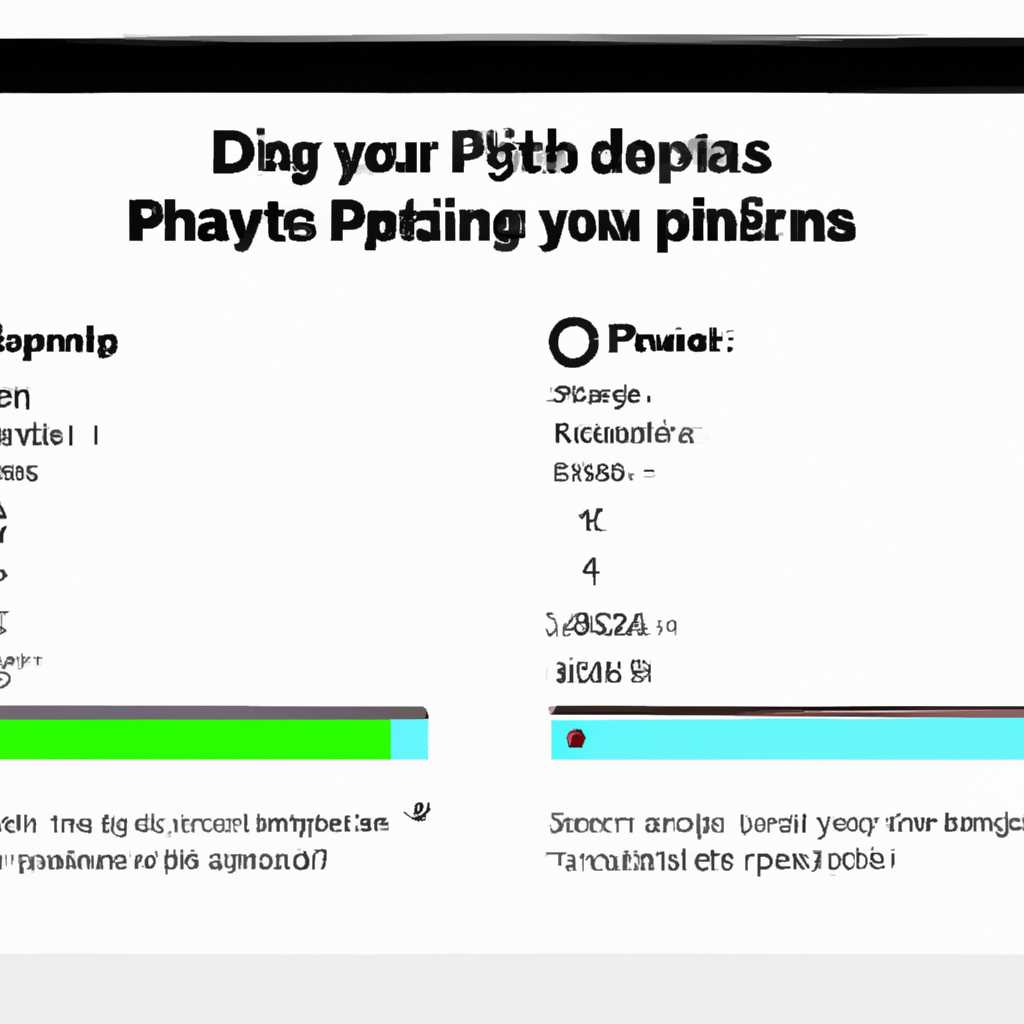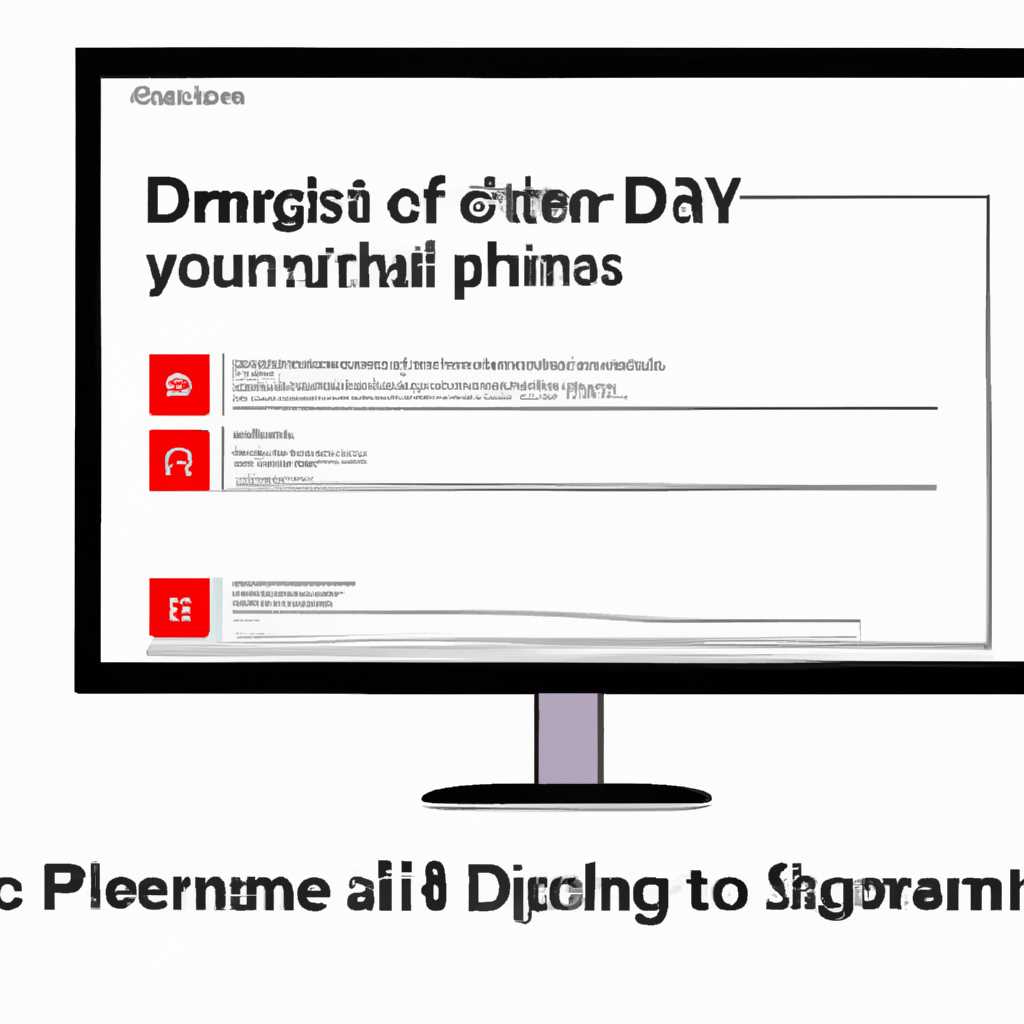- Как узнать DPI в Windows 10 и настроить масштабирование приложений: руководство для пользователя
- Проверка определения DPI в Windows 10
- Настройка отображения программ под DPI
- Как проверить текущее разрешение DPI
- Как изменить разрешение DPI
- Какие проблемы могут возникнуть при настройке разрешения экрана
- Масштабирование и размытость изображения
- Как решить проблему с масштабированием
- Разрешение экрана и его влияние на читаемость текста
- Проблемы с масштабированием интерфейса программ
- 1. Изменение настроек масштабирования внутри программы
- 2. Использование команды «Per-Monitor DPI-aware»
- Видео:
- ➥ КАК ИЗМЕРИТЬ DPI МЫШКИ? ► ПРОВЕРКА МЫШКИ НА ЧУВСТВИТЕЛЬНОСТЬ ► КАК УЗНАТЬ ДПИ МЫШКИ? ► ДЛЯ ИГРЫ!
Как узнать DPI в Windows 10 и настроить масштабирование приложений: руководство для пользователя
Разрешение экрана и плотность пикселей (DPI) играют важную роль в том, как программа отображается на вашем мониторе. Если вы заметили, что некоторые приложения отображаются размытым или слишком мелким текстом, возможно, вам потребуется изменить настройки DPI в Windows 10.
В Windows 10 есть несколько способов определить и изменить DPI. Один из самоменяющегося способов — это использование параметров в самом Windows 10. Чтобы проверить текущее значение DPI или изменить его, перейдите в «Настройки» и найдите пункт «Экран» в разделе «Система». В этом разделе вы можете использовать ползунок «Размер текста, приложений и других элементов» для изменения масштабирования.
Если вам необходимо настроить отображение конкретных программ, вы можете использовать комбинацию клавиш «Ctrl» и колесико мыши для изменения размера текста и масштабирования. Если эта комбинация не работает, то проблему можно решить в настройках программы.
Если у вас возникнут проблемы с отображением DPI после изменения настроек, вы можете попробовать перейти в Диспетчер задач и найти вкладку «Подробности». Здесь щёлкните правой кнопкой мыши на программе, выберите пункт «Свойства» и перейдите во вкладку «Совместимость». На этой вкладке вы найдете опцию «Использовать настройки DPI для этого приложения». Если эта опция включена, попробуйте её отключить и проверить результат.
В некоторых версиях Windows 10 может быть доступна функция «Масштабирование монитора». Она позволяет автоматически настраивать масштабирование для разных мониторов. Чтобы включить эту функцию, перейдите в «Настройки» и найдите пункт «Система». В разделе «Экран» выберите «Дополнительные параметры дисплея» и уберите флажок с пункта «Установить масштабирование монитора».
Если после всех изменений проблема с отображением приложений не решена, возможно, вам понадобится изменить разрешение монитора. Выберите настройку разрешения, которая лучше всего соответствует вашим потребностям, и проверьте результат. Учтите, что изменение разрешения может повлиять на размер текста и отображение на других мониторах.
Надеемся, что эти советы помогут вам проверить и настроить определение DPI в Windows 10, а также улучшить отображение программ на вашем мониторе. Если у вас остались вопросы или возникли дополнительные проблемы, обратитесь к документации операционной системы или обратитесь за помощью к специалисту.
Проверка определения DPI в Windows 10
Чтобы проверить определение DPI в Windows 10, выполните следующие действия:
- Щелкните правой кнопкой мыши на рабочем столе и выберите пункт «Настроить отображение» из контекстного меню. Это откроет окно «Настройки».
- В окне «Настройки» перейдите на вкладку «Экран». Здесь вы можете увидеть значение DPI, которое определено операционной системой.
- Чтобы изменить DPI, щелкните настройку «Изменить размер текста, приложений и других элементов» и выберите одно из предложенных значений DPI. Вы также можете использовать функцию «Включить настройку для управления масштабированием для этого дисплея», чтобы задать максимальное значение DPI.
- После изменения настроек DPI нажмите кнопку «Применить», чтобы сохранить изменения. При этом может потребоваться перезапуск компьютера.
Если настройки DPI правильные, но текст или графика все равно отображаются размытыми, возможно, проблема в драйвере графической матрицы. В этом случае рекомендуется обновить драйвер графической матрицы или обратиться в службу поддержки производителя компьютера.
В данном разделе мы рассмотрели, что такое DPI, как проверить определение DPI в Windows 10 и как изменить настройки DPI. Если у вас есть проблемы с отображением текста или графики на экране, наши советы помогут вам решить данную проблему.
Настройка отображения программ под DPI
Если у вас возникают проблемы с отображением программ на экране вашего компьютера с операционной системой Windows 10, возможно, причина заключается в неправильной настройке DPI (dots per inch). DPI определяет масштабирование отображения элементов на экране, включая шрифты, изображения и интерфейсы приложений.
Как проверить текущее разрешение DPI
Чтобы проверить текущее разрешение DPI на вашем компьютере, выполните следующие шаги:
- Щелкните правой кнопкой мыши на свободной области рабочего стола.
- Выберите пункт «Настройки дисплея».
- В открывшемся окне настройки дисплея щелкните на пункте «Размер текста, приложений и других элементов».
- На вкладке «Масштабирование» вы сможете увидеть текущее разрешение DPI, которое установлено на вашем компьютере.
Как изменить разрешение DPI
Если вы обнаружили проблему с отображением приложений на вашем компьютере, можно попробовать изменить разрешение DPI, чтобы поправить эту проблему. В Windows 10 есть ряд вариантов настройки разрешения DPI:
- Автоматическое масштабирование: Windows автоматически настраивает разрешение DPI в зависимости от размера и разрешения экрана. В большинстве случаев это является наиболее подходящим вариантом.
- Использование комбинации разрешений: Вы можете выбрать определенную комбинацию разрешений для экрана и приложений настройка разрешения DPI для каждого монитора в отдельности (известная как перидисплейная масштабирование).
- Изменение размера текста и других элементов: В этом случае вы можете изменить размер текста, панелей и других элементов интерфейса. Это может быть полезно для устранения размытости или других проблем с масштабированием.
Чтобы изменить разрешение DPI, перейдите в Настройки дисплея, как было описано выше, и выберите нужные опции в зависимости от ваших потребностей и проблемы с отображением программ.
Уберите галочку с пункта «Использовать комбинацию разрешения», если хотите изменить размер панелей и текста.
В случаях, когда у вас есть приложения, которые отображаются размытым или не в максимальном разрешении, рекомендуется использовать настройки «пери-монитор» DPI. Это позволяет применять различные настройки DPI для разных мониторов.
Все эти советы и настройки помогут вам решить проблемы с отображением программ на вашем компьютере с операционной системой Windows 10 и достичь наиболее комфортного отображения.
Какие проблемы могут возникнуть при настройке разрешения экрана
Масштабирование и размытость изображения
Одной из основных проблем при настройке разрешения экрана является масштабирование и размытость изображения. Если текущее разрешение экрана не соответствует физическому размеру монитора, то изображение может быть размытым или быть слишком мелким для чтения.
Какие проблемы могут возникнуть при настройке разрешения экрана:
- Изображение может быть слишком маленьким или слишком большим на экране
- Текст и графика могут быть размытыми или зернистыми
- Панели управления и окно диспетчера задач могут быть непригодными для использования из-за малого размера текста и контролов
- Приложения могут не поддерживать изменение масштабирования и отображаться некорректно
Как решить проблему с масштабированием
Если у вас возникла проблема с масштабированием и размытым изображением, то вам понадобится изменить параметры разрешения и масштабирования.
- Нажмите правой кнопкой мыши на свободной области рабочего стола и выберите пункт «Параметры дисплея».
- На вкладке «Дисплеи» щёлкните по имеющимся мониторам и выберите пункт «Уберите этот монитор» для удаления его на время настройки.
- Перейдите к разделу «Расширенные параметры дисплея» и выберите подходящее разрешение экрана для вашего монитора.
- Если ваш монитор поддерживает масштабирование, вы можете включить параметр «per-monitor DPI» для индивидуальной настройки разрешения и масштабирования для каждого монитора.
После изменения параметров разрешения и масштабирования, перезагрузите компьютер, чтобы применить изменения.
Если вы все ещё сталкиваетесь с проблемами отображения, то может понадобиться обновить драйверы монитора и приложений до последней версии или воспользоваться специализированными инструментами для настройки DPI в Windows 10.
Установка правильного разрешения экрана и настройка масштабирования могут помочь решить проблемы с отображением и обеспечить комфортное использование компьютера в повседневной работе.
Разрешение экрана и его влияние на читаемость текста
Разрешение экрана играет важную роль в том, насколько легко текст на компьютере или ноутбуке читается и видится. Если разрешение экрана неправильно настроено, то текст может быть размытым или слишком мелким, что затрудняет чтение и работу на устройстве.
В Windows 10 есть удобный способ проверить разрешение экрана и настроить отображение программ. Для этого откройте окно «Параметры» и перейдите на вкладку «Система».
На вкладке «Система» выберите пункт «Дисплей» в боковой панели, чтобы увидеть параметры разрешения экрана и масштаба.
На этой вкладке вы также можете изменить размер текста и других элементов на экране. Если текст на экране слишком мелкий, вы можете увеличить его размер. Если же текст слишком большой, вы можете уменьшить его размер.
Разрешение экрана может быть разным для разных мониторов. Если у вас подключено несколько мониторов, вы можете настроить разрешение для каждого монитора отдельно. Для этого выберите нужный монитор в разделе «Выберите монитор».
Если вы хотите изменить разрешение экрана, выберите пункт «Разрешение экрана» и выберите нужное разрешение из списка. При смене разрешения экрана может потребоваться перезагрузка компьютера.
Кроме того, в Windows 10 есть функция масштабирования, которая меняет размер элементов на экране без изменения разрешения экрана. Это полезно, например, если вы хотите увеличить размер текста или иконок, чтобы они были более читаемыми на маленьком экране.
Чтобы включить или выключить функцию масштабирования, выберите пункт «Масштабирование и размытие» на вкладке «Дисплей». Затем установите или снимите флажок в поле «Включить масштабирование для этого монитора».
Если вы столкнулись с проблемой разрешения экрана или масштабирования, заметив, что текст на экране стал нечетким или трудночитаемым, вы можете попробовать следующее:
- Проверить, что разрешение экрана настроено на максимальное значение. Для этого выберите пункт «Разрешение экрана» на вкладке «Дисплей» и выберите максимальное разрешение из списка.
- Изменить масштабирование текста и других элементов на мониторе. Для этого выберите пункт «Масштабирование и размытие» на вкладке «Дисплей» и измените значение масштаба.
- Применить изменения и перезагрузить компьютер, чтобы настройки вступили в силу.
Если эти меры не помогли решить проблему с разрешением экрана или масштабированием, возможно, вам потребуется использовать специальные программы для настройки параметров разрешения и масштабирования экрана.
Проблемы с масштабированием интерфейса программ
Проблема заключается в том, что Windows 10 не всегда автоматически определяет правильное масштабирование для каждой программы. Вместо этого операционная система предлагает два варианта настройки масштабирования: «Размер приложений и другого содержимого» и «Изменение размера текста, приложений и другого элементов». Они могут быть применены по команде «Настройки» -> «Система» -> «Дисплей».
Следует отметить, что в современных мониторах DPI может меняться даже во время работы. В этом случае можно использовать комбинацию клавиш Ctrl + Shift + F6, чтобы перейти в «Панель управления» -> «Устройства» -> «Параметры монитора» -> «Дополнительные настройки» -> «Вкладка Экран» -> «Разрешение» -> «Настроить». Здесь можно определить текущее разрешение экрана и DPI, а также изменить их по нуждам.
Как в случае с изменением DPI в Windows 10, масштабирование интерфейса программ может вызвать подводные камни. В некоторых случаях после применения новых настроек размера текста или масштабирования элементов, некоторые приложения могут отображаться некорректно или с ошибками. Для исправления этой проблемы можно воспользоваться такими методами:
1. Изменение настроек масштабирования внутри программы
Некоторые программы предлагают собственные настройки масштабирования, которые можно использовать вместо общих настроек Windows. Обычно такие настройки находятся в «Настройках» или «Параметрах» программы. Если вы столкнулись с проблемой масштабирования, попробуйте найти соответствующие настройки и изменить их.
2. Использование команды «Per-Monitor DPI-aware»
Windows 10 предлагает новый режим масштабирования программ с помощью команды «Per-Monitor DPI-aware». Если ваше приложение поддерживает эту функцию, оно будет масштабироваться автоматически в соответствии с текущим DPI каждого монитора.
Для включения «Per-Monitor DPI-aware» необходимо создать ключ реестра в следующем разделе: HKEY_CURRENT_USER\Control Panel\Desktop. Ключ должен называться «PerMonitorDPIAware» и иметь значение «1». После этого перезагрузите компьютер и проверьте, работает ли масштабирование ваших программ правильно.
Если ни одно из вышеперечисленных решений не решает проблему с масштабированием интерфейса программ в Windows 10, возможно, вам потребуется обновить драйверы вашего монитора или матрицы. Решение этой проблемы может быть сложным, но с правильными настройками и параметрами масштабирования, вы сможете настроить отображение программ на вашем компьютере так, чтобы оно соответствовало вашим потребностям.
Видео:
➥ КАК ИЗМЕРИТЬ DPI МЫШКИ? ► ПРОВЕРКА МЫШКИ НА ЧУВСТВИТЕЛЬНОСТЬ ► КАК УЗНАТЬ ДПИ МЫШКИ? ► ДЛЯ ИГРЫ!
➥ КАК ИЗМЕРИТЬ DPI МЫШКИ? ► ПРОВЕРКА МЫШКИ НА ЧУВСТВИТЕЛЬНОСТЬ ► КАК УЗНАТЬ ДПИ МЫШКИ? ► ДЛЯ ИГРЫ! by sn1verd 57,932 views 3 years ago 2 minutes, 58 seconds