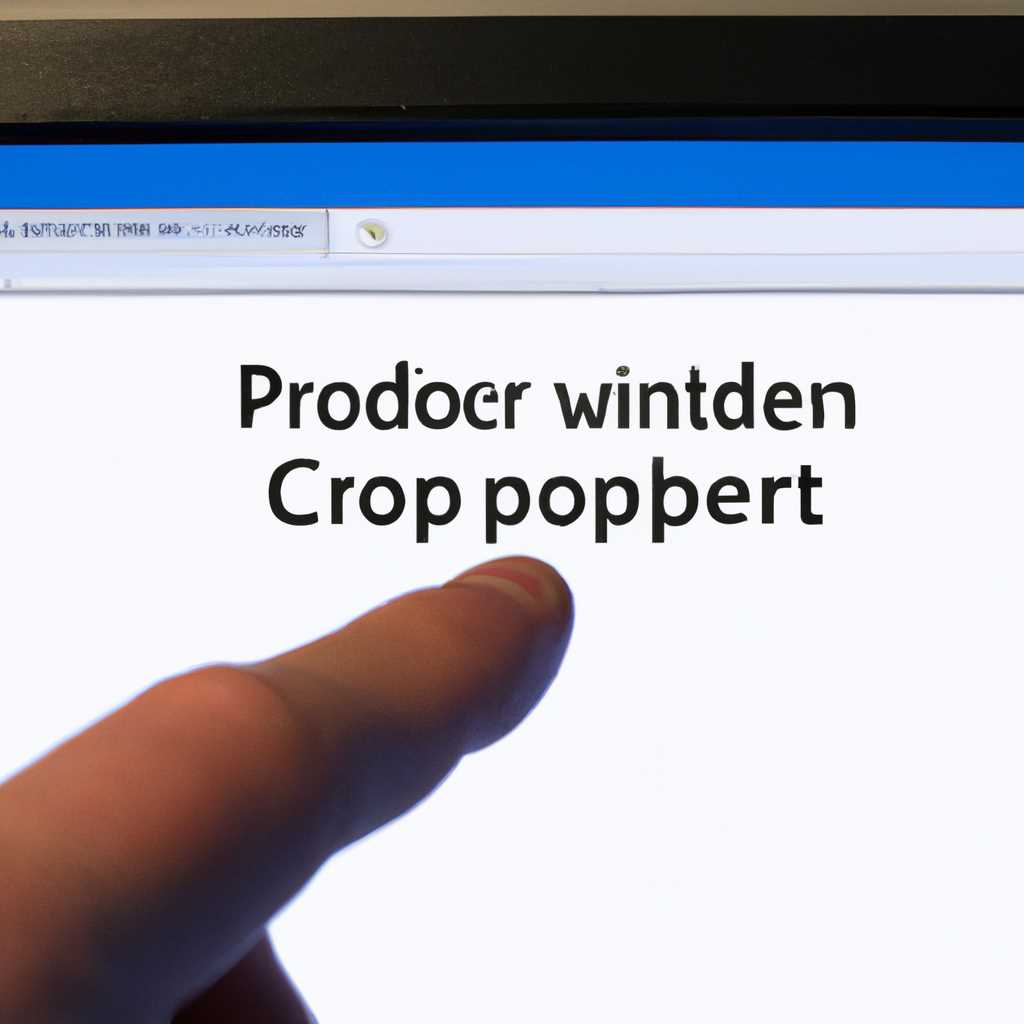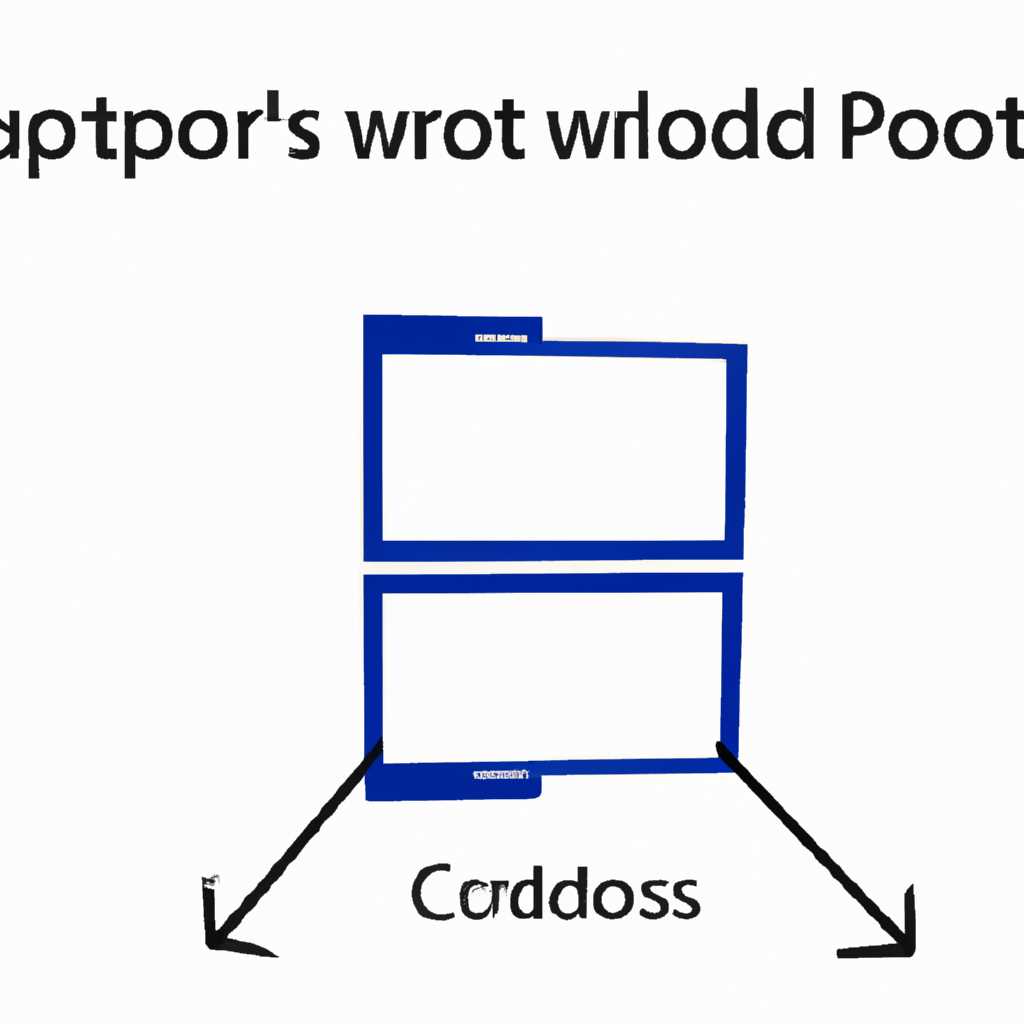- Как проверить открыт ли порт на компьютере с Windows? Простой способ
- Как проверить открыт ли порт на компьютере с Windows?
- Простой способ
- Способ 2: Брандмауэр Windows
- Просмотр открытых портов в Windows 10
- Способ 1: Использование команды netstat
- Способ 2: Использование утилиты TCPView
- Способ 3: Использование утилиты Portqry
- Способ 1: Утилита netstat
- Как проверить открыт ли порт с помощью утилиты netstat?
- Процесс проверки порта
- Состояние порта
- Способ 1: Использование утилиты Windows
- Способ 2: Использование онлайн-сервисов
- Способ 3: Использование команды «netstat»
- Способ 4: Использование утилиты «portqry»
- Способ 5: Использование утилиты «tcpview»
- Способ 6: Просмотр состояния портов в сетевом маршрутизаторе
- Как проверить открыт ли сетевой порт
- 1. Проверка порта с помощью утилиты netstat
- 2. Проверка порта с помощью программы TCPView
- 3. Проверка порта с помощью онлайн-сервисов
- Видео:
- ✅ Как проверить порты на компьютере. Проверка портов на открытость. Проверка открытых портов онлайн.
Как проверить открыт ли порт на компьютере с Windows? Простой способ
Существует несколько способов проверить состояние сетевых портов на компьютере с Windows. Один из самых простых способов — использование команды «telnet». Telnet — это сетевой протокол, который позволяет открыть веб-интерфейс удаленного компьютера и проверить открыт ли порт. Процесс проверки порта с помощью telnet может быть выполнен в несколько простых шагов.
Шаг 1: Найдите IP-адрес компьютера, на котором нужно проверить открытые порты.
Шаг 2: Откройте командную строку на компьютере Windows, нажав сочетание клавиш Win+R и введите «cmd» в появившемся поле. Нажмите «ОК».
Шаг 3: В командной строке введите «telnet», после чего пробел и IP-адрес компьютера, запустившего веб-интерфейс определенного порта (например, «telnet 192.168.0.1»).
Шаг 4: Если порт открыт, вы увидите «открыт» и номер порта после запуска команды. Если порт закрыт или заблокирован брандмауэром, вы увидите сообщение о ошибке.
Это всего лишь один из методов проверки открытых портов на компьютере с Windows. Также можно использовать специальные онлайн-сервисы или утилиты, такие как Portqry, TCPView или Netstat, которые позволяют просмотреть открытые порты и процессы, связанные с ними. Проверка открытых портов может быть полезна для настройки брандмауэра, решения проблем с сетью или просто для общего интереса.
Как проверить открыт ли порт на компьютере с Windows?
1. Встроенные средства Windows:
Самый простой способ проверить открытые порты — воспользоваться командной строкой. Нажмите комбинацию клавиш Win+R, в появившемся окне введите cmd и нажмите «Enter». В открывшемся окне командной строки введите команду netstat -an. После нажатия «Enter» вы увидите список всех открытых портов.
2. Утилита Telnet:
Другой способ проверить открыт ли порт — воспользоваться утилитой Telnet. Она позволяет подключиться к удаленному порту и проверить, открыт он или нет. Воспользуйтесь командной строкой, наберите команду telnet <адрес компьютера> <номер порта>. Если порт открыт, вы увидите пустое окно, если закрыт — сообщение об ошибке.
3. Онлайн-сервисы:
Если вам необходимо быстро проверить открытые порты, можно воспользоваться онлайн-сервисами. Найдите один из таких сервисов в Интернете, введите адрес компьютера и номер порта в соответствующие поля, нажмите кнопку «Просмотр» и получите результат проверки.
4. Программа TCPView:
Для более подробного анализа открытых портов можно воспользоваться программой TCPView от Microsoft. Зайдите на официальный сайт разработчика и скачайте ее. После установки запустите программу, и вы увидите список всех процессов и открытых портов.
Важно отметить, что для проверки открытых портов могут быть задействованы несколько типов адресов: локальный адрес, адрес компьютера, адрес маршрутизатора.
Таким образом, проверить открыт ли порт на компьютере с Windows можно с помощью командной строки, утилиты Telnet, онлайн-сервисов или программы TCPView.
Простой способ
В Windows можно проверить открытые порты с помощью нескольких простых методов. Различные типы портов могут быть либо открыты, либо закрыты, и необходимо проверить их состояние.
1. Воспользуйтесь утилитой netstat. Найдите ее, нажав Win+R, введите cmd и нажмите Enter. Наберите команду netstat -an, и вам будет показан список открытых и закрытых портов на вашем компьютере с Windows. Открытые порты будут отображаться с пометкой «LISTENING».
2. С помощью программы portqry можно проверить открыт ли определенный порт. Запустите программу, введите адрес компьютера, укажите номер порта и выберите тип проверки. Программа покажет состояние порта — открыт или закрыт.
3. Другой способ — воспользоваться встроенными средствами Windows. Перейдите в «Пуск» и найдите «Windows Firewall». Откройте его и перейдите на вкладку «Расширенные настройки». Найдите «Входящие правила», а затем «Новое правило». Укажите номер порта, тип соединения и действие, которое нужно предпринять с данным портом (открыть или закрыть).
4. Вы также можете использовать онлайн-сервисы для проверки портов. Просто найдите один из них в поисковике и введите номер порта для проверки.
5. Используйте команду telnet, чтобы просмотреть состояние порта. Находясь в командной строке, введите telnet localhost port_number, где port_number — номер порта, который вы хотите проверить. Если порт открыт, вы увидите пустой экран, если порт закрыт, вы получите сообщение об ошибке.
6. Для проверки открытых портов на локальной машине можно использовать инструмент TCPView, который позволяет просмотреть все открытые порты, а также процессы, которые на них открыты.
Воспользуйтесь этими способами для проверки открытых портов на компьютере с Windows и убедитесь, что ваш брандмауэр не блокирует нужные вам порты.
Способ 2: Брандмауэр Windows
Для начала, нажмите Win+R, чтобы открыть окно «Выполнить». Введите команду control firewall.cpl и нажмите на кнопку «ОК».
Откроется окно «Брандмауэр Windows», где мы сможем провести проверку открытых портов.
| Шаг | Описание | Действие |
|---|---|---|
| 1 | Находим раздел «Брэндмауэр Windows» | Просмотрите список разделов и найдите «Брэндмауэр Windows» или «Центр управления брэндмауэром Windows». |
| 2 | Переместитесь в раздел «Просмотр открытых портов» | Найдите ссылку «Просмотр открытых портов» и кликните на нее. |
| 3 | Просмотр открытых портов | Посмотрите список открытых портов, который отображается в окне. Порт, который вы ищете, должен быть открыт. |
| 4 | Проверьте состояние порта | Если состояние порта отображается как «Открыт», то порт открыт и доступен для использования. Если состояние порта отображается как «Закрыт» или «Не определено», то порт закрыт. |
Помимо этого, вы также можете использовать другие способы проверки открытости портов, например, с помощью утилиты PortQry или онлайн-сервисов, которые проверяют состояние порта по указанному адресу.
Используя вышеописанный способ, вы сможете проверить открыт ли порт на компьютере с ОС Windows, что позволит вам быть уверенным в его доступности для соединений и программ, которые требуют открытого порта.
Просмотр открытых портов в Windows 10
Проверка состояния открытых портов на компьютере с операционной системой Windows 10 может быть полезным для ряда задач. Например, если вы хотите узнать, открыт ли определенный порт, как проверить его состояние и использовать эту информацию для настройки брандмауэра или других сетевых устройств.
Способ 1: Использование команды netstat
Один из самых простых способов проверить открытые порты — использовать команду netstat. Для этого выполните следующие действия:
- Нажмите Win+R, чтобы открыть окно «Выполнить».
- Введите cmd и нажмите Enter, чтобы открыть командную строку.
- В командной строке введите netstat -aon | findstr ‘PID :tcp’.
В результате вы увидите список всех открытых портов. Найдите порт, который вам интересен, и запомните его номер.
Способ 2: Использование утилиты TCPView
Еще один простой способ проверить открытые порты — использовать утилиту TCPView от компании Microsoft. Эта утилита позволяет просматривать состояние и информацию о портах, а также о процессах, которые используют эти порты.
Чтобы использовать TCPView, выполните следующие действия:
- Найдите и скачайте утилиту TCPView на официальном сайте Microsoft или на других надежных источниках.
- Запустите утилиту.
- В окне TCPView вы увидите список всех открытых портов и соответствующих процессов.
Способ 3: Использование утилиты Portqry
Утилита Portqry — это еще один инструмент от Microsoft, который позволяет проверять открытые порты на удаленных компьютерах. С ее помощью вы можете проверять состояние портов и их доступность.
Для использования утилиты Portqry, выполните следующие действия:
- Найдите и скачайте утилиту Portqry на официальном сайте Microsoft или на других надежных источниках.
- Запустите утилиту.
- Укажите IP-адрес или доменное имя компьютера, на котором вы хотите проверить порт.
- Укажите номер порта, который вы хотите проверить.
- Нажмите кнопку «Query» или «Проверить», чтобы начать проверку порта.
После выполнения проверки утилита Portqry покажет вам состояние порта и его доступность.
Таким образом, существует несколько способов проверить открытые порты в Windows 10. Вы можете использовать команду netstat, утилиту TCPView или утилиту Portqry. Каждый из этих способов имеет свои преимущества и недостатки, и вы можете выбрать тот, который лучше всего подходит для ваших задач.
Способ 1: Утилита netstat
Проверка открытых портов на компьютере с операционной системой Windows может быть осуществлена с помощью различных способов.
В этой статье мы рассмотрим простой и проверенный способ с использованием утилиты netstat.
Как проверить открыт ли порт с помощью утилиты netstat?
Для начала необходимо открыть командную строку Windows, для этого можно воспользоваться различными способами: нажать на клавишу Win+R и ввести команду «cmd», найти программу «Командная строка» в меню «Пуск» или использовать поиск Windows.
После открытия командной строки необходимо ввести команду «netstat -an» и нажать Enter. Эта команда позволяет просмотреть список всех открытых портов и сетевых соединений на компьютере.
Процесс проверки порта
- Найдите нужный порт в списке, например, «3389» — это порт для удаленного рабочего стола (RDP).
- Проверьте состояние порта. Если порт открыт и готов принимать входящие соединения, то его состояние будет отображено как «LISTENING» или «LISTEN».
- Если состояние порта не отображается или отображается как «CLOSED», значит порт закрыт и не готов принимать соединения.
Таким образом, с помощью утилиты netstat вы можете проверить открыт ли нужный порт на компьютере с Windows. Если порт отображается как «LISTENING» или «LISTEN», значит порт открыт и готов принимать входящие соединения.
Обратите внимание, что netstat может отображать как локальные порты (на вашем компьютере), так и удаленные порты (на удаленных компьютерах, с которыми у вас есть активные сетевые соединения).
Состояние порта
Существует несколько способов проверить состояние порта на компьютере с операционной системой Windows. Рассмотрим простые и эффективные методы.
Способ 1: Использование утилиты Windows
В Windows есть некоторые встроенные инструменты, которые позволяют проверить открытые порты. Один из таких инструментов – «telnet». Начиная с Windows 10, эту утилиту по умолчанию не устанавливают, но ее можно установить в меню «Параметры» > «Приложения» > «Приложения и компоненты» > «Дополнительные параметры системы».
После установки «telnet» вы можете открыть командную строку, ввести команду «telnet» и указать адрес и номер порта, который вы хотите проверить, например:
telnet адрес_компьютера номер_порта
Если порт открыт, вы увидите пустой экран. Если же порт закрыт или блокируется брандмауэром, вы получите сообщение об ошибке или таймаут.
Способ 2: Использование онлайн-сервисов
Если вы не хотите устанавливать дополнительные утилиты или работать с командной строкой, вы можете воспользоваться онлайн-сервисами для проверки открытых портов. Вам просто нужно перейти по ссылке на один из таких сервисов и указать адрес и номер порта, чтобы увидеть состояние порта.
Способ 3: Использование команды «netstat»
Команда «netstat» предоставляет информацию о сетевом подключении, включая открытые порты на компьютере. Для проверки состояния порта с помощью «netstat» вам нужно открыть командную строку и ввести следующую команду:
netstat -an
После выполнения команды вы получите список всех открытых портов и соединений на вашем компьютере. Можете использовать команду «find» для быстрого поиска конкретного порта в списке.
Способ 4: Использование утилиты «portqry»
Еще один удобный способ проверки открытых портов – использование утилиты «portqry», которую вы можете скачать с официального веб-сайта Microsoft. После установки «portqry» вы можете открыть командную строку и запустить утилиту с указанием адреса компьютера и номера порта для проверки, например:
portqry -n адрес_компьютера -e номер_порта
Утилита «portqry» выполнит сканирование портов и выдаст результаты. Если порт открыт, вы увидите сообщение о его состоянии. Если порт закрыт или блокируется брандмауэром, вы увидите другое сообщение.
Способ 5: Использование утилиты «tcpview»
Утилита «tcpview» отображает список всех открытых портов и соединений на вашем компьютере. Она позволяет просматривать текущие сетевые соединения и состояние портов. «Tcpview» может быть полезна для определения процессов, которые используют конкретный порт. Вы можете скачать «tcpview» с официального веб-сайта Microsoft и установить на компьютер.
Способ 6: Просмотр состояния портов в сетевом маршрутизаторе
Если вы хотите проверить открытые порты на сетевом маршрутизаторе, вы можете воспользоваться его веб-интерфейсом. В зависимости от производителя и модели маршрутизатора, веб-интерфейс может быть доступен по адресу вида «192.168.0.1» или «192.168.1.1». Войдите в веб-интерфейс маршрутизатора веб-браузером, найдите раздел «Порты» или «Настройки портов» и просмотрите список открытых портов и соответствующих сервисов.
Таким образом, у вас есть несколько способов проверить состояние порта на компьютере с операционной системой Windows. Вы можете использовать утилиты Windows, онлайн-сервисы или веб-интерфейс сетевого маршрутизатора. При необходимости вы также можете установить дополнительные утилиты для более точной проверки состояния портов и соединений на компьютере.
Как проверить открыт ли сетевой порт
Существует несколько способов проверки, открыт ли порт на локальном компьютере с Windows. В данной статье мы рассмотрим несколько простых и эффективных методов.
1. Проверка порта с помощью утилиты netstat
Одним из самых простых способов проверить открытость порта на компьютере является использование утилиты netstat.
- Нажмите комбинацию клавиш Win+R, чтобы открыть окно «Выполнить».
- Введите команду «cmd» и нажмите Enter, чтобы открыть командную строку.
- В командной строке введите «netstat -an», чтобы просмотреть список открытых портов и адресов.
- Найдите нужный вам порт в списке. Если его статус помечен как «LISTENING», значит порт открыт.
2. Проверка порта с помощью программы TCPView
Еще один способ проверить открытость портов — использование программы TCPView.
- Скачайте и установите программу TCPView.
- Запустите программу и найдите нужный порт в списке открытых портов.
- Если порт открыт, он будет помечен зеленым цветом.
3. Проверка порта с помощью онлайн-сервисов
Существуют также онлайн-сервисы, которые позволяют проверить открытые порты компьютера.
- Один из таких сервисов — онлайн-программа Telnet Port Tester. Следуйте ссылке и введите адрес и номер порта для проверки.
- Другой онлайн-сервис — PortQry. Скачайте и установите программу PortQry, затем запустите ее и введите адрес и номер порта для проверки.
Проверка открытости порта может быть полезной для множества задач, таких как настройка маршрутизатора, поиск процессов, работающих с определенными портами и т.д. Независимо от того, какой способ проверки вы выберете, помните о важности безопасности и обязательно проверяйте открытые порты перед использованием.
Видео:
✅ Как проверить порты на компьютере. Проверка портов на открытость. Проверка открытых портов онлайн.
✅ Как проверить порты на компьютере. Проверка портов на открытость. Проверка открытых портов онлайн. by Interkomp 2,761 views 2 years ago 5 minutes, 22 seconds