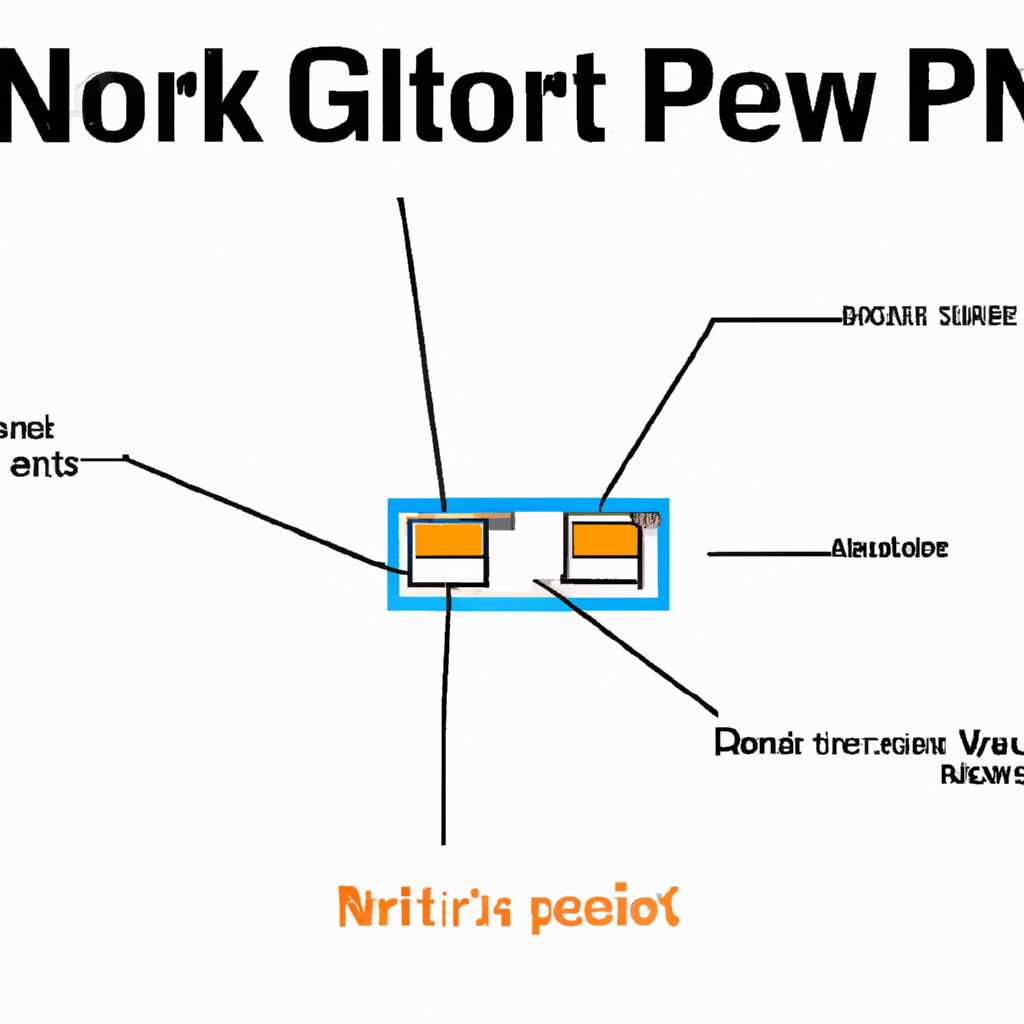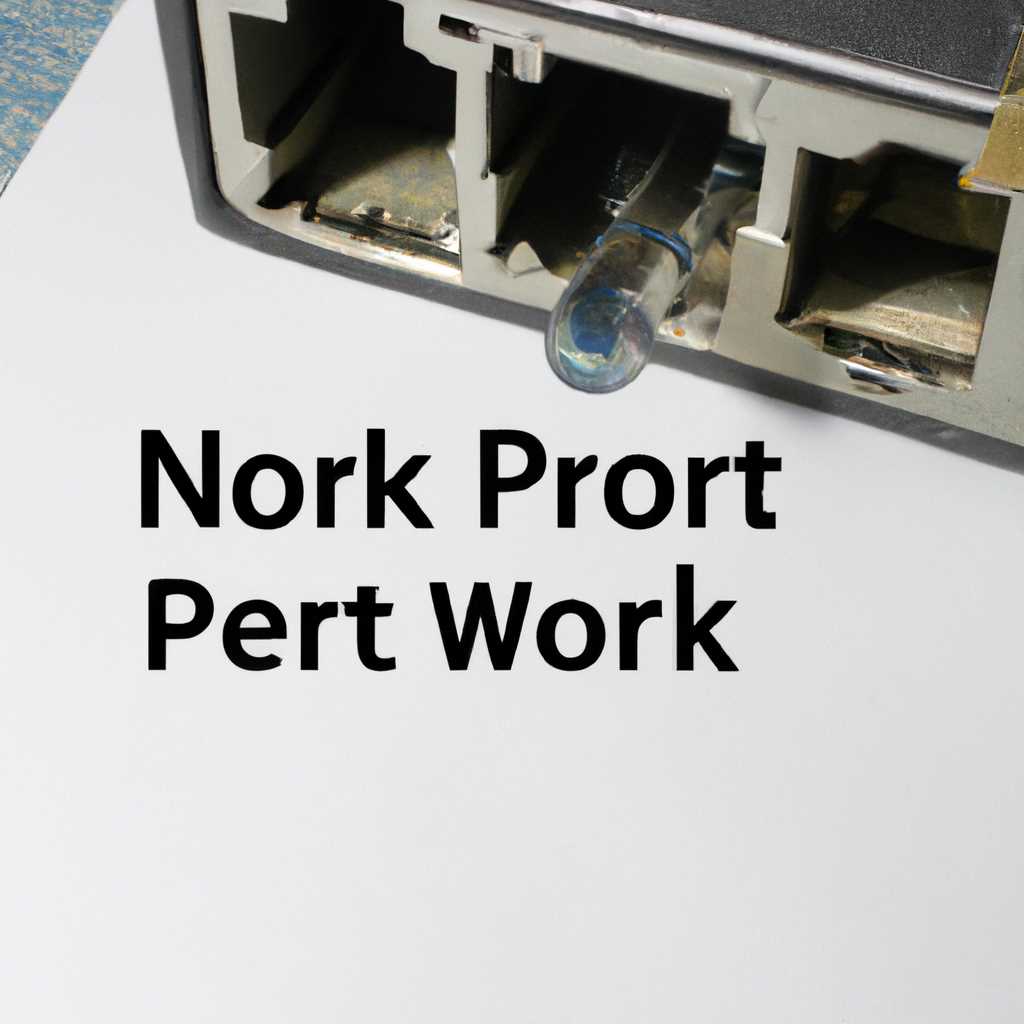- Как проверить открыт ли сетевой порт: подробная инструкция
- Как проверить открыт ли сетевой порт: подробная инструкция
- Используйте утилиту Telnet для проверки порта
- Шаг 1: Введите команду Telnet
- Шаг 2: Проверьте открытость порта
- Рекомендации по использованию утилиты Telnet для проверки портов
- Используйте утилиту Nmap для сканирования портов
- Проверьте открыт ли порт через командную строку на Windows
- Рекомендации по использованию командной строки:
- Заключение:
- Используйте онлайн-сервисы для проверки статуса порта
- Какие порты у Windows 7-10 самые уязвимые
- Как проверить состояние открытых портов
- Как закрыть уязвимые порты
- Заключение
- Порт RDP — удаленный рабочий стол
- Как проверить открыт ли порт RDP
- Видео:
- Из новостного блока в полноценный телеканал с помощью NDI. Пошаговая инструкция
Как проверить открыт ли сетевой порт: подробная инструкция
Строки с открытыми сетевыми портами на компьютере являются местом, относящимся к опасным или небезопасным устройствами. Но как выявить, открыт ли сетевой порт на вашей системе? На самом деле, это задача, которая может быть решена с помощью некоторых простых рекомендаций и программ. В этой статье вы найдете подробную инструкцию о том, как проверить открыт ли сетевой порт на вашем компьютере.
Прежде всего, необходимо уточнить, почему открытые порты являются местом потенциальной опасности. На компьютере с включенной службой smbdeviceenabled (Server Message Block), открытые порты с номером 135-139 объявляются открытыми и доступными для удаленного соединения и управления. Это означает, что сторонние программы, вирусы и злоумышленники могут использовать эти открытые порты для доступа к вашей системе и выполнения различных задач.
Самым простым способом проверить открыт ли сетевой порт на компьютере Windows является использование встроенной программы «cmd» (командной строки). Наберите «cmd» в строке поиска в меню «Пуск» и нажмите клавишу «Enter». На открывшемся окне командной строки введите следующую команду:
netstat -an | findstr «protocoltcp:135»
1. Откройте Панель управления и перейдите в раздел «Система и безопасность».
2. В разделе «Windows Defender Firewall» выберите «Дополнительные настройки», а затем щелкните правой кнопкой мыши на пункте «Входящие правила».
3. В контекстном меню выберите «Новое правило».
4. В мастере создания правил выберите «Программа» и нажмите «Далее».
5. Укажите путь к программе, которая использует сетевой порт. Если вы не знаете этот путь, вы можете нажать кнопку «Обзор» и найти программу в файловой системе компьютера.
6. После выбора программы, выберите «Далее», а затем установите «Заблокировать подключения», если вы хотите закрыть порт, или «Разрешить подключения», если вы хотите открыть порт.
Как проверить открыт ли сетевой порт: подробная инструкция
Открытый сетевой порт может быть важным аспектом при настройке сети и обеспечении безопасности компьютеров и других устройств. В этой инструкции мы рассмотрим, как проверить открыт ли сетевой порт на компьютерах с операционной системой Windows.
Для выполнения проверки открытых портов вам понадобится командная строка Windows. Чтобы открыть командную строку, перейдите в меню «Пуск», найдите приложение «Командная строка» и нажмите на него. Вы также можете использовать сочетание клавиш Win + R для открытия окна «Выполнить», а затем введите команду cmd и нажмите клавишу «Enter».
Как только вы откроете командную строку, вы можете приступить к проверке открытых портов. Введите команду netstat -a и нажмите клавишу «Enter». Данная команда отобразит все открытые и занятые порты вашего компьютера.
Чтобы проверить открытый конкретный порт, вы можете использовать команду netstat -a | findstr "номер_порта", где «номер_порта» — это номер порта, который вы хотите проверить.
Также можно использовать сторонние инструменты для проверки открытых портов. Среди наиболее популярных инструментов можно отметить следующие:
- Portqry: утилита командной строки для проверки доступности портов;
- Nmap: мощный инструмент для сканирования сети и проверки открытых портов;
- TCPView: графическая утилита для просмотра открытых TCP-портов.
Если вы обнаружите открытый порт, который вам необходимо закрыть, вы можете воспользоваться командой telnet localhost номер_порта для проверки, отвечает ли этот порт на соединение.
Теперь, когда вы знаете, как проверить открытые порты на вашем компьютере, вы можете управлять ими для обеспечения безопасности и защиты от вредоносных воздействий. Помните, что открытые порты могут являться уязвимостями и представлять риск для вашей системы, поэтому следует быть осторожным при использовании и закрывать ненужные порты.
Используйте утилиту Telnet для проверки порта
Проверка открытости сетевого порта может быть полезной в различных ситуациях. Например, вы можете проверить, открыт ли порт 7, который используется для протокола Telnet, или узнать, открыт ли порт TCP-протокола для уязвимых сервисов.
Для проверки открытости порта вам понадобится утилита Telnet, которая встроена в большинство операционных систем. Вот инструкция, как использовать ее для проверки портов:
Шаг 1: Введите команду Telnet
Для начала откройте командную строку. На компьютерах с операционной системой Windows вы можете это сделать, нажав клавиши Win+R, введя команду «cmd» и нажав клавишу Enter.
Шаг 2: Проверьте открытость порта
В командной строке введите команду «telnet <адрес IP> <номер порта>«, где <адрес IP> — это IP-адрес целевого компьютера, а <номер порта> — это номер порта, который вы хотите проверить. Например, для проверки порта 80 (порт HTTP) на адресе 192.168.1.1, введите команду «telnet 192.168.1.1 80».
Если порт открыт, вы увидите черный экран с мигающим курсором. Если порт закрыт или заблокирован, вы получите сообщение об ошибке подключения или некоторую другую информацию о причине недоступности порта.
Рекомендации по использованию утилиты Telnet для проверки портов
Важно помнить, что не все порты должны быть открыты. Открытый порт может означать наличие уязвимости в системе и использование процесса, связанного с этим портом, сторонними лицами. Поэтому рекомендуется закрыть все ненужные порты, которые не используются для обеспечения работы необходимого программного обеспечения.
Для закрытия открытых портов вам может понадобиться изменение настроек фаервола, использование специализированного программного обеспечения или изменение настроек реестра операционной системы (в случае Windows).
К примеру, если вы хотите закрыть TCP-порт 445, широко используемый для управления файлами и принтерами в сети Windows, вы можете прописать команду «netsh advfirewall firewall add rule dir=in action=block protocol=TCP localport=445» в командной строке.
Также стоит обратить внимание на защиту реестра. Вирусы и другое вредоносное программное обеспечение часто вносят изменения в реестр, открывая порты и создавая уязвимые места. Проверка реестра на наличие нежелательных записей и их удаление поможет обезопасить систему.
Делаем проверку портов с помощью Telnet и обнаружение открытых портов поможет защитить вашу сеть от внешних угроз и проблем, связанных с незапланированным входящим трафиком. Также это может помочь в обнаружении вирусов и других вредоносных программ.
Используйте утилиту Nmap для сканирования портов
Чтобы начать использовать Nmap, откройте командную строку в Windows, нажав комбинацию клавиш Win+R и введите «cmd».
В командной строке введите следующую команду:
nmap -p 1-65535 [IP-адрес]
Замените [IP-адрес] на адрес вашего компьютера или компьютера, который вы хотите проверить. Эта команда сканирует все порты от 1 до 65535.
После выполнения команды Nmap отображает результаты сканирования портов. Открытые порты будут отмечены как «open», а закрытые или не отвечающие порты будут отмечены соответственно.
Особенностями Nmap являются его способность обнаруживать различные уязвимости и работать с различными протоколами.
Кроме того, Nmap позволяет выполнить несколько запросов поочередно, что может быть полезно при проверке наличия открытых портов.
Примером использования Nmap для проверки открытых портов на вашем компьютере может служить следующая команда:
nmap -p 135-139 [IP-адрес]
Эта команда сканирует порты 135, 136, 137, 138 и 139.
Если в результате сканирования обнаружены открытые порты, необходимо принять меры для закрытия или защиты от возможных угроз. Это может быть сделано с помощью различных инструментов, таких как брандмауэры или редактирование реестра.
В Windows, например, вы можете закрыть открытые порты с помощью команды cmd:
netsh advfirewall firewall add rule name="Block Port" dir=in action=block protocol=TCP localport=[номер порта]
Здесь [номер порта] должен быть заменен на номер порта, который вы хотите закрыть. Это добавит правило в брандмауэр, чтобы блокировать доступ к этому порту.
Кроме того, вы можете исключить открытые порты, используя редактирование реестра:
- Откройте редактор реестра, нажав комбинацию клавиш Win+R, введите «regedit» и нажмите Enter.
- Перейдите к следующему пути:
- Щелкните правой кнопкой мыши на пустом месте справа и выберите «New» -> «DWORD (32-bit) Value».
- Дайте новому значению имя «TcpTimedWaitDelay».
- Щелкните дважды на новом значении и введите «30» в поле «Value data».
- Щелкните «OK» и закройте редактор реестра.
HKEY_LOCAL_MACHINE\SYSTEM\CurrentControlSet\Services\Tcpip\Parameters
После выполнения этих заданий порты, которые ранее были открыты, будут закрыты.
Проверьте открыт ли порт через командную строку на Windows
В терминале введите команду «netstat -an» и нажмите клавишу Enter. Эта команда покажет список всех открытых портов на вашем компьютере.
С помощью команды netstat -an выведите список всех открытых портов. Введите команду в командной строке и нажмите клавишу Enter.
В результате вы получите список всех открытых портов вашего компьютера. Каждый открытый порт будет записан в формате IP-адреса и номера порта, который открывается.
Теперь, рассмотрим, что делать с этой информацией. Какие порты открыты, а какие закрыты?
Обратите внимание на столбец «Local Address» («Локальный адрес»). В этом столбце вы найдете IP-адрес вашего компьютера и номер порта, который открывается. Если IP-адрес отмечен как «0.0.0.0» или «127.0.0.1», значит, порт открыт для всех подключений.
Чтобы проверить, открыт ли порт, который вам интересен, найдите нужный номер порта в столбце «Local Address». Если вместо номера порта стоит звездочка «*», это означает, что порт открыт для всех подключений.
Если ваш порт открыт, но вы все равно испытываете проблемы с подключением, это может быть связано с настройками брандмауэра или другими программами, которые блокируют соединение. Рекомендуется проверить настройки брандмауэра и других программ, чтобы убедиться, что они не блокируют порт.
Если порт закрыт, вы можете попробовать его открыть. Однако, перед этим, стоит проанализировать, почему порт был закрыт. Наиболее распространенной причиной закрытия порта является использование операционной системой этого порта для внутренних нужд.
Если вы хотите закрыть открытый порт, вы можете использовать команду «netsh advfirewall firewall add rule» с правкой номера порта. Например, для закрытия порта 135, введите следующую команду:
netsh advfirewall firewall add rule name=»Закрыть порт 135″ dir=in action=block protocol=TCP localport=135
После ввода этой команды в командную строку и нажатия клавиши Enter, порт 135 будет закрыт.
Теперь вы знаете, как проверить открыт ли порт через командную строку на Windows. Используйте эту информацию для настройки вашей сети или решения проблем с подключением.
Рекомендации по использованию командной строки:
2. Посмотрите, какие порты открыты и какие закрыты.
3. Если порт открыт, но есть проблемы с подключением, проверьте настройки брандмауэра и других программ.
4. Если порт закрыт, посмотрите, почему он был закрыт.
5. Если нужно закрыть открытый порт, используйте команду «netsh advfirewall firewall add rule» с правкой номера порта.
Заключение:
Проверка открытых портов через командную строку на Windows — важный шаг в настройке сети и диагностике проблем с подключением. С помощью команды «netstat -an» вы можете узнать, какие порты открыты и закрыты на вашем компьютере, а также настроить и закрыть открытые порты при необходимости. Это значительно облегчает работу сети и позволяет избежать возможных проблем с подключением.
Используйте онлайн-сервисы для проверки статуса порта
Если вы не хотите заморачиваться с командной строкой, вы можете воспользоваться онлайн-сервисами для проверки статуса порта на вашем компьютере. Эти сервисы предлагают простой и удобный способ узнать, открыт или закрыт определенный порт.
Для того чтобы воспользоваться онлайн-сервисами, вам нужно знать, какой порт вам нужно проверить и какой протокол (TCP или UDP). Какие типы портов существуют и для чего они используются, вы можете узнать в предыдущих разделах.
Далее приведено описание использования одного из таких сервисов. Вы можете использовать аналогичные сервисы, которые предлагают другие онлайн-платформы.
| Шаг | Описание действий |
|---|---|
| 1 | Откройте браузер и найдите онлайн-сервис для проверки открытости портов. |
| 2 | Откройте выбранный сервис. |
| 3 | Наберите номер порта и выберите нужный протокол (TCP или UDP). |
| 4 | Нажмите кнопку «Проверить» или аналогичную. |
| 5 | Сервис выполнит проверку порта и выдаст результат: открыт или закрыт. |
| 6 |
Стоит отметить, что использование сторонних сервисов для проверки портов не всегда является безопасным. Ваш порт может быть скомпрометирован или использован злоумышленниками. Поэтому будьте внимательны при использовании таких сервисов и при необходимости закройте открытые порты для предотвращения возможных угроз.
Какие порты у Windows 7-10 самые уязвимые
Разные версии Windows имеют различные уязвимые порты, которые могут быть использованы злоумышленниками для несанкционированного доступа. Ниже приведены самые уязвимые открытые порты, которые стоит проверить:
- Порт 135-139 (tcp-порт): это порт, на котором работает служба NetBIOS, предоставляющая доступ к сетевым ресурсам. Он относится к разным типам уязвимостей и может быть использован для атак на систему.
- Порт 445 (tcp-порт): этот порт относится к протоколу SMB (Server Message Block) в Windows, который используется для обмена файлами и принтерами в локальной сети. Этот порт также может быть уязвим при некорректной настройке.
Как проверить состояние открытых портов
Для проверки состояния открытых портов на Windows 7-10 необходимо выполнить следующие действия:
- Откройте командную строку (нажмите клавишу Windows + R, введите «cmd» и нажмите Enter).
- В командной строке введите команду «netstat -a».
- Нажмите Enter, и вам будет выведен список всех открытых портов и подключений.
Как закрыть уязвимые порты
Чтобы закрыть уязвимые порты, можно воспользоваться командной строкой или помощью редактора реестра:
- С помощью командной строки: запустите командную строку от имени администратора и выполните команду «netsh advfirewall firewall add rule name=»Название правила» dir=in action=block protocol=TCP localport=<номер порта>» для каждого порта, который необходимо закрыть.
- С помощью редактора реестра: откройте редактор реестра (нажмите клавишу Windows + R, введите «regedit» и нажмите Enter), разверните ключ HKEY_LOCAL_MACHINE\SYSTEM\CurrentControlSet\Services\NetBT\Parameters, создайте новое значение типа DWORD с именем «SMBDeviceEnabled» и пропишите ему значение «0».
После выполнения этих заданий необходимо перезапустить компьютер для вступления изменений в силу.
Заключение
Проверка и закрытие уязвимых портов в Windows 7-10 является важной задачей для обеспечения безопасности компьютера или сети. При помощи командной строки и редактора реестра можно выявить открытые порты и принять меры по блокированию уязвимых портов, чтобы предотвратить возможные атаки через них. Брандмауэр Windows также может использоваться для контроля входящих и исходящих соединений и правке правил для различных портов.
Порт RDP — удаленный рабочий стол
Однако перед тем, как попытаться подключиться к порту RDP, необходимо убедиться, что он открыт и доступен для входящих соединений. В противном случае, подключиться не удастся.
Как проверить открыт ли порт RDP
Для проверки открытости порта RDP можно использовать несколько способов. Один из них — это проверка реестра Windows.
1. Нажмите клавишу Win + R, чтобы открыть окно «Выполнить». Введите в поле командной строки следующую команду:
reg query "HKEY_LOCAL_MACHINE\SYSTEM\CurrentControlSet\Control\Terminal Server\WinStations\RDP-Tcp" /v PortNumber
Ещё одним способом проверить открыт ли порт RDP является использование программных средств. Некоторые сторонние программы и онлайн-сервисы предоставляют возможность проверить открытые порты на вашем компьютере или сети.
3. Наберите в поисковой строке запрос «проверка открытых портов TCP«, выберите один из результатов и следуйте инструкции на сайте для выполнения проверки портов.
Если проверка показала, что порт RDP закрыт, то возможно он был закрыт в настройках брандмауэра Windows. В этом случае, вам необходимо открыть соответствующее правило в брандмауэре или дополнительными программами, которые блокируют порт. Протокол, используемый для работы порта RDP — это TCP.
4. Для открытия порта RDP в брандмауэре Windows, нажмите клавишу Win + R, чтобы открыть окно «Выполнить». Введите в поле командной строки следующую команду:
netsh advfirewall firewall add rule name="Protocol TCP RDP" dir=in action=allow protocol=TCP localport=3389
После успешного выполнения этой команды порт RDP будет открыт и можно будет успешно подключиться к удаленному рабочему столу.
Порт RDP является одним из самых важных портов для удаленного управления и работы с компьютером с помощью протокола RDP. Если порт не открыт, то подключиться к удаленному рабочему столу не удастся. Для проверки открытости порта RDP можно использовать проверку реестра Windows или программы сторонних разработчиков. Если порт закрыт, его можно открыть через брандмауэр Windows с помощью командной строки.
Видео:
Из новостного блока в полноценный телеканал с помощью NDI. Пошаговая инструкция
Из новостного блока в полноценный телеканал с помощью NDI. Пошаговая инструкция by PROLAND-TV 482 views 23 hours ago 1 hour, 55 minutes