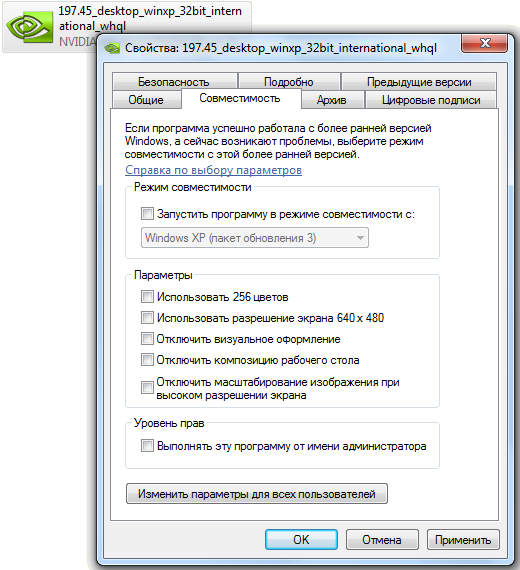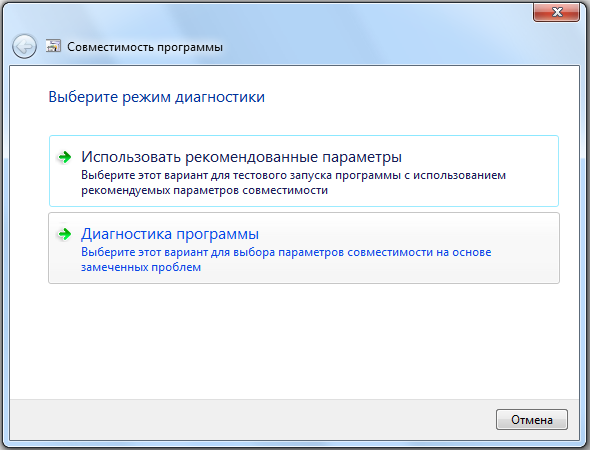- Как установить драйвер в режиме совместимости подробная инструкция
- Устранение проблем с совместимостью
- 1. Установка драйвера в режиме совместимости
- 2. Использование программы «Диагностика совместимости»
- Вариант 3 Ручной
- Шаг 1: Выявляем проблемные драйверы
- Шаг 2: Устанавливаем новые драйверы
- Вариант 1: Рекомендованные параметры
- 1. Проверка драйверов
- 2. Выбор рекомендованных параметров
- Установка в режиме совместимости
- Driver Verifier – выявляем проблемные драйвера Windows
- Вариант 2: Диагностика программы
- Видео:
- Самая полная установка Windows 10 + Драйвера + Программы + Настройки и Секреты
Как установить драйвер в режиме совместимости подробная инструкция
В некоторых ситуациях, при установке программы или драйвера на компьютер, возникают проблемы совместимости с операционной системой. В результате, установка необходимых драйверов становится невозможной или просто не работает. Но не беспокойтесь, существует способ установить драйвер с помощью режима совместимости.
Для установки драйвера в режиме совместимости, сначала необходимо выявить и устранить проблемы совместимости. Это можно сделать с помощью встроенной в Windows программы «Диагностика совместимости» или с помощью сторонних программ, например, «Driver Verifier».
1. Для начала, откройте меню «Пуск» и выберите «Диагностика совместимости». Запустите программу и следуйте инструкциям для проведения проверки совместимости системы. Эта проверка позволит выявить проблемные драйверы и программы, несовместимые с вашей операционной системой.
2. Если проблемы совместимости были выявлены, то воспользуйтесь программой «Driver Verifier». Она позволит провести более детальную диагностику и установить драйверы с помощью аварийного режима.
3. После проведения диагностики, выберите драйвер, с которым возникла проблема совместимости, и запустите его установку. Во время установки, выберите режим совместимости, который рекомендован производителем драйвера.
4. Если рекомендованные параметры совместимости не помогают устранить проблему, можно воспользоваться ручной установкой драйвера. Для этого, найдите файл драйвера на компьютере и выберите его при установке через командную строку.
Таким образом, установка драйвера в режиме совместимости может быть легко выполнена при правильном подходе. Следуйте инструкциям производителя драйвера и не забудьте учесть рекомендации, которые помогут избежать возникновения проблем совместимости в будущем.
Спасибо!
Устранение проблем с совместимостью
В некоторых ситуациях при установке драйверов возникают проблемы совместимости с операционной системой Windows. Это может произойти из-за различных причин, таких как устаревший драйвер, несовместимость с версией Windows или с другими программами на компьютере.
Для устранения проблем совместимости существует несколько вариантов, которые можно попробовать:
1. Установка драйвера в режиме совместимости
Один из способов решить проблему совместимости – это установить драйвер в режиме совместимости с другой операционной системой, например, Windows Vista. Для этого необходимо следовать инструкциям установки драйвера, выбрать нужные параметры совместимости и установить драйвер.
2. Использование программы «Диагностика совместимости»
Windows предоставляет инструмент для проверки совместимости программ и драйверов, называемый «Диагностика совместимости». Чтобы воспользоваться этой программой, необходимо открыть меню Пуск, выбрать «Диагностика совместимости» и следовать инструкциям по проверке и устранению проблем совместимости.
3. Использование инструмента «Driver Verifier»
Еще одним инструментом, который может помочь в устранении проблем совместимости драйверов, является «Driver Verifier». Этот инструмент позволяет провести диагностику и проверку драйверов на ошибки. Для использования «Driver Verifier» необходимо открыть командную строку от имени администратора, ввести команду «verifier» и следовать инструкциям.
Если ни один из предложенных вариантов не решает проблему совместимости, то можно обратиться к производителю устройства или драйвера за помощью. Специалисты смогут предложить рекомендованные драйверы или другие решения для установки драйвера совместимым образом.
Важно отметить, что перед установкой драйверов в режиме совместимости следует убедиться, что проблема действительно связана с совместимостью драйвера, а не с другими причинами, такими как поврежденные файлы системы или проблемы с самим устройством.
Все рекомендации и предложенные варианты устранения проблем совместимости следует выполнять с осторожностью и на свой страх и риск. Если не уверены в своих действиях, лучше обратиться за помощью к профессионалам или специалистам в области компьютерной техники.
Спасибо за внимание!
Вариант 3 Ручной
Если вам не удалось установить нужные драйверы в режиме совместимости автоматически, можно попробовать сделать это вручную. Для этого потребуется выполнить несколько дополняющих шагов.
Шаг 1: Выявляем проблемные драйверы
Перед установкой новых драйверов необходимо выяснить, какие из уже установленных являются проблемными. Для этого выполните следующие действия:
- Запустите программу диагностики системы, например, диспетчер устройств.
- В списке устройств найдите проблемные драйвера.
- Вариант 1: Если драйвер отображается с символом «!» или «?», значит он требует восстановления или обновления.
- Щелкните правой кнопкой мыши на проблемном драйвере.
- В контекстном меню выберите пункт «Обновить драйвер».
- Выберите «Поиск драйвера на компьютере» и укажите путь к файлам драйвера.
- Жмем «Далее».
- Вариант 2: Если проблемный драйвер отсутствует в списке устройств, но его файлы все еще есть в системе, то нужно удалить их вручную.
- Запустите «Редактор реестра» (нажмите Win+R и введите «regedit»).
- Откройте ветку HKEY_LOCAL_MACHINE\SYSTEM\CurrentControlSet\Control\Session Manager\Configuration Manager.
- Удалите ключ с названием «1».
- Перезагрузите компьютер.
- Вариант 3: Если проблемные драйверы отображаются в списке устройств, но их файлы не найдены в системе, то нужно запустить диагностику.
- Откройте командную строку от имени администратора.
- Введите команду «sfc /scannow» и нажмите Enter.
- Выполнив проверку целостности системных файлов, программа автоматически исправит проблемы, связанные с недостающими или поврежденными файлами драйверов.
- Перезагрузите компьютер.
Шаг 2: Устанавливаем новые драйверы
Как только проблемные драйверы будут устранены, можно переходить к установке новых. Для этого выполните следующие действия:
- Определитесь с производителем и моделью вашего устройства.
- Скачайте драйвера для вашей системы с официального сайта производителя.
- Запустите установочный файл драйвера и следуйте инструкциям на экране.
- В случае, если у вас Windows Vista или другая старая версия системы, возможно, потребуется установить драйвер в режиме совместимости с более новыми системами.
- Щелкните правой кнопкой мыши на установочном файле.
- В контекстном меню выберите «Свойства».
- Перейдите на вкладку «Совместимость».
- Установите ползунок на пункте «Запустить эту программу в режиме совместимости с» и выберите более новую версию Windows из предложенных в списке.
- Жмем «ОК».
- Выберите папку, в которую будут установлены драйверы.
- Жмем «Установить».
- После завершения установки перезагрузите компьютер.
Если все шаги были выполнены правильно, новые драйверы должны успешно установиться и проблема совместимости с программой или другими устройствами должна быть решена. Если проблема все еще не устранена, рекомендуется обратиться к официальной поддержке производителя.
Вариант 1: Рекомендованные параметры
При установке драйверов совместимости, первым вариантом, рекомендуется использовать специальные параметры, предназначенные для решения проблемных ситуаций. Это позволяет устранить возможные проблемы с совместимостью драйверов с операционной системой Windows.
1. Проверка драйверов
Перед установкой драйверов в режиме совместимости, необходимо провести диагностику драйверов на предмет совместимости и выявления проблем. Для этого можно использовать программу Verifier, предоставленную производителем драйверов.
2. Выбор рекомендованных параметров
- Запустите среду установки драйвера.
- На первом экране установки выберите режим установки совместимости.
- Далее, в специальном окне параметров, выбираем опцию «Рекомендованные параметры».
- При необходимости можно также выбрать другие параметры, отвечающие требованиям вашей системы.
Причиной возникновения проблем с драйверами могут быть неправильные версии файлов, несовместимость с аварийным режимом и другие проблемы. Использование рекомендованных параметров позволит установить драйверы в соответствии с требованиями операционной системы.
Установка в режиме совместимости
Если у вас возникли проблемы с установкой драйверов на Windows, то вы можете попробовать установить их в режиме совместимости.
- Вначале необходимо запустить диагностику установки драйвера, чтобы определить причину возникновения проблемы. Для этого можно воспользоваться командной строкой и выполнить команду
sfc /scannow. Это позволит проверить целостность системных файлов и в случае необходимости восстановить их. - При следующих проблемах с установкой драйвера, можно воспользоваться утилитой Windows Driver Verifier. Для этого нужно запустить командную строку от имени администратора и выполнить команду
verifier. В открывшемся окне нужно выбрать пункт «Создать стандартные параметры» и нажать кнопку «Далее». В списке выбираем пункт «Следующие драйверы» и нажимаем кнопку «Добавить». Затем необходимо выбрать драйверы, для которых нужно провести проверку совместимости. - После выбора нужных драйверов, нажимаем кнопку «Далее» и переходим к выбору способа проверки. В данной ситуации выбираем пункт «Перестал работать» и нажимаем кнопку «Далее». Затем можно выбрать параметры проверки, которые будут предложены системой. Нажимаем кнопку «Готово» и запускаем проверку. Когда проверка будет завершена, можно увидеть результаты и оценить, какие драйверы нужно устанавливать в режиме совместимости.
- Для установки драйвера в режиме совместимости необходимо открыть реестр системы. Для этого нужно нажать комбинацию клавиш Win + R, в появившемся окне ввести команду
regeditи нажать Enter. - В открывшемся реестре нужно перейти по следующему пути:
HKEY_LOCAL_MACHINE\SYSTEM\CurrentControlSet\Control\Session Manager\Memory Management. - Далее нужно создать параметр. Для этого щелкаем правой кнопкой мыши по пустому месту в правой части окна и выбираем пункт «Новый» -> «Параметр» из контекстного меню. Вводим название параметра
LargeSystemCacheи устанавливаем значение 2. - После создания необходимого параметра, можно закрыть реестр и перезагрузить компьютер.
- После перезагрузки можно приступить к установке драйвера в режиме совместимости. Для этого открываем файл установки драйвера (обычно это файл с расширением .exe) и следуем инструкциям программы установки.
- Во время установки драйвера будет предложен список опций. Нужно выбрать пункт «Установить драйвер в режиме совместимости». После этого программа установит драйвер с учетом совместимости с текущей версией Windows.
- После завершения установки драйвера, можно проверить его работоспособность. Для этого можно запустить тестовую программу или просто проверить работу устройства, для которого был установлен драйвер.
В случае возникновения проблемных ситуаций, можно попробовать установить другой драйвер или воспользоваться рекомендованными параметрами программы установки.
Спасибо за внимание и удачи!
Driver Verifier – выявляем проблемные драйвера Windows
Driver Verifier – это программа, которая устанавливается в систему и позволяет провести проверку драйверов на совместимость. Если у вас возникают проблемы с драйверами или совместимостью различного оборудования, то Driver Verifier может помочь вам найти причину и исправить проблему.
Для установки Driver Verifier вам нужно выполнить следующие шаги:
- Откройте командную строку от имени администратора.
- В командной строке введите «verifier» и нажмите Enter.
- Откроется окно Driver Verifier Manager, где вы можете выбрать вид диагностики, который вам нужен.
- Выберите вариант «Создать стандартные настройки (рекомендуется)» и нажмите «далее».
- В следующем окне выберите пункт «Установить драйверы с перечисленных в этом списке указателей»
- Нажмите на кнопку «Следующий»
- Теперь вам нужно выбрать драйверы, с которыми хотите провести проверку. Выберите нужные драйверы из предложенных в списке, или при желании вы можете выбрать все. Затем нажмите «далее».
- Выбранные вами драйверы будут помещены в список для проверки. Проверьте указатели драйверов и нажмите «Закрыть».
- Driver Verifier установлен и готов к работе.
Теперь, когда Driver Verifier установлен, вы можете запустить проверку драйверов на совместимость. Для этого выполните следующие действия:
- Откройте командную строку от имени администратора.
- В командной строке введите «verifier» и нажмите Enter.
- Откроется окно Driver Verifier Manager.
- Выберите пункт «Настройка верификатора для проверки тестируемого драйвера».
- Выберите опцию «Выбрать уже установленный драйвер» и нажмите «далее».
- В появившемся окне выберите необходимый драйвер из списка и нажмите «далее».
- Выберите пункт «Дополнительные параметры» и нажмите «далее».
- Установите ползунок на «Установка слежения по указателям на основе адресов HKEY_LOCAL_MACHINE\SYSTEM\CurrentControlSet\Control\Session Manager\BootExecute».
- Для завершения настройки Driver Verifier нажмите «Закрыть».
- Теперь Driver Verifier будет проводить проверку выбранного драйвера на совместимость с системой.
Driver Verifier – полезный инструмент для выявления проблемных драйверов в Windows. Если у вас возникают проблемы с совместимостью драйверов, то Driver Verifier может помочь вам найти и исправить эти проблемы.
Вариант 2: Диагностика программы
Если у вас возникли проблемы с установкой драйвера в режиме совместимости, вариантом решения может стать диагностика программы.
1. Запустите командную строку с правами администратора. Для этого щелкните правой кнопкой мыши по значку «Пуск» в левом нижнем углу экрана, выберите «Проводник» и найдите «командная строка». Затем щелкните правой кнопкой мыши на значок «командная строка» и выберите «Запуск от имени администратора».
2. В командной строке введите следующую команду:
verifier
3. Запустите программу, совместимость с которой вы хотите проверить. Если программа перестала работать или появились проблемы, перейдите к следующему шагу. Если программа работает без проблем, производитель программы может рекомендовать другой способ установки или настройки для достижения совместимости с Windows Vista.
4. Вернитесь в командную строку и введите команду:
verifier /reset
5. Перезагрузите компьютер и повторите попытку установки драйвера в режиме совместимости.
Если проблема осталась, можно воспользоваться другим вариантом решения или обратиться за помощью к производителю драйвера или программы.
Спасибо за внимание и удачи в решении проблем с установкой драйверов в режиме совместимости!
Видео:
Самая полная установка Windows 10 + Драйвера + Программы + Настройки и Секреты
Самая полная установка Windows 10 + Драйвера + Программы + Настройки и Секреты by Павел Мудрый 448,388 views 3 years ago 1 hour, 5 minutes