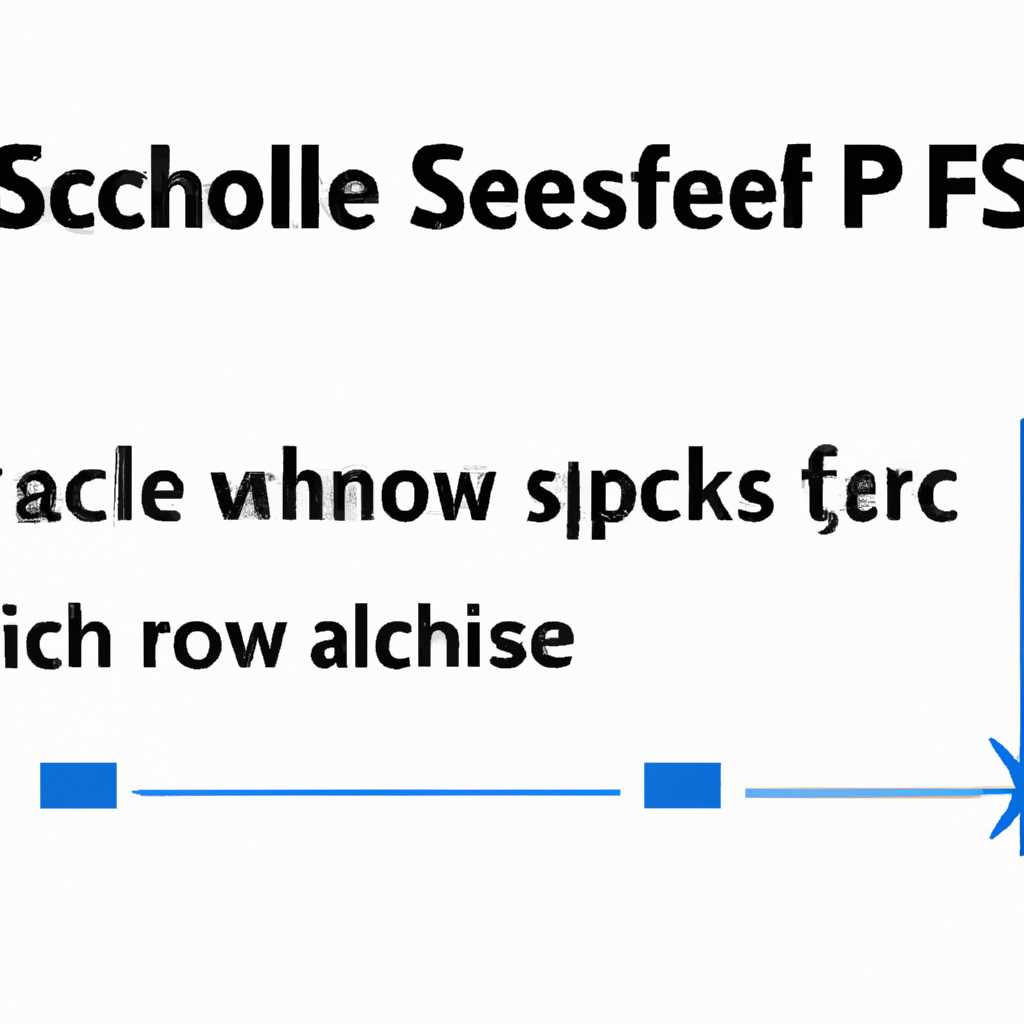- Как использовать PowerShell скрипт для проверки доступного пространства на диске
- Установка PowerShell
- Установка PowerShell на Windows
- Использование PowerShell для мониторинга свободного пространства на диске
- Создание нового скрипта
- Использование командлета Get-PSDrive
- Подсчет свободного места на диске
- Шаг 1: Создание скрипта
- Шаг 2: Запуск скрипта
- Шаг 3: Проверка свободного места
- Дополнительные задачи и улучшение
- Пример скрипта для проверки свободного места
- Запуск скрипта и получение результатов
- Получение информации о свободном месте с помощью Get-PSDrive
- PowerShell проверка свободного места на диске через WMI класс
- Шаги для выполнения проверки свободного места
- Мониторинг свободного места на дисках
- Видео:
- Очистка компьютера. Как освободить место на диске C.
Как использовать PowerShell скрипт для проверки доступного пространства на диске
Очистка места на серверах является одной из ключевых процедур для поддержания высокой производительности системы. Когда на диске сервера заканчивается место, это может вызвать проблемы с производительностью и неполадки с приложениями. Поэтому очень важно регулярно проверять свободное место на серверных дисках и принимать соответствующие меры для его освобождения.
Удаление ненужных или неиспользуемых файлов и папок — один из способов увеличить свободное место на диске. Однако, при удалении большого количества файлов или папок вручную может потребоваться много времени и усилий. Вместо этого, вы можете использовать PowerShell скрипт для автоматизации этого процесса.
Минимум необходимых сведений можно получить с помощью командлета «Get-Volume». Этот командлет позволяет отобразить информацию о каждом диске, включая объем свободного места, емкость и файловую систему.
Однако, для более подробной информации о свободном месте на дисках можно использовать команду «Get-PhysicalDisk». Эта команда предоставляет информацию о каждом физическом диске, включая объем свободного места, объем пула хранения и форматирование файловой системы.
Помимо этого, можно создать пороговое значение свободного места, при достижении которого будет отправлено оповещение о необходимости увеличить емкость сервера. Для этого можно использовать команду «Send-MailMessage», которая позволяет отправить email-сообщение с указанным сообщением и другой информацией о серверных дисках.
Установка PowerShell
Установка PowerShell на Windows
1. Открываем раздел «Панель управления» на экране Start.
2. В поисковой строке панели управления вводим «Turn Windows features on or off».
3. Открываем «Turn Windows features on or off» из списка результатов.
4. В открывшемся окне «Windows Features» находим раздел «Windows PowerShell» и раскрываем его.
5. Варианты установки:
- Если требуется установить полный набор возможностей PowerShell, выбираем «Windows PowerShell» и «Windows PowerShell ISE».
- Если требуется только базовая функциональность, выбираем только «Windows PowerShell».
6. Нажимаем «OK» для начала установки PowerShell.
7. Дожидаемся завершения установки. При необходимости компьютер может потребовать перезагрузку.
Использование PowerShell для мониторинга свободного пространства на диске
После установки PowerShell на компьютере, можно использовать его для мониторинга и проверки доступного свободного пространства на жестких дисках и других носителях данных. Для этого используется модуль WMI (Windows Management Instrumentation), который предоставляет доступ к системным ресурсам.
procedure Get-DiskFreeSpace {
$disks = Get-WmiObject -Class Win32_LogicalDisk | Where-Object {$_.DriveType -eq 3}
foreach ($disk in $disks) {
$diskDeviceID = $disk.DeviceID
$diskSpaces = Get-WmiObject -Query "SELECT * FROM Win32_LogicalDiskToPartition WHERE Antecedent='$diskDeviceID'" | Get-WmiObject -Query "ASSOCIATORS OF Get-WmiObject -Query "ASSOCIATORS OF {Win32_DiskPartition.DeviceID='$($diskSpaces.DeviceID)' WHERE ResultClass=Win32_DiskDrive" | Select-Object -Property Size
$diskSize = ($diskSpaces.Size | Measure-Object -Sum).Sum
$diskFreeSpace = $disk.FreeSpace
$requiredSpace = $diskSize * 0.05 # Значение 0.05 можно изменить по необходимости
if ($diskFreeSpace -lt $requiredSpace) {
Write-Host "Внимание! На диске $($disk.DeviceID) осталось меньше 5% свободного места."
} else {
Write-Host "Свободное место на диске $($disk.DeviceID): $($disk.FreeSpace) байт."
}
}
}
Выше представлен пример скрипта, который выполняет следующие действия:
- Получает список всех логических дисков с использованием модуля WMI.
- Фильтрует список только по жестким дискам и другим носителям данных (drive type = 3).
- Для каждого диска получает информацию о его объеме и свободном месте.
- Вычисляет требуемое минимальное свободное пространство, которое составляет 5% от общего размера диска.
Этот скрипт можно использовать для регулярного мониторинга свободного места на дисках и выполнения необходимых задач по перемещению или очистке файлов для освобождения дискового пространства. Также можно добавить другие проверки и задачи в скрипт, в зависимости от конкретных требований и условий.
Создание нового скрипта
При мониторинге свободного места на дисках необходимо создать PowerShell скрипт, который будет выполнять определенные действия при нехватке свободного места.
На первом шаге создаем переменную $harddrivenameProperties, которая будет содержать параметры, необходимые для мониторинга объема свободного места на жестких дисках. Для этого можно использовать команду Get-PhysicalDisk, которая отобразит информацию о физических носителях на компьютере.
Затем можно создать переменную $spacesPool, которая будет представлять собой пул хранилища данных для управления дисками. Его можно получить с помощью команды Get-StoragePool и указать нужный диск, размер пула и другие параметры.
Далее создаем переменную $driveCleanupProcedure, которая будет содержать процедуру очистки дискового пространства. Можно использовать команду Clear-StoragePool для удаления ненужных данных и освобождения места.
Если нужно мониторить свободное место на серверных дисках, можно использовать Windows Server Essentials Dashboard для управления дисками и создания пулов хранения.
Последним шагом будет отправка оповещений. Для этого можно использовать команду Send-MailMessage, указав адреса получателей, тему и текст сообщения.
Таким образом, создание нового скрипта для мониторинга свободного места на дисках с помощью PowerShell будет включать в себя определение необходимых параметров, управление дисками, очистку пространства и отправку оповещений при нехватке свободного места.
Использование командлета Get-PSDrive
Командлет Get-PSDrive в PowerShell используется для получения информации о доступных дисковых разделах и других типах хранилищ, доступных на компьютере или сервере под управлением Windows.
На одном сервере или компьютере может быть установлено несколько различных типов носителей, таких как жесткие диски, сетевые пути и даже реестр системы. Используя командлет Get-PSDrive, можно получить список всех этих типов носителей и их характеристики.
Чтобы выполнить проверку свободного места на диске с помощью командлета Get-PSDrive, следуйте следующим шагам:
- Откройте PowerShell на вашем компьютере или сервере под управлением Windows. Вы можете сделать это, щелкнув правой кнопкой мыши на кнопке «Пуск» и выбрав «Windows PowerShell».
- Ввод команды
Get-PSDriveвыведет список всех доступных носителей на вашем компьютере или сервере. - Для получения подробной информации о каждом носителе, можно использовать параметр
Verbose. Например,Get-PSDrive -Verboseвыведет дополнительные сведения о каждом носителе. - Вы также можете использовать команду
Invoke-Commandдля выполнения проверки свободного места на диске на удаленном сервере. Например,Invoke-Command -ComputerName Server1 -ScriptBlock { Get-PSDrive }выполнит проверку на сервере с именем «Server1».
После выполнения команды Get-PSDrive, вы получите различные сведения о доступных носителях, такие как имя носителя, имя дискового раздела, общий размер, доступное пространство и текущий каталог.
Эту информацию можно использовать для создания мониторингового dashboard, где можно отобразить предупреждения о нехватке свободного места на жестком диске. С использованием различных checks и threshold values, можно оповестить администратора о нехватке места на диске и выполнить действия по очистке или добавлению нового жесткого диска, чтобы освободить пространство.
Командлет Get-PSDrive вместе с другими командлетами PowerShell, такими как Get-WmiObject или Get-Volume, поможет вам контролировать доступное пространство на жестких дисках и других хранилищах на вашем компьютере или сервере под управлением Windows.
Подсчет свободного места на диске
Шаг 1: Создание скрипта
В первую очередь, создадим PowerShell скрипт, который будет выполнять необходимые задачи. Ниже приведен пример простого скрипта для получения свободного места на диске:
# Получаем свойства дискового раздела
$disk = Get-WmiObject -Class Win32_LogicalDisk | Where-Object {$_.DeviceID -eq "C:"}
$freeSpace = $disk.FreeSpace / 1GB
$totalSpace = $disk.Size / 1GB
Write-Host "Свободное место на C: диске: $freeSpace GB"
Write-Host "Всего места на C: диске: $totalSpace GB"Шаг 2: Запуск скрипта
Чтобы выполнить скрипт, откройте PowerShell консоль и запустите его с помощью команды:
.\disk_space.ps1Замените «disk_space.ps1» на имя файла вашего скрипта.
Шаг 3: Проверка свободного места
После запуска скрипта, вы получите информацию о свободном и общем месте на указанном диске. Это позволит вам получить представление о свободном пространстве на вашем сервере или компьютере.
Однако, если вы хотите автоматизировать мониторинг и получать оповещения о нехватке свободного места на диске, вам может понадобиться выполнить дополнительные задачи, такие как создание расписания выполнения, уведомление по почте и т.д.
Дополнительные задачи и улучшение
Необходимость мониторинга свободного места на диске может возникнуть в различных сценариях, и для этого могут потребоваться дополнительные задачи и улучшения.
- Добавление очистки дискового пространства через PowerShell скрипт.
- Мониторинг свободного места на нескольких дисках или общем пространстве хранения.
- Уведомление о нехватке свободного места через электронную почту с помощью cmdlet send-mailmessage.
- Хранение информации о дисковом пространстве в журналах событий Windows.
- Архивация старых данных на жесткими носителями для увеличения свободного места.
- Управление пулом хранилища данных для достижения баланса между производительностью и доступным пространством.
Это лишь некоторые из возможных дополнительных задач, которые можно выполнить с помощью PowerShell скрипта для мониторинга свободного дискового пространства. Задачи и улучшения могут варьироваться в зависимости от конкретных требований вашей системы.
Пример скрипта для проверки свободного места
При работе с серверным оборудованием важно регулярно проверять свободное место на жестких дисках. Превышение лимита может привести к неполадкам и сбоям в работе сервера. Для этой цели можно использовать PowerShell скрипт, который выполнит проверку и отправит оповещения при достижении определенного значения.
Вот пример такого скрипта:
# Перечисляем жесткие диски для мониторинга
$disks = Get-WmiObject -Class Win32_LogicalDisk | Where-Object {$_.DriveType -eq 3}
# Задаем пороговое значение свободного места
$threshold = 10 # в процентах
# Проверяем свободное место на каждом диске
foreach ($disk in $disks) {
# Получаем информацию о диске
$diskInfo = Get-WmiObject -Class Win32_PerfFormattedData_PerfDisk_LogicalDisk | Where-Object {$_.Name -eq $disk.DeviceID}
# Вычисляем свободное место
$freeSpace = $diskInfo.FreeSpace / 1GB
$totalSpace = $diskInfo.Size / 1GB
$freePercentage = ($freeSpace / $totalSpace) * 100
# Проверяем условие
if ($freePercentage -lt $threshold) {
# Отправляем оповещение
Write-Host "Свободное место на диске $($disk.DeviceID) меньше $threshold%."
}
}
Этот скрипт проверяет свободное место на жестких дисках сервера и отправляет оповещения, если значение свободного места меньше заданного порога. Вы можете изменить пороговое значение, добавить дополнительные диски для мониторинга или выполнить другие действия вместо оповещения. Этот скрипт является общим примером и может быть адаптирован под ваши потребности и специфику сервера.
Запуск скрипта и получение результатов
Для проверки свободного места на диске с помощью PowerShell скрипта, мы можем использовать класс Win32_Volume, который позволяет получать информацию о различных дисковых устройствах на компьютере.
Для начала, откройте PowerShell и выполните следующую команду:
Get-WmiObject -Class Win32_VolumeПосле выполнения этой команды, будут отображены все доступные дисковые устройства на компьютере, включая информацию о их размере, свободном месте и томе.
Если вы хотите выполнить проверку только на определенных дисках, используйте ключ -Filter и указывайте имя диска. Например, если вы хотите проверить свободное место только на диске C, выполните следующую команду:
Get-WmiObject -Class Win32_Volume -Filter "DriveLetter = 'C:'"Вы также можете добавить дополнительные условия, например, чтобы проверить только диски с малым свободным местом:
Get-WmiObject -Class Win32_Volume -Filter "FreeSpace < 5GB"Получение информации о свободном месте с помощью Get-PSDrive
В PowerShell также доступна функция Get-PSDrive, которая позволяет получать информацию о дисковых ресурсах на компьютере. В отличие от команды Get-WmiObject, Get-PSDrive предоставляет информацию о различных типах места хранения, включая диски, сетевые ресурсы, регистры и т. д.
Для получения информации о дисковых ресурсах, выполните следующую команду:
Get-PSDrive -PSProvider FileSystemЭта команда выведет список всех дисковых ресурсов на компьютере, включая информацию о свободном месте и примененной квоте.
После выполнения скрипта, результаты можно вывести напрямую на экран PowerShell. Однако, если вы хотите сохранить результаты в файл или создать отчет, вы можете использовать следующие команды:
Get-WmiObject -Class Win32_Volume | Out-File C:\Path\to\output.txt— Для создания отчета в формате CSV:
Get-WmiObject -Class Win32_Volume | Export-CSV C:\Path\to\output.csvПосле выполнения этих команд, результаты будут сохранены в указанных файлах в выбранном вами формате.
Теперь вы знаете, как выполнить проверку свободного места на диске с помощью PowerShell скрипта и получить результаты в нужном формате. Используйте эти методы при выполнении регулярного мониторинга или при автоматизации задач по проверке свободного места на дисках.
PowerShell проверка свободного места на диске через WMI класс
Для проверки свободного места на диске с помощью PowerShell можно использовать WMI класс Win32_LogicalDisk. Этот класс предоставляет информацию о дисковых устройствах на компьютере, включая доступное и общее пространство.
Шаги для выполнения проверки свободного места
1. Откройте окно PowerShell.
2. Введите следующий скрипт:
Get-WmiObject -Class Win32_LogicalDisk | Select-Object DeviceID, FreeSpace, Size3. Выполните скрипт, нажав клавишу Enter.
4. В результате выполнения скрипта будут отображены значения свободного места на дисках компьютера.
Мониторинг свободного места на дисках
Чтобы автоматизировать мониторинг свободного места на дисках компьютера, можно составить скрипт и выполнить его по расписанию с помощью планировщика задач Windows.
Для создания скрипта мониторинга можно использовать следующие шаги:
1. Создайте новый скрипт PowerShell с расширением .ps1.
2. Введите следующий код:
$threshold = 10 # Минимальное свободное место, в процентах
$drives = Get-WmiObject -Class Win32_LogicalDisk | Where-Object { $_.DriveType -eq 3 } # Выбор только физических жестких дисков
foreach ($drive in $drives) {
$freeSpacePct = ($drive.FreeSpace / $drive.Size) * 100
if ($freeSpacePct -lt $threshold) {
$message = "Диск $($drive.DeviceID) имеет меньше чем $threshold% свободного места (`$($drive.FreeSpace / 1GB) ГБ / `$($drive.Size / 1GB) ГБ)"
Write-EventLog -LogName "Application" -Source "DiskMonitoring" -EntryType "Warning" -EventId 100 -Message $message
}
}В этом скрипте используется переменная $threshold, которая определяет минимальное значение свободного места, выраженное в процентах от общего объема диска. Если значение свободного места на диске меньше этого порога, то скрипт записывает предупреждающее сообщение в журнал событий приложений Windows.
3. Сохраните скрипт.
4. Откройте Планировщик задач Windows и создайте новую задачу.
5. Вкладка «Общие» — укажите имя и описание задачи, выберите нужные параметры выполнения.
6. Вкладка «Действия» — создайте новое действие, указав путь к сохраненному скрипту.
7. Другие вкладки — настройте нужные параметры, такие как возможность выполнения задачи при отсутствии пользовательского входа и т.д.
8. Сохраните задачу.
Теперь задача будет выполняться по расписанию и записывать предупреждающее сообщение в журнал событий приложений Windows, когда свободное место на диске уменьшается ниже заданного значения.
Зная эти принципы, вы можете создать собственный мониторинг свободного места на дисках и настроить дополнительные действия, такие как уведомления по электронной почте или увеличение размера хранилища.
Видео:
Очистка компьютера. Как освободить место на диске C.
Очистка компьютера. Как освободить место на диске C. by Компьютерные курсы Евгения Юртаева 1,493,707 views 5 years ago 12 minutes, 51 seconds