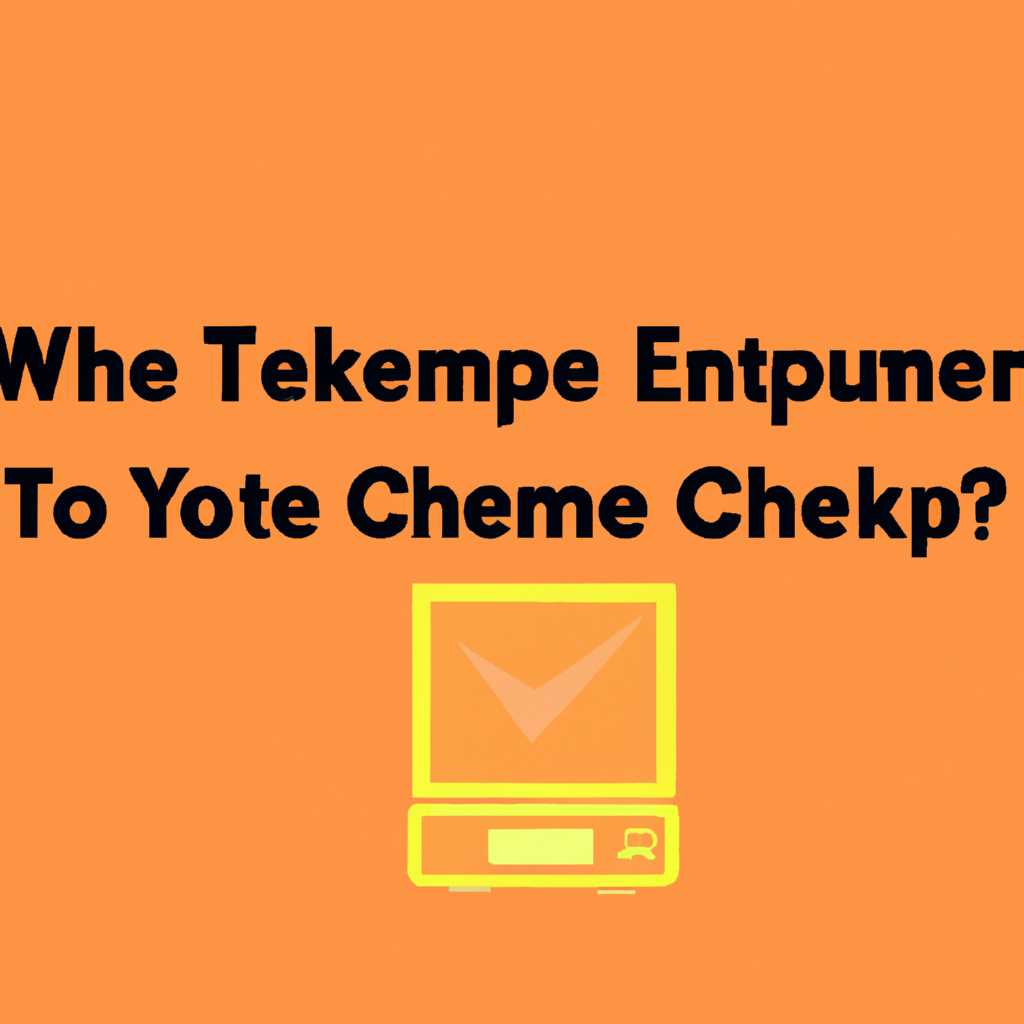- Как проверить температуру оборудования в Linux: легкий шаг за шагом гайд
- Как проверить температуру оборудования в Linux
- Установка «lm-sensors»
- Настройка
- Автозагрузка демона sensors
- Шаг 1: Установка утилиты для мониторинга температуры
- Установка на Debian, Ubuntu и подобных дистрибутивах
- Установка на Arch Linux и подобных дистрибутивах
- Шаг 2: Запуск утилиты и отображение текущей температуры
- 1. Запуск и настройка
- 2. Запуск и сканирование датчиков температуры
- 3. Отображение текущей температуры
- 4. Автозагрузка демона sensors
- Заключение
- Шаг 3: Проверка температуры центрального процессора (CPU)
- Установка пакета lm-sensors
- Настройка lm-sensors
- Проверка температуры CPU
- Шаг 4: Проверка температуры графического процессора (GPU)
- Шаг 5: Проверка температуры жесткого диска
- Установка и конфигурирование Lm_sensors
- Проверка температуры жесткого диска с помощью psensor
- Мониторинг температуры жесткого диска в фоновом режиме
- Заключение
- Шаг 6: Проверка температуры системной платы
- Шаг 6.1: Установка lm-sensors
- Шаг 6.2: Настройка lm-sensors
- Шаг 6.3: Проверка температуры системной платы
- Шаг 7: Проверка температуры оперативной памяти (RAM)
- Шаг 8: Проверка температуры сетевых устройств
- Видео:
- Как узнать температуру процессора, видеокарты, мат.платы итд?
Как проверить температуру оборудования в Linux: легкий шаг за шагом гайд
Прежде чем мы приступим к настройке мониторинга температуры системных устройств в Linux, давайте рассмотрим, почему это так важно. Значка горячего чайника, загорающегося оранжевым, мы наверняка хотим избежать.
В Linux существует набор инструментов и утилит, которые помогут нам контролировать температуру нашего оборудования. Одним из способов являются системные модули lm-sensors, которые позволяют отслеживать температуру процессора, жесткого диска, видеокарты и других компонентов компьютера. Однако, просто установка пакета lmsensors и его настройка недостаточны для работы с некоторыми устройствами.
В этой статье мы рассмотрим, как использовать hddtemp — программу для мониторинга температуры жесткого диска, и psensor — gui-мониторинг аппаратных температур. Теперь мы можем легко узнать, насколько наши компоненты оборудования загружены и уровень их температуры.
Как проверить температуру оборудования в Linux
В Linux существует несколько доступных программ для контроля температуры. В этой статье мы рассмотрим, как установить и настроить одну из этих программ — lm-sensors.
Установка «lm-sensors»
Установка данной программы зависит от вашего дистрибутива Linux. На Debian или Ubuntu вы можете установить ее, выполнив следующую команду в терминале:
sudo apt-get install lm-sensorsНа OpenSUSE, команда для установки будет выглядеть так:
sudo zypper install lm-sensorsНастройка
После установки, вам нужно будет настроить программу, чтобы она могла читать данные с датчиков температуры.
В Debian или Ubuntu, можно выполнить следующую команду:
sudo sensors-detectНа OpenSUSE, используйте команду:
sudo sensors-detect --autoВо время настройки программа будет задавать вам несколько вопросов о вашей системе и об источниках данных для измерения температуры. Вам нужно будет ответить «yes» или «no» на эти вопросы.
Теперь, когда ваша программа настроена, вы можете узнать данные о температуре оборудования вашего компьютера.
В терминале, выполните команду «sensors», чтобы получить список доступных датчиков и их текущие показания температуры:
sensorsДля GUI-мониторинга, вам может потребоваться установить и запустить специальные инструменты мониторинга, такие как Psensor или xsensors. В зависимости от вашего дистрибутива, установка и настройка этих инструментов могут быть разными.
Автозагрузка демона sensors
Если вы хотите, чтобы программа sensors запускалась автоматически при каждой загрузке вашей системы, вам нужно добавить демона sensors в список автозагрузки.
В Debian или Ubuntu, выполните следующую команду:
sudo systemctl enable sensorsНа OpenSUSE, используйте команду:
sudo systemctl enable sensors-detectТеперь программа sensors будет запускаться автоматически при каждой загрузке вашей системы.
Теперь вы знаете, как проверить температуру оборудования в Linux. Этот инструмент полезен как для обычных пользователей, так и для оверклокеров, геймеров и других людей, которым важно следить за состоянием своего оборудования.
Шаг 1: Установка утилиты для мониторинга температуры
Установка на Debian, Ubuntu и подобных дистрибутивах
Для установки lm-sensors в Debian, Ubuntu или подобных дистрибутивах Linux выполните следующие команды в терминале:
- Откройте терминал, нажав на клавиатуре сочетание клавиш Ctrl+Alt+T.
- Установите программу lm-sensors с помощью команды:
sudo apt install lm-sensorsВо время установки вам может быть предложено ответить на некоторые вопросы о доступе к датчикам температуры. В большинстве случаев можно использовать значения по умолчанию, просто нажимая Enter.
Установка на Arch Linux и подобных дистрибутивах
Если у вас установлен Arch Linux или другой подобный дистрибутив, то установка lm-sensors также не составит большого труда. Выполните следующие команды в терминале:
- Откройте терминал, нажав на клавиатуре сочетание клавиш Ctrl+Alt+T.
- Установите программу lm-sensors с помощью команды:
sudo pacman -S lm_sensorsПо окончании установки мы готовы перейти к сканированию и просмотру данных о температуре вашего оборудования.
Шаг 2: Запуск утилиты и отображение текущей температуры
После успешной установки утилиты lm_sensors, перейдите к ее запуску и проверке текущей температуры оборудования на вашем Linux-компьютере.
1. Запуск и настройка
Для начала вам нужно запустить утилиту sensors, чтобы она смогла обратиться к датчикам температуры и получить актуальные данные. В большинстве дистрибутивов Linux эта утилита уже доступна по умолчанию. Если у вас возникли вопросы из-за ее отсутствия, вы можете установить ее с помощью пакетного менеджера вашего дистрибутива. Например, для Arch Linux или Manjaro выполните команду:
sudo pacman -S lm_sensors
2. Запуск и сканирование датчиков температуры
После установки, выполните команду sensors-detect в терминале. Эта команда позволит lm_sensors обнаружить и настроить доступные модули датчиков температуры на вашей системе.
Во время выполнения команды sensors-detect вы будете задавать несколько вопросов и вам потребуется нажимать клавишу Enter или отвечать «yes» на вопросы, если вы уверены в выбранной настройке. Этот процесс может занять некоторое время, поэтому наберитесь терпения.
3. Отображение текущей температуры
Теперь, когда у вас есть данные о модулях датчиков температуры, вы можете использовать утилиту sensors для отображения текущих температурных показаний.
Для получения полноценной информации о температуре выполните следующую команду в терминале:
sensors
Утилита sensors выведет данные о температуре каждого датчика и даст вам представление о текущем состоянии оборудования.
4. Автозагрузка демона sensors
Для упрощения доступа к данным о температуре в будущем, вы можете настроить автозагрузку демона sensors при запуске системы. Это позволит вам получать актуальные показания температуры в любое время без необходимости запуска утилиты вручную.
Чтобы настроить автозагрузку демона sensors, добавьте следующую строку в файл /etc/modules-load.d/lm_sensors.conf:
coretemp
Сохраните изменения и перезагрузите систему.
Заключение
Проверка температуры оборудования в Linux является важной задачей для каждого пользователся. Утилита lm_sensors предоставляет инструменты для мониторинга и контроля температуры компонентов компьютера. Начиная с настройки и заканчивая отображением температуры, вы можете быть уверены, что ваше оборудование работает в безопасных температурных условиях.
Шаг 3: Проверка температуры центрального процессора (CPU)
Для начала проверим, установлен ли пакет lm-sensors на вашей системе. Он позволяет получить доступ к данным с датчиков аппаратных компонентов, включая температуру.
Установка пакета lm-sensors
Если у вас установлена Ubuntu или Arch Linux, выполните следующую команду для установки lm-sensors:
Установка на Ubuntu:
sudo apt-get install lm-sensors
Установка на Arch Linux:
sudo pacman -S lm_sensors
После установки lm-sensors, необходимо настроить его для мониторинга температуры.
Настройка lm-sensors
Для начала выполните команду:
sensors-detect
Во время выполнения этой команды вам будут заданы некоторые вопросы о вашей системе и настройках датчиков. В большинстве случаев оставьте настройки по умолчанию, просто нажав Enter, если не уверены в ответах.
После завершения настройки, вы должны запустить демон lm-sensors:
sudo service kmod start
Теперь можно проверить температуру вашего CPU.
Проверка температуры CPU
Выполните команду:
sensors
Не забудьте проверить температуры вашего CPU время от времени, особенно если вы заметили проблемы с производительностью вашего компьютера или его перегревом.
Примечание: Если вы используете другую дистрибутив Linux или у вас возникли проблемы с установкой lm-sensors, проверьте доступность альтернативных инструментов мониторинга температуры, таких как hddtemp или super.
Температура вашего компьютера является важным аспектом его работы, ведь перегрев может негативно сказаться на производительности и привести к выходу из строя аппаратных компонентов. Проверьте температуру вашего CPU регулярно, это безопасно и важно для его долгой и надежной работы.
Шаг 4: Проверка температуры графического процессора (GPU)
Для начала, убедитесь, что lm_sensors установлен на вашей системе. В большинстве дистрибутивов Linux, таких как Ubuntu, Fedora, Debian и Arch, вы можете установить его с помощью следующей команды в терминале:
sudo apt install lm-sensors
sudo dnf install lm_sensors
sudo pacman -S lm_sensors
После установки lm_sensors, проверьте, доступны ли аппаратные датчики на вашем компьютере, выполнив команду:
sensors-detect
При определении доступных датчиков следуйте инструкциям на экране, отвечая на вопросы. Затем сохраните результаты в файле конфигурации:
sudo sensors-detect --auto
После этого запустите демона lm_sensors с помощью команды:
sudo service kmod start
Проверьте, что у вас есть данные о температуре, вызвав команду:
sensors
Вы увидите данные о температуре различных компонентов, включая вашу графическую карту. Часто температура GPU отображается как «temp2» или «temp1», но это может отличаться в зависимости от вашей конкретной конфигурации.
Если вы предпочитаете графический интерфейс, можно установить инструмент psensor, который предоставляет полноценный графический интерфейс для просмотра температуры железа. Он доступен в наборе инструментов вашего дистрибутива Linux:
sudo apt install psensor
sudo dnf install psensor
sudo pacman -S psensor
После установки вы можете вызвать psensor из меню приложений или выполнить команду psensor в командной строке. Вы увидите графики с температурой процессора, памяти и других компонентов вашего компьютера.
И помните, что следить за температурой вашего оборудования — важный аспект поддержания его работоспособности и продолжительного срока службы.
Шаг 5: Проверка температуры жесткого диска
После того, как мы ознакомились с программами для контроля температуры процессора и видеокарты, давайте обратимся к проверке температуры жесткого диска. Это также важно, потому что перегрев жесткого диска может привести к потере данных и поломке оборудования.
Установка и конфигурирование Lm_sensors
Чтобы проверить температуру жесткого диска в Linux, мы можем использовать утилиту Lm_sensors. Для установки Lm_sensors в различных дистрибутивах Linux используйте следующие команды:
- В Arch:
sudo pacman -S lm_sensors - В Debian/Ubuntu:
sudo apt-get install lm-sensors - В Fedora:
sudo dnf install lm_sensors - В openSUSE:
sudo zypper install lm_sensors
После установки lm_sensors выполните команду sensors-detect для сканирования системных модулей датчиков и конфигурирования программы.
Проверка температуры жесткого диска с помощью psensor
Для мониторинга температуры жесткого диска можно использовать программу psensor. Установите ее, выполнив команду:
- В Arch:
sudo pacman -S psensor - В Debian/Ubuntu:
sudo apt-get install psensor - В Fedora:
sudo dnf install psensor - В openSUSE:
sudo zypper install psensor
После установки psensor вы можете вызвать программу из меню приложений или в терминале с помощью команды psensor. Программа должна отобразить текущие значения температуры всех компонентов вашего компьютера, включая жесткий диск.
Мониторинг температуры жесткого диска в фоновом режиме
Для постоянного мониторинга температуры жесткого диска в фоновом режиме можно использовать демона Lm_sensors.
Выполните следующую команду, чтобы запустить демон:
sudo systemctl start lm_sensors.service
После запуска демона вы сможете видеть текущие значения температуры жесткого диска и других компонентов системы в режиме реального времени.
Заключение
Использование утилит, таких как lm_sensors и psensor, позволяет следить за температурой различных компонентов вашего компьютера в Linux. Это довольно важно для геймеров и системных администраторов, которые должны быть в курсе температурных значений, чтобы избежать перегрева и других проблем с железом.
Теперь вы знаете, как проверить температуру жесткого диска в Linux и настроить мониторинг температуры в режиме реального времени.
Шаг 6: Проверка температуры системной платы
Теперь, когда мы узнали о методах проверки температуры процессора, давайте посмотрим, как можно проверить температуру системной платы. Зачем нам будем нужно знать эти данные?
Мониторинг температуры системной платы может быть полезен для оверклокеров или для пользователей, которые хотят проверить, загружен ли их компьютер. Проверка температуры системной платы также может помочь в определении причины перегрева или нестабильной работы компьютера.
Для проверки температуры системной платы в Linux мы будем использовать программу lm-sensors. Это набор утилит и драйверов, которые позволяют нам получить доступ к данным с датчиков температуры и других датчиков в нашей системе.
Шаг 6.1: Установка lm-sensors
Перед тем, как мы сможем проверить температуру системной платы, нам нужно установить пакет lm-sensors. В Ubuntu или Debian вы можете использовать следующую команду:
sudo apt-get install lm-sensors
В Arch Linux или Manjaro можно установить lm-sensors следующей командой:
sudo pacman -S lm_sensors
В Fedora или CentOS:
sudo dnf install lm_sensors
Шаг 6.2: Настройка lm-sensors
После установки lm-sensors нам нужно настроить его для доступа к датчикам температуры. В командной строке выполните следующую команду:
sudo sensors-detect
Во время выполнения этой команды вам будут заданы несколько вопросов, относящихся к различным модулям датчиков. Вы можете нажать Enter, чтобы выбрать все по умолчанию, или отключить некоторые модули, если вы знаете, что они вам не нужны.
После завершения обнаружения датчиков перезапустите компьютер, чтобы изменения вступили в силу.
Шаг 6.3: Проверка температуры системной платы
Теперь, когда lm-sensors настроен и готов к использованию, мы можем проверить температуру системной платы. В командной строке выполните следующую команду:
sensors
Вы увидите список всех доступных датчиков и их текущих температурных значений. Измерение этой температуры может быть полезно для мониторинга состояния железа или для определения перегрева вашего компьютера.
После проверки температуры системной платы вы можете проверить температуру других компонентов, таких как процессор, видеокарта и т. д., используя тот же метод.
Шаг 7: Проверка температуры оперативной памяти (RAM)
Теперь, когда мы узнали, как проверить температуру процессора, давайте рассмотрим, как узнать температуру оперативной памяти (RAM) вашего компьютера.
Для измерение температуры компонентов вашего компьютера на оборудовании, также существует несколько аппаратных средств. Однако, в большинстве случаев, эти данные не доступны для пользователей, поэтому наша основная задача — узнать температуру через программные средства.
Рассмотрим настройку и использование командной строки и GUI-мониторинг температур ОС Linux
Для GUI-мониторинга температур компонентов вашего компьютера, мы будем использовать утилиту lm-sensors. В большинстве дистрибутивов Linux она уже установлена по умолчанию. Однако, если у вас ее нет, установите командой:
sudo apt-get install lm-sensors или sudo zypper install lm-sensors (в зависимости от вашего дистрибутива Linux)
После установки утилиты нужно выполнить настройку датчикам (sensors). Для этого в терминале введите команду:
sensors-detect
При выполнении данной команды вам будет предложено открывать файлы и читать их данные. Чтобы продолжить, нажимайте Enter на клавиатуре. По умолчанию, sensors-detect пытается выставить все наилучшие настройки для оборудования, однако иногда может потребоваться изменение некоторых значений.По завершении процесса настройки, вам будут показаны данные о найденных датчиках и их адресах.
Приложение кдакже предложит добавить модули ядра в автозагрузку, чтобы утилита sensors стартовала автоматически при запуске ОС. Если вы согласны, то выберите ‘yes’. Если вы не хотите, чтобы sensor работал при каждой загрузке ОС, выберет ‘no’.
sensors
Шаг 8: Проверка температуры сетевых устройств
В Linux есть возможность не только измерять температуру вашего процессора или видеокарты, но и сетевых устройств. Однако эта функция требует некоторой дополнительной настройки.
Сначала убедитесь, что у вас установлены пакеты lmsensors и hddtemp. Для arch и debian их можно установить с помощью следующих команд:
- arch:
sudo pacman -S lmsensors hddtemp - debian:
sudo apt-get install lm-sensors hddtemp
После успешной установки, проверьте доступные датчики с помощью команды sensors. Вы увидите информацию о каждом датчике, обычно с температурными значениями.
Для мониторинга температуры сетевых устройств можно использовать инструмент lm-sensors. Для этого выполните следующую настройку:
- Откройте файл конфигурации lm-sensors в текстовом редакторе:
sudo nano /etc/sensors3.conf - Найдите раздел, отвечающий за сетевые устройства (обычно он называется «Network devices»)
- Рассмотрим пример настройки для сетевого устройства eth0:
chip "em1-isa-0a60" label in1 "Temperature" compute in1 @/100, @*100 chip "em1-isa-0a61" label in2 "Temperature" compute in2 @/100, @*100
Данная настройка означает, что мы проверяем температуру устройства с помощью датчиков «in1» и «in2». Если у вас другое сетевое устройство, убедитесь, что вы используете правильные датчики.
После внесения настроек сохраните файл и закройте редактор.
Теперь можно выполнить измерение температуры сетевых устройств с помощью команды sensors.
Другим методом является использование GUI-мониторинга. Например, можно установить программу Psensor, которая предоставляет удобный интерфейс для мониторинга температуры. Для установки Psensor выполните следующую команду: sudo apt-get install psensor.
После установки вы можете запустить программу Psensor и увидеть текущую температуру каждого датчика сетевого устройства.
Важно отметить, что проверка температуры сетевых устройств не так важна для обычных пользователей, как для оверклокеров или геймеров. Однако, если ваше устройство становится слишком горячим, возможно, вам стоит принять меры для его охлаждения или проверить работу системы охлаждения в целом.
Видео:
Как узнать температуру процессора, видеокарты, мат.платы итд?
Как узнать температуру процессора, видеокарты, мат.платы итд? by Ramtech 483,772 views 3 years ago 5 minutes, 31 seconds