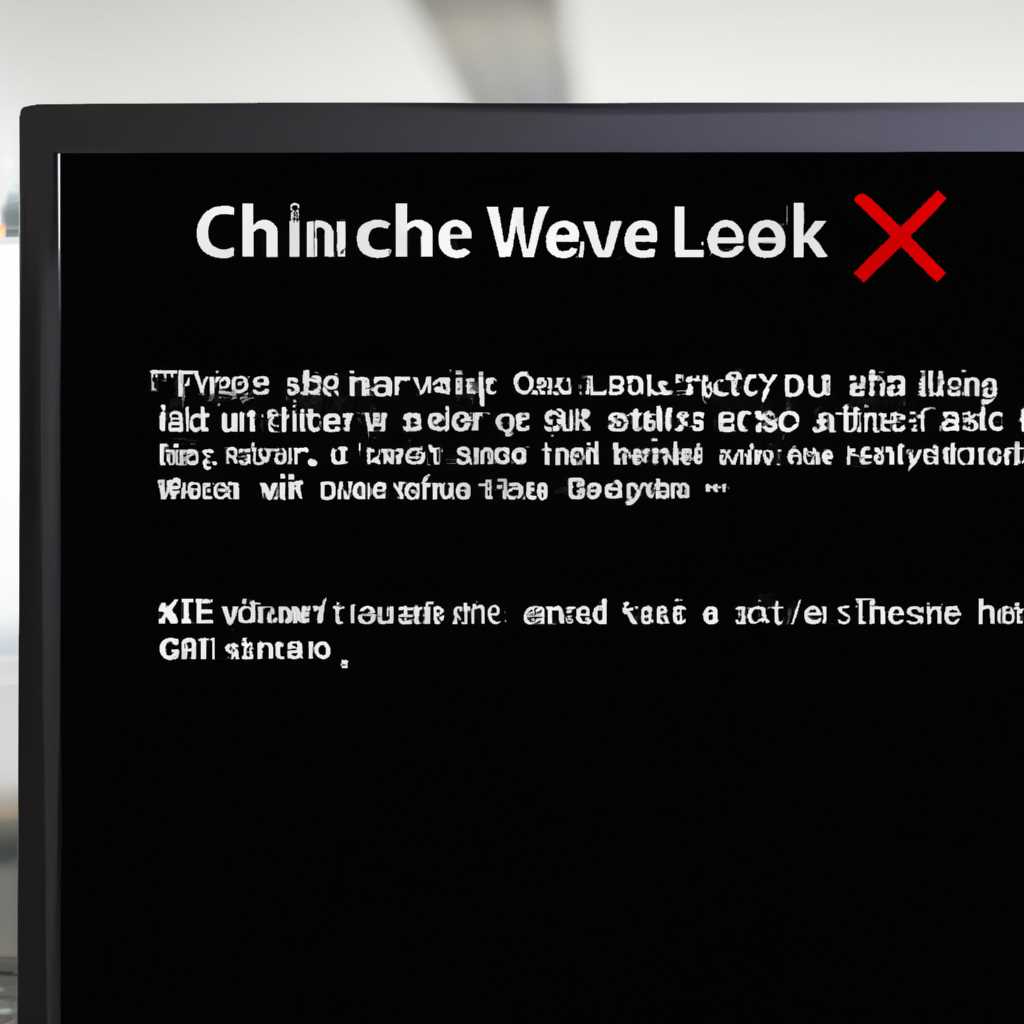- Как проверить установленные обновления на Windows Server 2016
- Групповая политика GPO
- Настройка WSUS через групповую политику
- Проверка установленных обновлений через WSUS
- Завершение настройки сервера обновлений
- Проверка установленных обновлений
- Поиск и установка обновлений вручную
- Автоматическая установка обновлений через WSUS
- Получение отчета об установленных обновлениях
- Установка и настройка сервера обновлений WSUS
- Установка WSUS
- Настройка WSUS
- Проверка установленных обновлений
- Первый запуск и настройка WSUS
- Настройка клиентов
- Настройка через GPO
- Настройка вручную через реестр
- Проверка установленных обновлений
- Видео:
- Что если не активировать Windows, как долго она проработает и будет ли нормально работать?
Как проверить установленные обновления на Windows Server 2016
Проверка наличия всех установленных обновлений на компьютере – это важная часть настройки и управления серверами под управлением Windows Server 2016. На самом деле, есть несколько способов проверить наличие установленных обновлений, поэтому давайте рассмотрим их подробнее.
Второй способ – использовать утилиту «WSUS» (Windows Server Update Services), которая позволяет проверять и устанавливать обновления на компьютерах в сети. Для этого нужно настроить WSUS на сервере и на клиентских компьютерах, чтобы они получали обновления через WSUS. После настройки WSUS можно отслеживать и устанавливать доступные обновления на компьютерах через консоль управления WSUS.
Третий способ – использовать групповую политику в Active Directory для настройки автоматической синхронизации и установки обновлений на компьютерах в домене. Для этого нужно создать групповую политику, указать настройки обновлений и назначить ее на нужные компьютеры или группы компьютеров. После этого компьютеры будут автоматически получать и устанавливать обновления в соответствии с настройками групповой политики.
Как видите, проверка установленных обновлений на Windows Server 2016 может быть осуществлена несколькими различными способами. Выбор конкретного способа зависит от ваших предпочтений и требований к управлению обновлениями на серверах.
Групповая политика GPO
Для обновления продуктов Microsoft и установки патчей на сервере Windows Server 2016 можно воспользоваться инструментами Windows Server Update Services (WSUS). WSUS позволяет управлять процессом установки обновлений на клиентских компьютерах и серверах, а также отслеживать и контролировать этот процесс.
Настройка WSUS через групповую политику
С помощью GPO можно настроить клиентские компьютеры и серверы на использование WSUS для поиска, загрузки и установки обновлений. Для этого нужно создать новый объект групповой политики или внести изменения в существующий.
- Запустите консоль «Управление GPO» (Group Policy Management Console) на сервере с установленными GPO.
- Создайте новый GPO или выберите существующий, в который хотите внести изменения.
- Откройте «Редактор области объектов групповой политики» (Group Policy Object Editor) для выбранного GPO.
- Перейдите в раздел «Конфигурация компьютера» (Computer Configuration) -> «Параметры Windows» (Windows Settings) -> «Установка программ» (Software Installation).
- Нажмите правой кнопкой мыши на области «Пакеты программ» (Software Installation) и выберите «Новый» -> «Пакет» (New -> Package).
- Укажите путь к файлу MSI пакета, который необходимо установить, и нажмите «Открыть» (Open).
- Выберите вариант «Определить производительность» (Assign) для установки пакета на компьютеры.
- Ждем завершения.
После применения изменений, серверы и клиентские компьютеры получат настройки для установки обновлений через WSUS. Теперь можно проверять установленные обновления, запуская WSUS или проверяя параметры в реестре.
Проверка установленных обновлений через WSUS
Для проверки установленных обновлений через WSUS можно воспользоваться веб-интерфейсом WSUS, также известным как WSUS Console.
- На сервере с установленным WSUS откройте веб-браузер и перейдите к URL-адресу «http://<имя_вашего_WSUS-сервера>/WSUSAdmin/».
- В разделе «Обзор» (Overview) выберите «Компьютеры» (Computers).
- В списке компьютеров выберите нужный и кликните на него.
- В правом окне «Обзор» (Overview) можно увидеть список установленных обновлений для данной машины.
Также можно проверить информацию об установленных обновлениях на клиентских компьютерах и серверах, выполнив поиск в реестре по ключу «HKEY_LOCAL_MACHINE\SOFTWARE\Microsoft\Windows\CurrentVersion\Update», где можно увидеть список установленных обновлений.
Для избежания проблем с установкой обновлений можно воспользоваться службами Windows Update или WSUS, чтобы получить автоматические уведомления о доступных обновлениях.
Также стоит отметить, что GPO позволяет установить автоматическую чистку клиентам WSUS, удалить изменения на клиентских компьютерах и серверах или выполнить дополнительные настройки с помощью скриптов.
Завершение настройки сервера обновлений
После установки и настройки сервера обновлений на Windows Server 2016, мы можем завершить настройку для проверки установленных обновлений. Для этого мы воспользуемся различными утилитами и инструментами расширенной настройки обновлений.
Проверка установленных обновлений
Перед тем, как приступить к проверке установленных обновлений, необходимо определить роли и компоненты сервера, настройки установок обновлений и наличие проблем связанных с обновлениями наших компьютеров и серверов. Для этого можно воспользоваться инструментом wmic и его командами.
Для проверки установленных обновлений в Windows Server 2016 можно воспользоваться утилитой wmic. Для этого необходимо открыть командную строку от имени администратора и выполнить следующую команду:
wmic qfe get HotFixID,InstalledOn,DescriptionНа выходе получим список установленных обновлений с указанием их ID, даты установки и описания.
Поиск и установка обновлений вручную
Если требуется провести поиск и установку обновлений вручную, можно воспользоваться инструментом windows update в настройках сервера. Для этого необходимо выполнить следующие действия:
- Откройте настройки Windows Server 2016
- Перейдите в раздел «Обновление и безопасность»
- Выберите «Windows Update»
- Нажмите «Проверить наличие обновлений»
- После завершения поиска обновлений выберите обновления для установки
- Нажмите «Установить»
Автоматическая установка обновлений через WSUS
Если у вас есть сервер WSUS, можно воспользоваться им для автоматической установки обновлений на клиентские компьютеры и другие серверы. Для этого необходимо выполнить настройку клиентов для подключения к серверу WSUS и настройку групп обновлений.
Для настройки клиентов на автоматическую установку обновлений через WSUS, можно воспользоваться текстовыми настройками в реестре. Для этого необходимо сделать следующее:
- Добавить следующие настройки в реестр:
- Перезапустить службу обновлений:
reg add "HKEY_LOCAL_MACHINE\SOFTWARE\Policies\Microsoft\Windows\WindowsUpdate\AU" /v "UseWUServer" /t REG_SZ /d "1" /f
reg add "HKEY_LOCAL_MACHINE\SOFTWARE\Policies\Microsoft\Windows\WindowsUpdate\AU" /v "RescheduleWaitTime" /t REG_SZ /d "5" /fnet stop wuauserv
net start wuauservПосле завершения этих настроек, клиенты будут использовать WSUS для получения списка обновлений и их установки.
Получение отчета об установленных обновлениях
Чтобы получить отчет об установленных обновлениях, можно воспользоваться утилитой wuauclt и следующей командой:
wuauclt /reportnowПосле выполнения этой команды будет создан отчет о текущем состоянии установки обновлений.
Таким образом, мы рассмотрели различные способы завершения настройки сервера обновлений на Windows Server 2016. Проверка, установка и настройка обновлений — важные шаги для поддержания актуальной и безопасной системы. Следуя приведенным инструкциям, вы сможете эффективно управлять обновлениями и поддерживать ваш сервер в актуальном состоянии.
Установка и настройка сервера обновлений WSUS
Вы уже проверили установленные обновления на Windows Server 2016 и обнаружили, что некоторые из них отсутствуют? В этом случае вы можете использовать сервер обновлений WSUS для централизованной установки и управления обновлениями на вашем сервере и клиентских компьютерах.
Установка WSUS
Для начала, необходимо установить сервер обновлений WSUS на вашем сервере. Для этого выполните следующие шаги:
- Откройте окно «Управление командами сервера» и перейдите на вкладку «Установка ролей и компонентов».
- Выберите роль «Сервер обновлений» (WSUS) и следуйте инструкциям мастера установки.
- На странице «Содержание» выберите необходимые продукты, для которых вы хотите устанавливать обновления.
- Далее выберите типы обновлений, которые вы хотите установить на ваши компьютеры. Вы можете выбрать «Важные обновления» или «Рекомендуемые обновления», или оба варианта.
- Завершите установку, следуя указаниям мастера.
Настройка WSUS
После установки WSUS необходимо настроить его для правильной работы. Выполните следующие действия:
- Откройте окно «Управление командами сервера» и найдите «Служба серверов обновлений Windows (WSUS)».
- Запустите службу WSUS.
- Настройте WSUS для синхронизации с серверами Microsoft и получения обновлений для выбранных продуктов. Для этого откройте страницу настроек WSUS и укажите необходимые параметры.
- После настройки синхронизации запустите процесс синхронизации для получения обновлений.
- Настройте развертывание обновлений на клиентских компьютерах. Можно использовать групповую политику (GPO) или настроить клиентские компьютеры с помощью утилиты wmic через командную строку.
Проверка установленных обновлений
После установки и настройки WSUS вы можете проверить наличие установленных обновлений на компьютерах. Для этого воспользуйтесь следующими методами:
- Используйте реестровые ключи на компьютере для определения статуса обновлений. Найдите ключи reg_sz и reg_dword, которые указывают на установленные обновления.
- Запустите WSUS Viewer на сервере, чтобы просмотреть список всех установленных обновлений.
- Используйте утилиту wmic для запроса информации о статусе обновлений на компьютерах.
Теперь вы знаете, как установить и настроить сервер обновлений WSUS на Windows Server 2016. С помощью WSUS вы сможете управлять обновлениями на всех ваших компьютерах и серверах, избегая необходимости устанавливать обновления на каждом компьютере отдельно.
Первый запуск и настройка WSUS
При первом запуске Windows Server 2016 важно настроить роль WSUS (Windows Server Update Services), чтобы проверять установленные обновления. В этом разделе будет описан процесс первоначальной настройки WSUS.
1. Установка WSUS на сервере
- Зайдите на сервер с помощью текстового редактора (например, «Notepad») и установите роль WSUS.
- На странице «Установка ролей и компонентов» выберите «Установить роли и компоненты».
- На странице «Выберите цель сервера» выберите сервер, на котором вы хотите установить WSUS.
- На странице «Выберите сервер» выберите наличие установленной роли «Службы информационных технологий» и нажмите «Далее».
- На странице «Выберите роли службы WSUS» выберите «WSUS» и нажмите «Далее».
- На странице «Выберите путь установки» укажите путь, где нужно установить WSUS, и нажмите «Далее».
- На странице «Выберите настройки серверов синхронизации» выберите продукты, для которых хотите настраивать синхронизацию, и нажмите «Далее».
- На странице «Выберите дополнительные компоненты» выберите наборы данных и нажмите «Далее».
- На странице «Выберите базу данных» выберите базу данных, которую хотите использовать, и нажмите «Далее».
- На странице «Настройка включения обновлений» выберите способ установки обновлений и нажмите «Далее».
2. Донастройка WSUS с помощью GPO
- Чтобы настроить WSUS с помощью GPO, откройте Групповую политику Active Directory и добавьте новую политику.
- Выполните следующие настройки:
- Наберите «Windows Components\Windows Update» в разделе «Computer Configuration».
- Определите настройки для WSUS:
- Ставим ключ «Configure Automatic Updates» в 2 (автоматическая установка обновлений).
- Ставим ключ «Intranet Microsoft update service location» в URL-адрес сервера WSUS.
- Ставим ключ «NoAutoUpdate» в 0 (разрешить автоматические обновления).
- Ставим ключ «UseWUServer» в 1 (использовать сервер WSUS).
- Сохраните изменения и выйдите из редактора GPO.
- Перезагрузите клиентов или ждите автоматического обновления.
В результате на сервере установятся все необходимые обновления, настройки WSUS будут применены, и вы сможете проверять установленные обновления на странице «Обновления» в окне «WSUS».
Настройка клиентов
После установки и настройки WSUS-сервера мы можем приступить к настройке клиентов для получения обновлений через этот сервер. Рассмотрим несколько способов настройки.
Настройка через GPO
Самый простой способ настроить клиентов для получения обновлений через WSUS-сервер — это использовать групповую политику (GPO). Создаем новую GPO и настраиваем следующие параметры:
| Параметр | Настройка |
|---|---|
| Установка обновлений | Включить |
| Настройка источника обновления | URL-адрес WSUS-сервера |
После применения GPO, клиентам будет назначен WSUS-сервер в качестве источника обновлений, и они будут получать обновления от сервера.
Настройка вручную через реестр
В случае, если у вас нет доступа к групповым политикам, вы можете настроить клиентов вручную через реестр. Для этого выполните следующие шаги:
- Откройте редактор реестра (например, нажмите Win + R, введите «regedit» и нажмите Enter).
- Перейдите по следующему пути:
HKEY_LOCAL_MACHINE\SOFTWARE\Policies\Microsoft\Windows\WindowsUpdate. - Создайте новый параметр с названием «WUServer» и установите значение в URL-адрес WSUS-сервера.
- Создайте новый параметр с названием «WUStatusServer» и установите значение в URL-адрес WSUS-сервера.
- Перезагрузите компьютеры клиентов после завершения настроек.
После перезагрузки клиенты начнут получать обновления через WSUS-сервер.
Проверка установленных обновлений
После настройки клиентам можно проверять установленные обновления. Для этого можно воспользоваться утилитой «wmic» или просто открыть окно «Установка и настройка компонентов» в настройках Windows.
Способ 1: Использование утилиты «wmic»
- Откройте командную строку с правами администратора.
- Введите следующую команду:
wmic qfe list brief /format:table. - Нажмите Enter, и у вас будет выведен список установленных обновлений.
Способ 2: Открытие страницы «Установка и настройка компонентов»
- Откройте настройки Windows (например, нажмите Win + I).
- Перейдите на страницу «Обновление и безопасность».
- Выберите «Установка и настройка компонентов».
- На этой странице можно просмотреть список установленных обновлений.
Таким образом, мы рассмотрели несколько способов настройки и проверки установленных обновлений на клиентах через WSUS-сервер.
Видео:
Что если не активировать Windows, как долго она проработает и будет ли нормально работать?
Что если не активировать Windows, как долго она проработает и будет ли нормально работать? by Павел Мудрый 567,570 views 2 years ago 9 minutes, 50 seconds