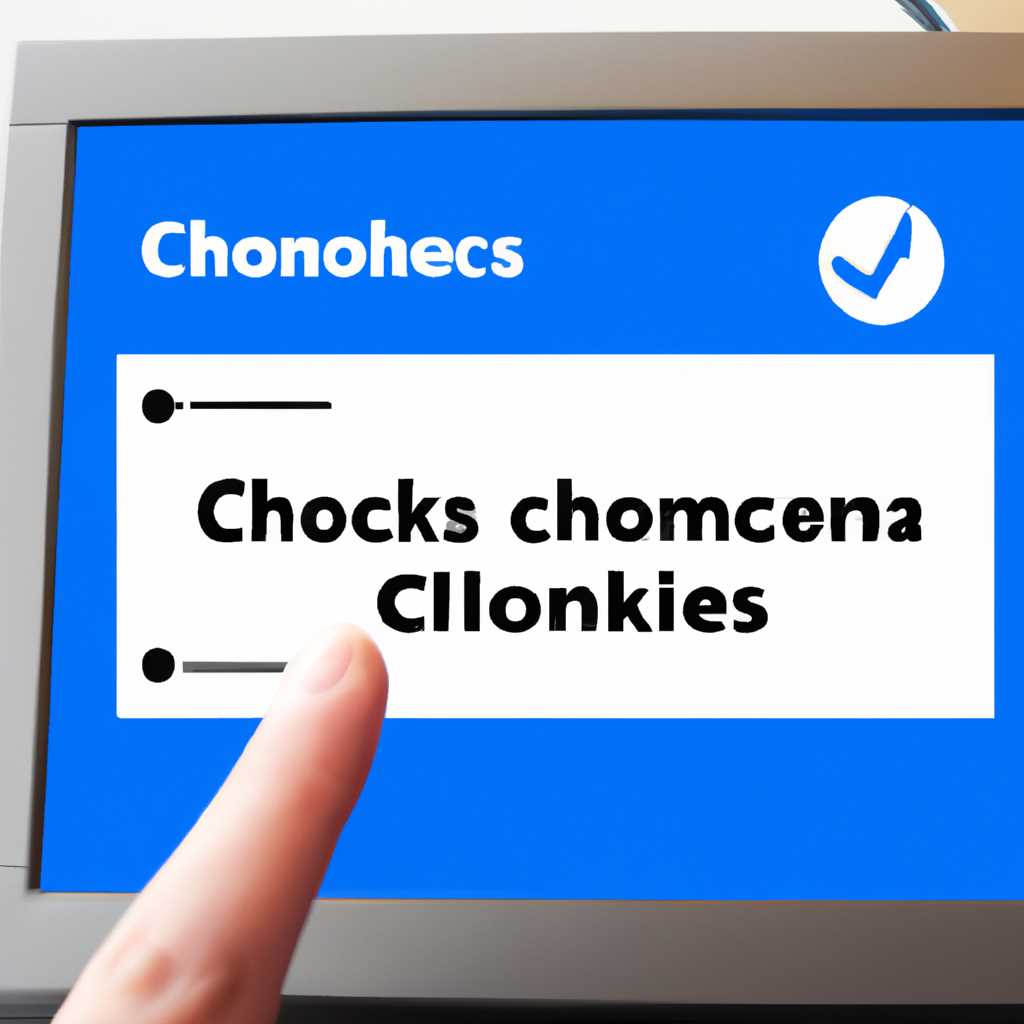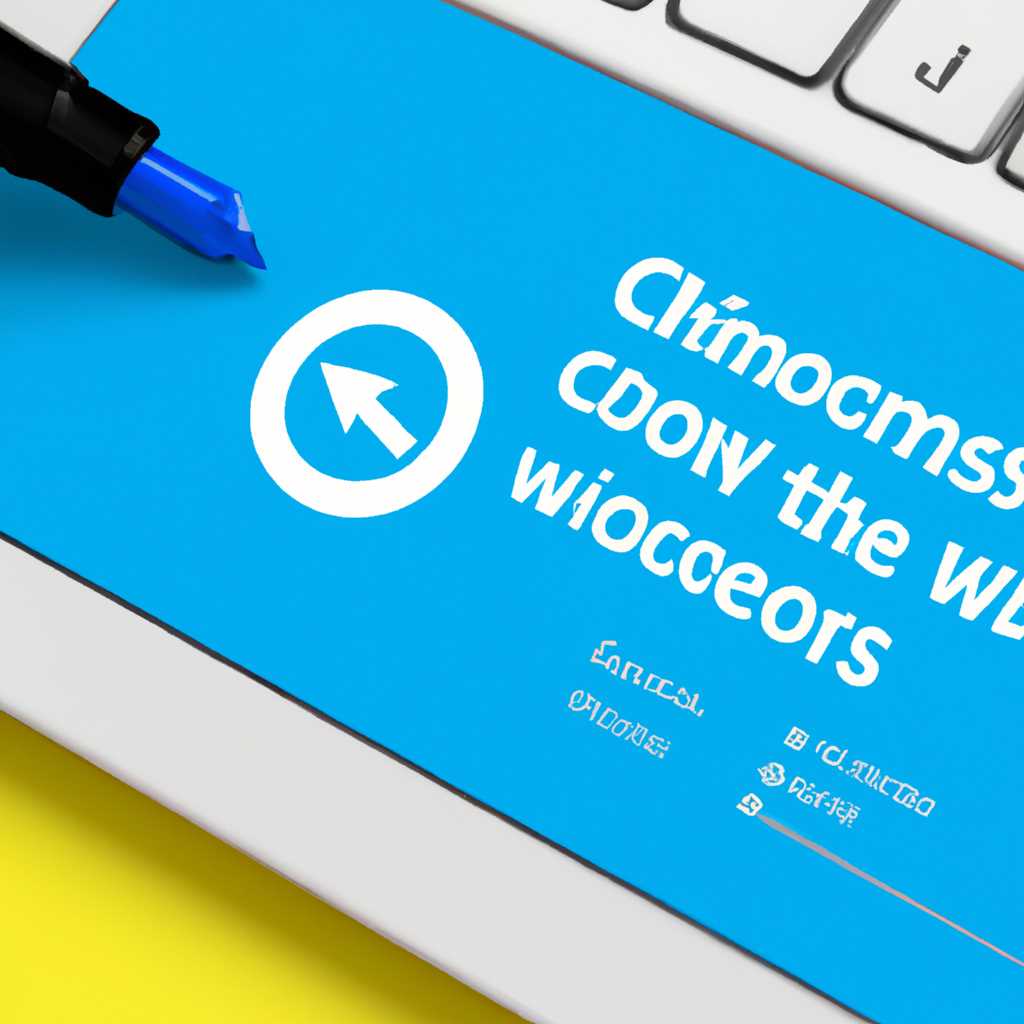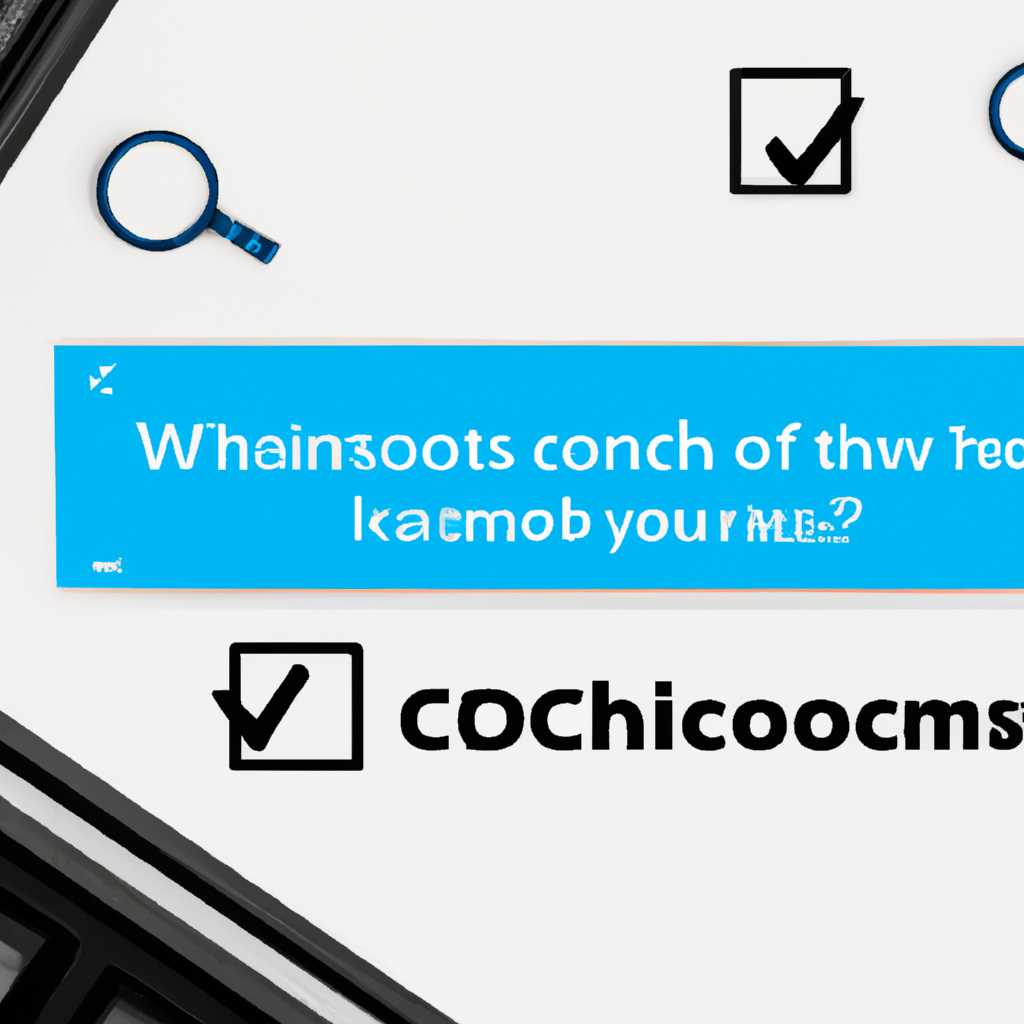- Как включить и отключить CompactOS в Windows 10: подробное руководство
- Проверка наличия CompactOS в Windows 10
- Включение CompactOS в Windows 10
- Шаг 1: Проверьте, поддерживает ли ваша операционная система CompactOS
- Шаг 2: Включение CompactOS
- Шаг 3: Проверьте состояние CompactOS
- Видео:
- Аппаратное ускорение Windows
Как включить и отключить CompactOS в Windows 10: подробное руководство
CompactOS — это один из факторов, позволяющих сжимать файлы на вашем дисковом пространстве, чтобы освободить место и уменьшить занимаемый объем. Это полезная функция, которая может быть очень полезна для пользователей Windows 10, особенно тех, кто часто сталкивается с ограничениями по объему диска.
К сожалению, настройка CompactOS может вызвать некоторые ошибки, включая критические ошибки, об исключительных состояниях. Но не волнуйтесь, в этом подробном руководстве мы покажем вам, как проверить, включить и отключить CompactOS на вашей системе Windows 10, а также предоставим общую информацию о том, как исправить ошибки при работе с CompactOS. Вы получите инструкции по выполнению простых шагов и решению обычных проблем связи с CompactOS.
В Windows 10 CompactOS называется также «сжатием образа ОС» и выполняется с помощью исполняемого файла compact.exe, который находится в папке system32. Прежде чем начать работать с CompactOS, необходимо проверить, включено ли оно на вашем диске и сколько места оно может освободить. Вы можете проверить это с помощью командной строки или воспользоваться инструментом Powershell.
Для проверки наличия CompactOS в Windows 10 выполните следующие шаги:
- Откройте командную строку или окно Powershell от имени администратора.
- Введите команду compact.exe /compactos:query и нажмите клавишу Enter.
После выполнения этой команды вы увидите информацию о том, включен ли CompactOS на вашей системе и сколько места он может освободить.
Если вы хотите включить CompactOS на вашем диске, выполните следующие шаги:
- Откройте командную строку или окно Powershell от имени администратора.
- Введите команду compact.exe /compactos:always и нажмите клавишу Enter.
После выполнения этой команды CompactOS будет всегда включено на вашей системе.
В случае возникновения ошибок или проблем после включения CompactOS, вы можете использовать другие команды для их исправления. Например, выполнение команды compact.exe /compactos:never отключит CompactOS, если вы обнаружите, что оно причиняет проблемы или ошибки на вашей системе. Кроме того, вы можете использовать команду compact.exe /compactos:always для повторного включения CompactOS или compact.exe /compactos:query для проверки статуса CompactOS на вашем диске.
Таким образом, выполнение нескольких простых шагов поможет вам проверить, включить и отключить CompactOS на вашей системе Windows 10. Следуйте этому подробному руководству и исправляйте ошибки, связанные с CompactOS, чтобы сэкономить место и повысить производительность вашей системы.
Проверка наличия CompactOS в Windows 10
Если вы хотите проверить наличие CompactOS в вашей системе, следуйте этим шагам:
-
Откройте командную строку с правами администратора. Для этого щелкните правой кнопкой мыши по кнопке «Пуск» и выберите «Командная строка (администратор)».
-
В командной строке выполните следующую команду:
compact.exe /compactos:query -
Подождите, пока будет выполнена проверка наличия CompactOS.
-
По результатам проверки вы получите одно из следующих сообщений:
-
Compact is not enabled — CompactOS не включен в вашей системе.
-
No compression state information is available — отсутствует информация о состоянии сжатия.
-
Compact is enabled — CompactOS включен в вашей системе.
-
Если CompactOS включен, это означает, что ваши системные файлы уже сжаты и вы экономите дополнительное место на жестком диске.
Чтобы включить CompactOS, если он отключен, вам нужно выполнить следующий шаг:
-
Откройте командную строку с правами администратора и выполните следующую команду:
compact.exe /compactos:always
После включения CompactOS ваши системные файлы будут автоматически сжиматься, освобождая место на диске.
Если вам понадобится отключить CompactOS, чтобы вернуть системные файлы в исходное состояние, выполните эту команду:
-
Откройте командную строку с правами администратора и выполните следующую команду:
compact.exe /compactos:never
Проверка и настройка CompactOS в Windows 10 поможет избежать проблем с дисковым пространством и экономить размер файлов на диске.
Включение CompactOS в Windows 10
Включение CompactOS в Windows 10 легко и может быть выполнено в несколько простых шагов:
Шаг 1: Проверьте, поддерживает ли ваша операционная система CompactOS
Перед тем как включить CompactOS, необходимо убедиться, что ваша операционная система его поддерживает. Для этого выполните следующую команду в командной строке:
compact.exe /compactos:query
Если в результате выполнения этой команды вы видите «The system is in the Compact state», значит CompactOS уже включен на вашем компьютере.
Если вы получите сообщение об ошибке, включение CompactOS не поддерживается на вашей операционной системе или возникли проблемы при выполнении процесса. В этом случае, вам потребуется исправить эти ошибки, чтобы включить CompactOS.
Шаг 2: Включение CompactOS
Если ваша операционная система поддерживает CompactOS и нет критических ошибок, вы можете включить его с помощью следующей команды:
compact.exe /compactos:always
После выполнения этой команды CompactOS будет включен на вашем компьютере. Обратите внимание, что включение CompactOS может занять некоторое время, в зависимости от размера вашей операционной системы и процессора. Во время процесса включения необходимо не прерывать или выключать компьютер, чтобы избежать возможных проблем.
Шаг 3: Проверьте состояние CompactOS
После включения CompactOS вы можете проверить его состояние, выполните следующую команду:
compact.exe /compactos:query
Если вы видите «The system is in the Compact state», значит CompactOS успешно включен на вашем компьютере. Если вы получаете сообщение об ошибке или не видите этого сообщения, возможно, включение CompactOS было неудачным и вам потребуется обратиться к дополнительным исправлениям, чтобы устранить возможные проблемы.
Включение CompactOS в Windows 10 может помочь вам сэкономить дисковое пространство и решить проблемы с ограниченным пространством на жестком диске. Однако, перед включением CompactOS, обязательно выполните резервное копирование важных файлов и данных, так как процесс включения CompactOS может повредить некоторые файлы на вашем компьютере.
Видео:
Аппаратное ускорение Windows
Аппаратное ускорение Windows by ТЕХНО КОМПЬЮТЕР 39,714 views 2 years ago 2 minutes, 23 seconds