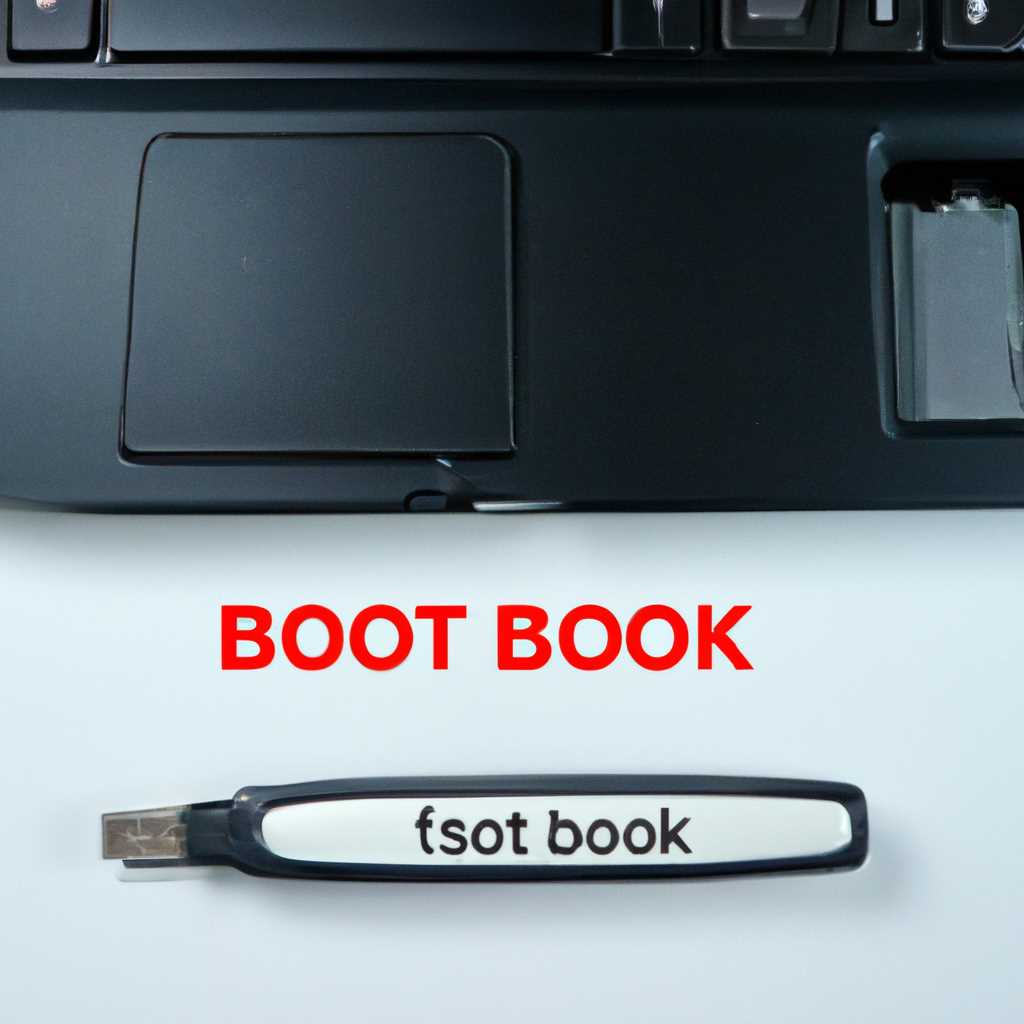- Как можно убедиться в правильной записи загрузочного образа на флешку или диск
- Загрузка с USB носителя
- Загрузка с флешки в VMware Workstation
- Проверка загрузочного образа на компьютере
- Способы проверки загрузочных флешек и ISO образов
- Как узнать версию Windows, её сборку и архитектуру на установочном носителе
- Видео:
- Как проверить загрузочную флешку на виртуальной машине. Работает или нет?
Как можно убедиться в правильной записи загрузочного образа на флешку или диск
Загрузочные диски и флешки являются важным инструментом при установке операционной системы или проведении диагностики компьютера. Они позволяют запустить компьютер с них и получить доступ к файлам и программам, не устанавливая их на жесткий диск. Чтобы быть уверенным в работоспособности загрузочного образа, необходимо проверить его перед использованием.
Проверка загрузочного образа на флешке или диске может быть осуществлена несколькими способами. Один из самых простых способов — заменив операционную систему компьютера на загрузку с флешки или диска и проверить работу программы или файлов на загрузочной сборке. Другой способ — использование специальных программ, позволяющих проверить загрузочный образ без замены операционной системы. Например, можно воспользоваться программой WinSetupFromUSB или Ratiborus, которые осуществляют проверку образа на флешке или диске.
Дополнительно, при проверке загрузочного образа на наличие вирусов и вредоносного программного обеспечения, следует воспользоваться антивирусной программой. Для этого необходимо установить антивирусную программу на компьютер и сканировать загрузочный образ при помощи этой программы. Такой подход позволит обезопасить компьютер от возможных угроз при загрузке с флешки или диска.
Если загрузка образа возможна на флешку, то для проверки его работоспособности можно воспользоваться программой VMware Workstation. Установите программу на свой компьютер, затем создайте виртуальную машину с использованием установочного образа. При этом следует учитывать, что версия программы VMware Workstation должна соответствовать архитектуре образа. Запустите созданную виртуальную машину и проверьте работу загруженного образа.
Для проверки загрузочного образа на диске на физическом компьютере можно воспользоваться программой MobaliveCD. Необходимо записать образ на диск и перезагрузить компьютер с этого диска. При загрузке образа на компьютере можно узнать, работает ли он корректно и соответствует требованиям вашего компьютера.
Дополнительно, для проверки загрузочного образа виртуальной машиной, можно воспользоваться программой VMWare Workstation. Установите программу на свой компьютер и создайте виртуальную машину с использованием образа. Запустите виртуальную машину и проверьте работу образа в виртуальной среде. Этот способ позволяет проверить образ на работоспособность, не мешая работе основной операционной системы.
Загрузка с USB носителя
Загрузка с флешки в VMware Workstation
Для проверки загрузочного образа с флешки на компьютере, где установлена программа VMware Workstation, можно воспользоваться следующими шагами:
- Подключите флешку с загрузочным образом к компьютеру.
- Запустите VMware Workstation.
- Создайте новую виртуальную машину, выбрав нужную операционную систему и версию.
- В настройках виртуальной машины выберите загрузку с CD/DVD или загрузку с флешки.
- Установите путь к файлу загрузочного образа на флешке.
- Сохраните настройки и запустите виртуальную машину.
Теперь вы можете проверить работоспособность загрузочного образа на виртуальной машине в программе VMware Workstation. В случае успешной загрузки образа, можно быть уверенным, что он будет работать и на реальном компьютере.
Проверка загрузочного образа на компьютере
Для проверки загрузочного образа с флешки или диска на реальном компьютере можно воспользоваться программой WinPE или другими программами, поддерживающими загрузку с USB носителей.
Одним из таких инструментов является WinSetupFromUSB. Данная программа позволяет создать загрузочную флешку или диск с несколькими операционными системами и другими программами.
Для проверки работоспособности загрузочного образа с помощью WinSetupFromUSB следуйте следующим шагам:
- Скачайте и установите программу WinSetupFromUSB.
- Запустите программу и выберите нужную флешку или диск для создания загрузочного носителя.
- Выберите нужную версию операционной системы или программы для создания загрузочного образа.
- Запустите процесс создания загрузочного образа.
- После завершения процесса, подключите флешку или диск к компьютеру, который вы хотите проверить.
- В BIOS настройках компьютера выберите загрузку с USB носителя.
- Сохраните настройки и перезагрузите компьютер.
- Проверьте работу загрузочного образа на компьютере.
Также существуют другие программы, например Powershell, которые позволяют проверить загрузочный образ непосредственно на компьютере. Для этого необходимо запустить программу и указать путь к файлу загрузочного образа.
Таким образом, проверка загрузочных образов на флешке или диске возможна с помощью различных программ и инструментов. Важно помнить о том, что проверка образа необходима для обеспечения его работоспособности на реальном компьютере.
Способы проверки загрузочных флешек и ISO образов
Когда речь идет о загрузке операционных систем или других программ с помощью флешек или ISO образов, важно убедиться в их работоспособности. В этой статье мы рассмотрим несколько способов проверки загрузочных флешек и образов.
1. Проверка с помощью программы VMware Player или VMware Workstation
Если у вас установлены программы VMware Player или VMware Workstation, вы можете проверить загрузочный образ, запустив его в виртуальной машине.
Просто откройте программу, создайте новую виртуальную машину и прикрепите ISO образ или флешку к виртуальному CD/DVD приводу. Затем запустите виртуальную машину и проверьте, работает ли загрузка.
2. Проверка с помощью программы WinSetupFromUSB
WinSetupFromUSB — это бесплатная программа, которая позволяет создавать загрузочные флешки с несколькими операционными системами. Вы можете использовать данную программу для создания загрузочного носителя и проверки его работоспособности.
Просто скачайте программу, установите ее на компьютер и следуйте инструкциям для создания загрузочной флешки. Затем подключите флешку к компьютеру, на котором вы хотите проверить ее, и перезагрузите компьютер. Если загрузка происходит успешно, то флешка работает.
3. Проверка с помощью командной строки и программы QEMU
QEMU — это программа, которая позволяет эмулировать другие операционные системы на вашем компьютере. Вы можете использовать QEMU для проверки загрузочных образов.
Просто скачайте программу и с помощью командной строки запустите образ в QEMU. Если образ успешно запускается в эмуляторе, значит он работоспособен.
4. Проверка с помощью PowerShell
Если у вас установлен PowerShell, вы можете использовать его для проверки загрузочных флешек и ISO образов.
Просто подключите флешку или монтируйте ISO образ на вашем компьютере, а затем выполните команду Test-Image начиная с PowerShell. Если образ проходит проверку без ошибок, значит он работает.
Независимо от способа проверки загрузочных флешек и ISO образов, помните, что каждый из этих способов имеет свои особенности. Поэтому выберите тот, который наиболее по вашему вопросу удобен.
Как узнать версию Windows, её сборку и архитектуру на установочном носителе
В процессе работы с загрузочными носителями, такими как флешки или диски, возникает вопрос о проверке версии Windows, её сборки и архитектуры на установочном носителе. Данная информация важна, чтобы убедиться в правильности загрузочного образа и его работоспособности.
Для проверки версии Windows на установочном носителе можно воспользоваться следующими методами:
-
Загрузка носителя на компьютере, в котором уже установлена операционная система. После загрузки можно просто открыть папку с файлами носителя и найти файл с названием, содержащим информацию о версии операционной системы, например, «Win10_Pro_1909_x64.iso».
-
Проверка версии Windows с помощью программы WinSetupFromUSB. Данная программа предназначена для создания загрузочных флешек и дисков, но также может быть использована для получения информации о версии Windows на носителе. Для проверки нужно выбрать опцию «Check device for bad blocks and file system errors» (проверка носителя на ошибки), а затем открыть папку с файлами носителя и выбрать файл, содержащий информацию о версии Windows.
-
Использование программы VMware. Если у вас установлена программа VMware, вы можете воспользоваться виртуальной машиной для проверки версии Windows на установочном носителе. Для этого нужно создать новую виртуальную машину и указать путь к файлу образа на установочном носителе. Виртуальная машина сможет запуститься с данным образом и вы сможете узнать информацию о версии Windows в её настройках.
Таким образом, для проверки версии Windows, её сборку и архитектуру на установочном носителе можно воспользоваться различными методами, такими как простая проверка файлов на носителе, использование программы WinSetupFromUSB или запуск образа в виртуальной машине VMware.
Видео:
Как проверить загрузочную флешку на виртуальной машине. Работает или нет?
Как проверить загрузочную флешку на виртуальной машине. Работает или нет? by Азбука PC 2,533 views 4 years ago 4 minutes, 6 seconds