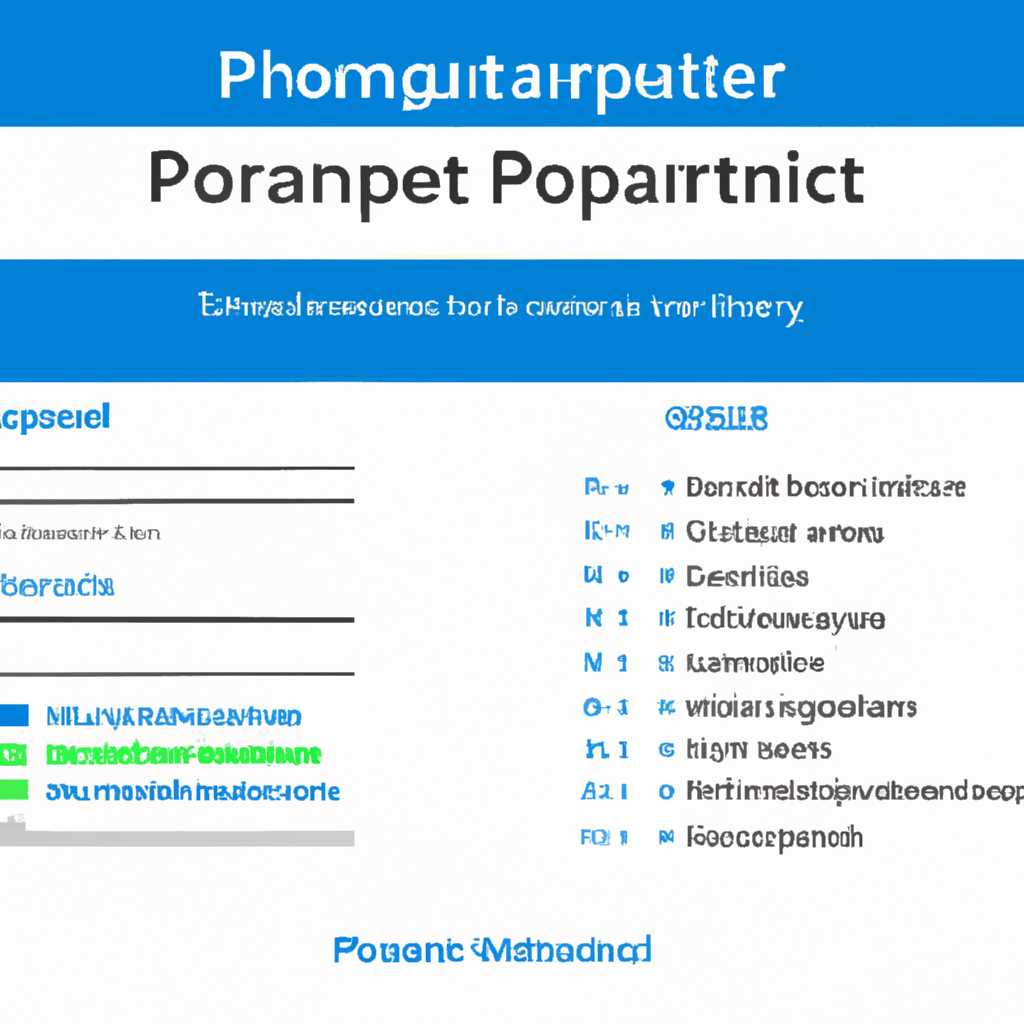- Как провести тест производительности компьютера в Windows 10: подробная инструкция
- Включите надежные инструменты для проверки производительности
- Запустите базовый тест производительности
- Анализируйте результаты теста
- Оптимизируйте производительность компьютера
- Анализ производительности с помощью Performance Monitor
- Анализ ошибок диска с помощью chkdsk
- Анализ ошибок системных файлов с помощью SFC и DISM
- Запустите расширенный тест производительности
- Рассмотрите возможность обновления компонентов
- Оптимизируйте операционную систему
- Видео:
- СБОРКА ПК ОТ ПЕРВОГО ЛИЦА. ПОЛНЫЙ ГАЙД ДЛЯ НОВИЧКОВ С НУЛЯ
Как провести тест производительности компьютера в Windows 10: подробная инструкция
Проведение теста производительности компьютера в Windows 10 может помочь определить его работоспособность и выявить потенциальные проблемы. Этот процесс диагностики компьютера может быть полезен, чтобы узнать о работе системы, а также о наличии ошибок и повреждений. В данной статье представлена подробная инструкция по проведению теста производительности компьютера.
Первым шагом для проведения теста производительности компьютера в Windows 10 является проверка целостности системных файлов. Для этого выполните поиск в командной строке (cmd) и запустите ее от имени администратора. Затем введите команду «sfc /scannow» без кавычек, чтобы запустить утилиту проверки целостности системных файлов. Это может занять некоторое время, поэтому будьте терпеливы.
После завершения проверки целостности системных файлов вы можете также проверить жесткий диск на наличие ошибок с помощью утилиты «chkdsk». Для этого введите команду «chkdsk /f» без кавычек в командной строке и нажмите Enter. Она автоматически исправит ошибки в файловой системе и проверит жесткий диск на повреждения.
Кроме того, можно запустить утилиту «Windows Memory Diagnostic» для проверки памяти компьютера на наличие ошибок. Для этого введите команду «mdsched.exe» без кавычек в командной строке и нажмите Enter. Система перезагрузится и выполнит тестирование памяти. После завершения теста вы увидите результаты работы утилиты.
Для проверки производительности процессора, диска и сети в Windows 10 можно использовать некоторые сторонние программы. Например, «Anvisoft Anvi Smart Defender», «Monitor Plus» и «Repair System» предоставляют возможность провести тест производительности компьютера в видео формате через монитор. Эти программы проверяют производительность процессора, жесткого диска и сети, а также исправляют ошибки в системе.
Включите надежные инструменты для проверки производительности
Один из таких инструментов — команда chkdsk. Эта команда запускает утилиту проверки диска, которая сканирует жесткий диск на наличие ошибок и повреждений файловой системы. Запустить команду можно через командную консоль с правами администратора, выполнив следующие шаги:
- Откройте Командную консоль: нажмите клавишу Win + X, а затем выберите «Командная консоль (администратор)».
- Введите команду
chkdskи нажмите Enter. - Дождитесь завершения проверки диска. Результаты будут выведены на экране.
Еще одним полезным инструментом для проверки производительности компьютера является утилита dism (Deployment Image Servicing and Management). Она позволяет сканировать и восстанавливать поврежденные файлы системы и проверять целостность системных файлов. Чтобы запустить проверку целостности, выполните следующие действия:
- Откройте командную консоль с правами администратора.
- Введите команду
dism /online /cleanup-image /scanhealthи нажмите Enter. Утилита начнет сканировать системные файлы на наличие повреждений. - По завершении сканирования утилита выведет результаты на экран.
Оба этих инструмента, chkdsk и dism, хорошо работают в видео «Plus» теста производительности вашего компьютера в Windows 10. После использования этих инструментов вы можете быть уверены, что ваша система работает в полной конфигурации, без ошибок и повреждений.
Запустите базовый тест производительности
Для работы с этой утилитой откройте меню «Пуск» и введите «Monitor производительности». Кликните правой кнопкой мыши на «Monitor производительности» и выберите «Запуск в качестве администратора».
После запуска утилиты вам будет предложено выбрать категорию тестов производительности. Для базового теста выберите «windows».
Утилита Performance Monitor запустит базовый тест производительности, который проверяет процессор, память, диск и сеть на наличие ошибок. После завершения теста вы получите отчет с результатами проверки.
Если в отчете будут показывающие ошибки, вы можете попробовать их исправить с помощью встроенных инструментов Windows. Воспользуйтесь командой «DISM» в командной строке, чтобы проверить и восстановить поврежденные файлы системы. Для этого откройте командную строку, нажав правой кнопкой мыши на кнопку «Пуск» и выберите «Командная строка (администратор)» или «Windows PowerShell (администратор)». Введите команду «DISM /Online /Cleanup-Image /RestoreHealth» и нажмите клавишу Enter.
Также вы можете воспользоваться утилитой «Средства администрирования» (найдите ее через поиск или откройте контекстное меню «Пуск» и выберите «Средства администрирования»). В открывшемся окне выберите «Проверка и восстановление системных файлов» и запустите проверку и восстановление.
Анализируйте результаты теста
После проведения теста производительности компьютера в Windows 10 с помощью утилиты Performance Test Plus, вам следует проанализировать полученные результаты, чтобы выявить возможные проблемы и оптимизировать работу вашей системы. Вот несколько шагов, которые могут помочь вам в этом процессе:
- Прежде всего, проверьте диск на наличие ошибок. Для этого откройте командную строку от имени администратора и введите команду «chkdsk C: /f» (замените «C» на букву вашего диска), которая выполнит предварительное сканирование диска и автоматическое исправление ошибок, если они найдены.
- Также можете проверить целостность системных файлов с помощью утилиты DISM (Deployment Image Servicing and Management). Для этого введите команду «dism /online /cleanup-image /restorehealth» в командной строке. Это позволит системе автоматически сканировать и восстанавливать поврежденные файлы.
- Проверьте работу вашего процессора и других компонентов системы. Для этого запустите программу проверки процессора, которая будет тестировать различные аспекты его работы, такие как многозадачность, частота ядер и т. д.
- Проанализируйте результаты теста на работу сети. Если ваш компьютер имеет проблемы с подключением к сети, вы можете использовать инструмент «Network Monitor» для сбора данных о сетевых соединениях и пропускной способности.
- Проверьте результаты теста на все предварительные работы и ремонтные работы. Если ваша система была повреждена или работала нестабильно, вам может понадобиться запустить программу repair-windowsimage для восстановления некоторых системных файлов.
- Если вы обнаружили проблему с хранилищем данных, то можно использовать инструмент Repair Windows Image для исправления некоторых проблем с хранением файлов.
В целом, рекомендуется проанализировать результаты теста и результаты сканирования на наличие каких-либо проблем или ошибок, которые могут влиять на производительность вашего компьютера. Помните, что некоторые проблемы могут быть связаны с аппаратной частью компьютера, и в этом случае может потребоваться профессиональное вмешательство.
Оптимизируйте производительность компьютера
Для оптимальной работы вашего компьютера в Windows 10 рекомендуется проводить регулярное анализ состояния производительности. Поддерживаемые операционной системой инструменты и утилиты помогут вам выявить потенциальные проблемы и улучшить производительность вашей системы.
Если вы обнаружили, что производительность вашего компьютера начала снижаться, существуют несколько способов ее оптимизации. Один из них — выполнение анализа и диагностики с помощью встроенных инструментов.
Анализ производительности с помощью Performance Monitor
Performance Monitor — это мощный инструмент, предоставляемый ОС Windows 10, который позволяет отслеживать системные ресурсы и анализировать данные производительности. Чтобы открыть Performance Monitor, выполните следующие действия:
- Откройте окно Run, нажав комбинацию клавиш Win + R.
- Введите команду
perfmonи нажмите Enter.
Performance Monitor откроется в виде нового окна, в котором вы сможете отслеживать показатели производительности вашего компьютера через разделы и графики.
Анализ ошибок диска с помощью chkdsk
Если вы столкнулись с проблемами на вашем диске, такими как медленная работа или ошибки при выполнении операций записи и чтения, то утилита chkdsk может помочь вам определить и исправить эти проблемы.
Чтобы выполнить анализ ошибок диска с помощью chkdsk, выполните следующие действия:
- Откройте командную строку с правами администратора, нажав комбинацию клавиш Win + X и выбрав «Command Prompt (Admin)».
- Введите команду
chkdsk C: /f /r /x, заменив «C» на букву накопителя, который вы хотите проверить, и нажмите Enter. - Дождитесь завершения работы утилиты chkdsk. Во время работы утилита проверяет диск на наличие ошибок и исправляет их при необходимости.
После завершения работы утилиты chkdsk вы увидите результаты анализа ошибок диска. Если утилита найдет и исправит ошибки, ваш компьютер, вероятно, станет работать быстрее и более стабильно.
Анализ ошибок системных файлов с помощью SFC и DISM
Если ваш компьютер испытывает проблемы с работой некоторых программ, могут быть повреждены системные файлы. Для проверки и восстановления этих файлов, можно использовать программы SFC (System File Checker) и DISM (Deployment Image Servicing and Management).
Чтобы выполнить анализ с помощью SFC и DISM, выполните следующие действия:
- Откройте командную строку с правами администратора, нажав комбинацию клавиш Win + X и выбрав «Command Prompt (Admin)».
- Для проверки ошибок системных файлов выполните команду
sfc /scannowи дождитесь завершения сканирования. - После завершения сканирования, проверьте отчет о найденных ошибках в командной строке.
- Если утилита SFC нашла и исправила ошибки, перезапустите компьютер для применения изменений.
- Если проблемы с системными файлами не были устранены с помощью SFC, выполните команду
dism /online /cleanup-image /restorehealthи дождитесь завершения сканирования и восстановления. - После завершения работы инструмента DISM, перезапустите компьютер.
После выполнения этих шагов вы можете оценить изменения в производительности компьютера.
Важно отметить, что все вышеуказанные инструменты и утилиты рекомендуется выполнять только после создания резервной копии всех необходимых данных. В процессе работы могут возникнуть риски потери данных, поэтому будьте начеку и будьте осторожны.
Запустите расширенный тест производительности
После проведения стандартных диагностических процедур вы можете запустить расширенный тест производительности вашей системы в Windows 10. Этот тест позволяет более подробно оценить работу всех компонентов вашего компьютера и получить более точные результаты о его производительности в целом.
Для запуска расширенного теста производительности вам понадобится использовать встроенный инструмент Windows — Консоль диагностики системы. Чтобы открыть Консоль диагностики системы, выполните следующие шаги:
- Нажмите клавишу Win + X и выберите в меню Панель управления.
- В окне Панели управления найдите раздел «Система и безопасность» и нажмите на него.
- Далее откройте раздел «Администрирование» и найдите иконку «Консоль диагностики системы».
- При запуске Консоли диагностики системы может потребоваться подтверждение администратора, поэтому введите пароль администратора или подтвердите свои действия, если у вас есть соответствующие права доступа.
Когда Консоль диагностики системы откроется, вы увидите список различных инструментов диагностики, доступных для исправления проблем вашей системы. Вам понадобятся следующие инструменты:
| Инструмент | Описание |
| Repair-WindowsImage | Исправляет поврежденные файлы системы Windows. |
| sfc /scannow | Проверяет целостность системных файлов и исправляет ошибки. |
| chkdsk | Проверяет жесткий диск на наличие ошибок и автоматически восстанавливает поврежденные секторы. |
Для запуска этих инструментов выполните следующие действия:
- Выберите инструмент, который вы хотите использовать, щелкнув на нем правой кнопкой мыши.
- Нажмите на пункт «Запуск в качестве администратора».
После запуска выбранного инструмента он начнет работать и показывать результаты своей работы в консоли.
Если вам нужно проверить память и процессор, вы также можете воспользоваться сторонними инструментами, такими как Microsoft Windows Memory Diagnostics и CPU-Z. Они позволяют провести более подробную проверку этих компонентов и получить дополнительную информацию о них.
По окончании всех диагностических процедур вы можете анализировать результаты теста производительности вашего компьютера и приступать к исправлению обнаруженных проблем. Удачного тестирования!
Рассмотрите возможность обновления компонентов
Если ваш PC работает медленно и вы обнаруживаете ошибки и проблемы с производительностью, одним из решений может быть обновление компонентов системы. В этом разделе мы рассмотрим несколько полезных инструментов и методов для проверки и обновления компонентов вашей системы.
Один из способов проверить обновления — использовать программу Windows Update, которая автоматически скачивает и устанавливает последние версии различных компонентов и патчей от Microsoft. Просто откройте окно поиска и введите «Windows Update», затем запустите программу и следуйте инструкциям.
Другой способ — использовать утилиту CHKDSK для проверки наличия поврежденных файлов системы. Откройте командную строку с правами администратора, введите команду «chkdsk C: /f» (где «C» — это буква вашего системного диска) и нажмите Enter. Утилита CHKDSK выполнит сканирование и удаление ошибок в системном хранилище, что может улучшить производительность и работу вашего компьютера.
Также может быть полезно использовать программы для проверки и оптимизации производительности, такие как Anvi Smart Defender или Утилита проверки системных файлов. Эти программы позволяют обнаружить и исправить ошибки, поврежденные файлы и другие проблемы, которые могут замедлять работу вашей системы. Вы можете найти эти программы онлайн и скачать их на свой компьютер.
Не забывайте также обновлять драйверы вашего компьютера. Драйверы — это программы, которые обеспечивают взаимодействие между вашим компьютером и различными устройствами, такими как видеокарта, звуковая карта, принтер и другие. Устаревшие или поврежденные драйверы могут негативно сказаться на производительности вашего компьютера. Вы можете найти и скачать последние версии драйверов на официальных веб-сайтах производителей устройств или использовать специальные программы для обновления драйверов, такие как Driver Easy или Driver Booster.
В целом, обновление компонентов вашего компьютера может существенно повысить его производительность. Проверьте вашу систему на наличие ошибок и проблем, запустив несколько различных программ, и следуйте инструкциям по обновлению и исправлению найденных проблем. В результате вы можете заметить значительное улучшение в работе вашего PC.
Оптимизируйте операционную систему
Для повышения производительности компьютера и устранения возможных ошибок в операционной системе Windows 10, вам необходимо провести оптимизацию системы. В этом разделе мы рассмотрим несколько способов оптимизации.
Первым шагом будет проверка наличия ошибок на жёстком диске с помощью утилит, предоставляемых самой Microsoft. Для этого перейдите в командную строку, выбрав команду «Выполнить» через сочетание клавиш Win + R. В появившемся окне введите cmd и нажмите Enter. В открывшемся окне командной строки введите команду sfc /scannow и дождитесь окончания проверки.
Также имеется возможность воспользоваться инструментами системы, а именно «Инструментарий монитора надежности» и «Монитор ресурса». Для их запуска откройте «Диспетчер задач» с помощью сочетания клавиш Ctrl + Shift + Esc, перейдите на вкладку «Performance» и выберите «Open Resource Monitor» или «Open Reliability Monitor». В данных инструментах вы сможете провести анализ работы системы и производительности компьютера, а также обнаружить ошибки и проблемы, которые могут влиять на его работу в целом.
Кроме того, можно воспользоваться сторонними программами, такими как «CCleaner» или «Auslogics Disk Defrag», для улучшения производительности и устранения ошибок на жёстком диске компьютера.
Важно также проверить наличие ошибок в системных файлах. Для этого откройте командную строку с помощью сочетания клавиш Win + X и выберите «Windows PowerShell (Admin)». В появившемся окне Powershell введите команду sfc /scannow и нажмите Enter. Программа проверит системные файлы на наличие ошибок и автоматически исправит их, если это возможно.
Также вы можете воспользоваться программой «DISM» (Deployment Image Servicing and Management), чтобы провести анализ и ремонт образа Windows. Для этого откройте командную строку с правами администратора и введите команду dism /online /cleanup-image /scanhealth. После окончания сканирования вы получите результаты анализа состояния образа.
Оптимизация операционной системы Windows 10 поможет вам улучшить производительность компьютера и устранить возможные ошибки. При этом не забывайте о регулярном запуске инструментов проверки и обслуживания системы для поддержания ее работоспособности.
Видео:
СБОРКА ПК ОТ ПЕРВОГО ЛИЦА. ПОЛНЫЙ ГАЙД ДЛЯ НОВИЧКОВ С НУЛЯ
СБОРКА ПК ОТ ПЕРВОГО ЛИЦА. ПОЛНЫЙ ГАЙД ДЛЯ НОВИЧКОВ С НУЛЯ by ТехноМакс 672,698 views 11 months ago 25 minutes