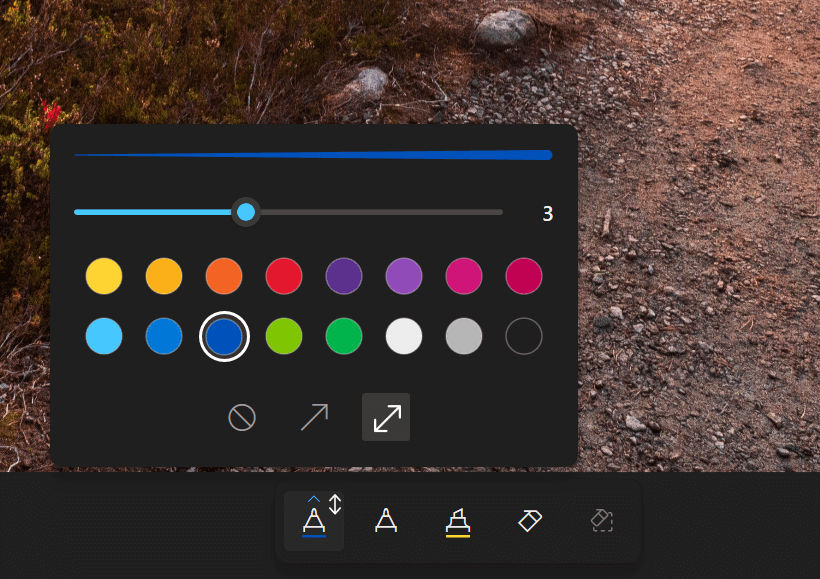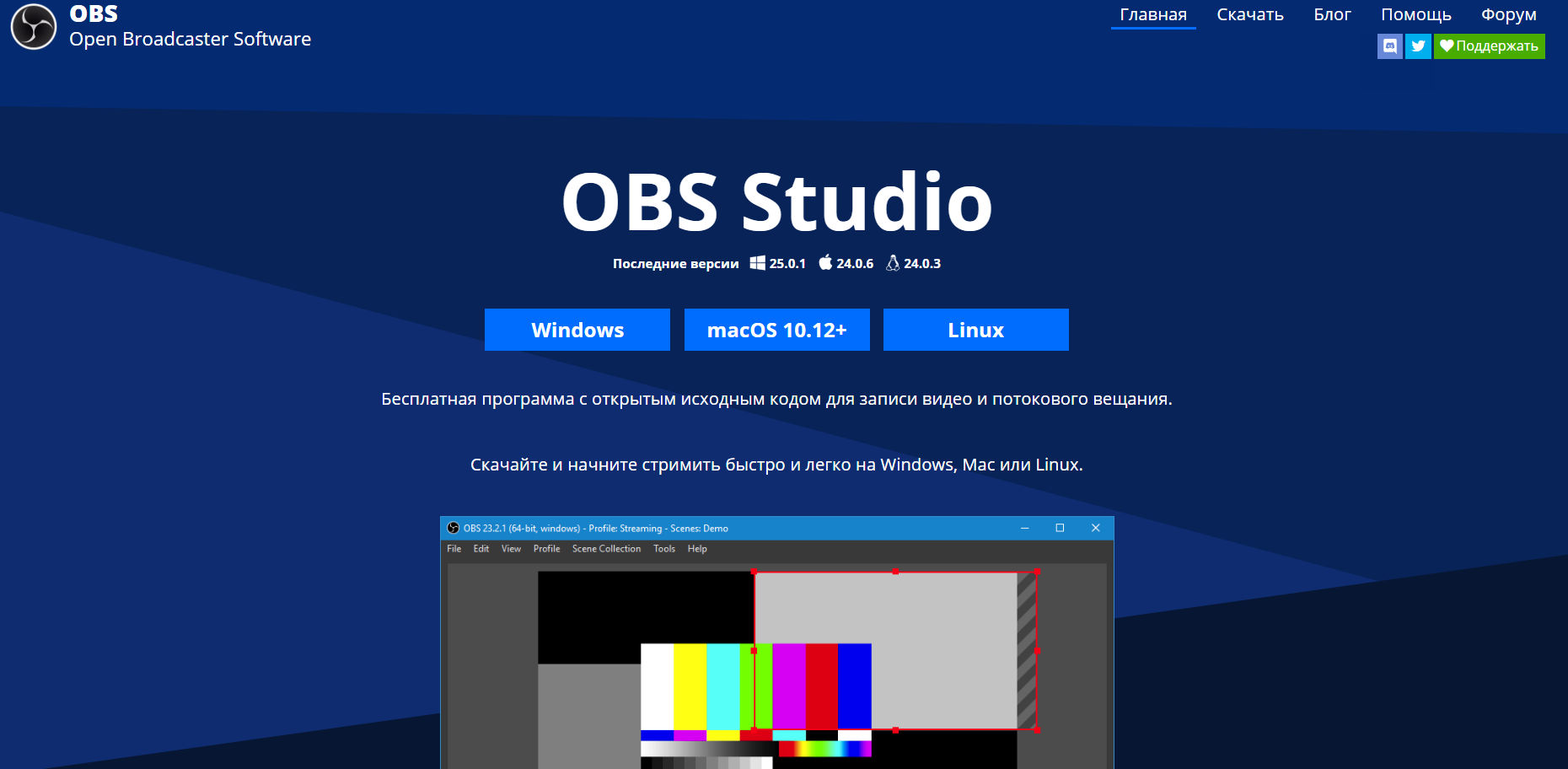- Как редактировать фотографии и видеозаписи в Windows 10 полный гид
- Исправить Windows 10 – проверка совместимости
- Делитесь своими творениями
- Создание альбома или слайдшоу
- Публикация в социальных сетях
- Отправка по электронной почте
- Редактирование фотографии
- Распространенные ошибки Windows 10 и как их исправить
- Физические повреждения
- Проверка физического состояния компьютера
- Обновление драйверов и создание дампов памяти
- Изменение настроек
- Создание восстановления в Windows 10
- Использование инструментов для редактирования фотографий
- Исправить Windows 10 – обновление системы
- Переустановить системные файлы
- Исправление ошибок при загрузке
- Восстановление системы после обновлений
- Исправление ошибок фотографий и видеозаписей
- Дампы памяти и их анализ
- Изменения настроек обновлений
- Исправить Windows 10 – ошибки файлов библиотек DLL
- Использование командной строки
- Переустановка драйверов
- Использование программ для восстановления
- Проявляйте фантазию изменяя свои фотографии и видеоролики
- Решение проблемы с ошибками или неполадками в системе Windows 10:
- Распространенные ошибки
- Сохранение состояния ПК в момент неисправности
- Как исправить проблемы с драйверами в Windows 10
- Видео:
- Средство просмотра фотографий вернуть в Windows 10, для начинающих
Как редактировать фотографии и видеозаписи в Windows 10 полный гид
Windows 10 предлагает широкий набор инструментов для редактирования фотографий и видеозаписей. Независимо от того, являетесь ли вы начинающим пользователем или профессиональным фотографом, вы найдете все необходимые инструменты для творчества и редактирования. В этой статье мы рассмотрим основные методы редактирования фотографий и видеозаписей в Windows 10, чтобы вы могли создавать потрясающие работы и делиться ими с другими.
Одной из преимуществ Windows 10 является наличие встроенного приложения Фотографии, которое позволяет обрабатывать и редактировать фотографии и видеоролики. Для того чтобы открыть приложение Фотографии, просто кликните на его значок на панели задач.
Внутри приложения Фотографии у вас есть доступ ко всем инструментам редактирования, таким как обрезка, изменение цветового баланса, добавление фильтров и многое другое. Чтобы начать редактирование, выберите фотографии или видеоролики, которые вы хотите изменить, и нажмите на кнопку «Редактировать» в верхней части экрана. Затем выберите нужные инструменты редактирования в разделе «Изменение» на панели инструментов.
С помощью приложения Фотографии вы также можете создавать множественные слайд-шоу из ваших фотографий, добавлять музыку и эффекты перехода между слайдами. Просто выберите фотографии, нажмите на кнопку «Создать» и выберите «Слайд-шоу».
Исправить Windows 10 – проверка совместимости
При использовании операционной системы Windows 10 на вашем ПК могут возникать различные неисправности и ошибки. Эта статья поможет вам определить и решить проблемы, связанные с работоспособностью Windows 10.
- Проверьте свои фотографии и видеозаписи.
- Сохранение изменений в фотографиях.
- Почему фотографии медленно загружаются?
- Получите больше инструментов для редактирования фотографий.
Что делать, когда Windows 10 не работает должным образом? В таких ситуациях можно использовать различные инструменты и настройки в Windows 10, чтобы определить и исправить причины ошибок.
Перустановка операционной системы Windows 10 – это один из способов решить проблемы с системой. Прежде чем переустановить Windows 10, обязательно сохраните все свои файлы, фотографии и видео на внешний носитель, такой как флешка или внешний жесткий диск.
Если вы получаете частые BSOD-ошибки (синий экран смерти), одной из причин может быть несовместимое обновление системных файлов или драйверов. В таком случае вам следует обновить или переустановить соответствующие драйверы и компоненты.
Другой распространенной причиной проблем с Windows 10 является неправильное функционирование обновлений. Убедитесь, что ваш ПК всегда настроен на получение последних обновлений Windows 10.
Если ваш компьютер периодически выдает ошибки DLL, это может быть связано с неправильной установкой приложений или изменением настроек системы. Чтобы исправить эту проблему, вы можете выполнить поиск ошибки DLL и переустановить соответствующие библиотеки.
Ошибки BSOD и проблемы с памятью могут быть вызваны множественными причинами, включая поврежденное оборудование, неправильно установленные драйверы или несовместимость компонентов в системе. Проявляйте бдительность, чтобы определить причины ошибок и создать экран глаз малого размера.
Если у вас возникли проблемы с панелью задач, Start или другими элементами интерфейса Windows 10, попробуйте изменить настройки системы или выполнить обновление программного обеспечения.
В случае появления ошибки при запуске Windows 10 или загрузки операционной системы, вы можете использовать инструменты восстановления системы, чтобы восстановить состояние системы до предыдущей точки восстановления.
Различные проблемы с Windows 10, такие как медленная работа компьютера, ошибки при использовании приложений или проблемы с подключенными устройствами, могут решаться путем изменения различных настроек и настройки системы и компонентов. При необходимости можно также обратиться к специалисту.
Исправление проблем с Windows 10 может быть немного сложным процессом, но делитесь своими изменениями и фотографиями, чтобы получить помощь от других пользователей. Важно помнить, что весь этот процесс требует времени и терпения, и в конечном итоге позволит вам наслаждаться работой на вашем ПК без проблем.
Делитесь своими творениями
Когда вы закончили редактирование и обработку ваших фотографий и видеозаписей в Windows 10, настало время поделиться своими творениями с другими. В операционной системе Windows 10 есть несколько способов сделать это.
Создание альбома или слайдшоу
Если вы хотите составить коллекцию из нескольких изображений или видеозаписей, вы можете создать альбом или слайдшоу. Чтобы это сделать:
- Выберите фотографии или видеозаписи, которые вы хотите добавить в альбом или слайдшоу.
- Щелкните правой кнопкой мыши на выбранных файлов и выберите «Создать» в контекстном меню.
- В появившемся меню выберите «Альбом» или «Слайдшоу».
- Измените настройки своего альбома или слайдшоу, включая порядок фотографий, продолжительность слайдов и добавление музыки.
- Когда ваш альбом или слайдшоу создан, вы можете сохранить его и поделиться им с другими.
Публикация в социальных сетях
Windows 10 также предлагает встроенные инструменты для публикации фотографий и видеозаписей в популярных социальных сетях, таких как Facebook и Twitter. Чтобы опубликовать свое творение в социальной сети:
- Откройте папку с вашими отредактированными фотографиями или видеозаписями.
- Выберите файлы, которые вы хотите опубликовать, и щелкните правой кнопкой мыши.
- В контекстном меню выберите «Поделиться» и выберите социальную сеть, в которой вы хотите опубликовать свое творение.
- Вам может потребоваться войти в свою учетную запись в социальной сети, если вы еще не вошли.
- Внесите любые необходимые изменения или добавьте описание, а затем опубликуйте свое творение.
Отправка по электронной почте
Если вы хотите отправить свое творение по электронной почте, можно воспользоваться встроенной функцией отправки письма в Windows 10:
- Откройте папку с вашими отредактированными фотографиями или видеозаписями.
- Выберите файлы, которые вы хотите отправить, и щелкните правой кнопкой мыши.
- В контекстном меню выберите «Отправить» и выберите «Почта».
- В открывшемся окне почты введите получателя, тему и любое нужное сообщение.
- Нажмите кнопку «Отправить», чтобы отправить свое творение по электронной почте.
Однако вы решите поделиться своими фотографиями и видеозаписями, помните, что Windows 10 предлагает множество возможностей для редактирования и обработки ваших творений. Используйте свою фантазию и экспериментируйте с различными настройками и компонентами, чтобы создать что-то уникальное!
Редактирование фотографии
В Windows 10 вы имеете возможность редактировать фотографии и фотоальбомы различными способами. Это позволяет вам проявлять свою творческую натуру, делиться своими произведениями и создавать визуально привлекательные образы.
В Windows 10 существует множество встроенных инструментов для редактирования фотографий. Например, вы можете проводить проверку геометрии своих фотографий и корректировать их через системную библиотеку. Также, вы можете изменять цветовую гамму, насыщенность или яркость фотографии с помощью инструментов редактирования.
Если вы хотите редактировать фотографии таких распространенных форматов, как JPEG или PNG, то вам потребуется специальное программное обеспечение. В Windows 10 у вас есть возможность использовать интегрированный в систему редактор фотографий, который позволяет вам вносить различные изменения в изображение, такие как обрезка, поворот или ретушь. Просто откройте фотографию в программе фотоальбома и нажмите на кнопку «Редактировать» в верхнем правом углу экрана. Также вы можете просто щелкнуть правой кнопкой мыши на фотографии и выбрать пункт «Редактировать».
Одной из наиболее популярных функций редактирования фотографий в Windows 10 является возможность изменять цветовые фильтры, добавлять эффекты и улучшать качество изображения. Вы можете выбрать один из множества фильтров и эффектов в программе фотоальбома, а затем настраивать их параметры для получения желаемого результата.
Кроме того, в Windows 10 вы можете редактировать фотографии, используя инструменты для рисования и добавления текста. Это позволяет вам создавать уникальные коллажи или подписывать свои фотографии. Вы также можете добавлять различные стикеры и эмодзи, чтобы сделать фотографии более яркими и оригинальными.
После того, как вы внесли все необходимые изменения в свои фотографии, вы можете сохранить их на компьютере либо в других форматах, например, JPG или PNG. Просто нажмите на кнопку «Сохранить» или выберите пункт «Сохранить как» из меню.
Если у вас возникли проблемы с редактированием фотографий в Windows 10, это может быть связано с различными причинами, такими как неправильно установленные драйвера, повреждения компонентов системы или ситуации, когда компьютер перезагружается после появления «синего экрана смерти» (BSOD). В таком случае вам может потребоваться выполнить обновление или переустановку системы, чтобы решить проблему.
- Чтобы определить причины BSOD-ошибки, вы можете проверить дампы памяти с помощью специальных инструментов.
- Если проблема заключается в неправильно установленных драйверах, вы можете попробовать обновить или переустановить их с помощью «Менеджера устройств».
- В случае повреждений компонентов системы, вы можете воспользоваться средствами проверки целостности системных файлов или переустановить Windows 10.
- Если возникла проблема с сохранением фотографий, убедитесь, что у вас достаточно свободного места на диске или попробуйте сохранить фотографии на флешку или другое внешнее устройство.
- Также, если вы хотите редактировать множественные фотографии одновременно, вы можете выбрать все файлы в папке, щелкнуть правой кнопкой мыши и выбрать пункт «Редактировать». В этом случае откроется фотоальбом, где вы сможете внести изменения во все выбранные фотографии.
В общем, редактирование фотографий в Windows 10 — это простая и удобная задача. Вы можете легко вносить изменения в свои фотоальбомы, создавать уникальные образы и делиться ими с друзьями и близкими. Не стесняйтесь экспериментировать с различными инструментами и эффектами, чтобы создать по-настоящему запоминающиеся фотографии!
Распространенные ошибки Windows 10 и как их исправить
BSOD-ошибки
BSOD-ошибки (синий экран смерти) — это одна из самых неприятных ошибок, с которой пользователи могут столкнуться. К счастью, Windows 10 имеет встроенное средство для решения этой проблемы. Если вы столкнулись с ошибкой BSOD, попробуйте перезагрузить компьютер. Если это не помогло, вы можете изменить некоторые настройки среды исполнения Windows, чтобы предотвратить появление таких ошибок в будущем.
Одним из способов устранить эту проблему является изменение драйверов. Войдите в раздел «Диспетчер устройств», найдите подозрительные или устаревшие драйвера и обновите их, чтобы решить проблему.
Ошибки при сохранении файлов
Если у вас возникли проблемы при сохранении файлов, вам может потребоваться изменить настройки. Проверьте, есть ли у вас достаточно свободного места на диске, и попробуйте сохранить файл в другую библиотеку или папку. Если проблема сохранения файлов возникает только при работе с определенным приложением, попробуйте переустановить его или обновить до последней версии.
Проблемы с видеороликами
Если у вас возникли проблемы с воспроизведением или редактированием видеороликов, есть несколько способов исправить ситуацию. Во-первых, убедитесь, что у вас установлены все необходимые кодеки для воспроизведения видео. Во-вторых, попробуйте запустить видеоролик в другом приложении или изменить формат файла. Также может помочь обновление драйверов видеокарты.
Множественные ошибки обновления
Если у вас возникли проблемы с обновлениями, вам стоит проверить наличие обновлений и установить их. Если обновление не удается установить, попробуйте запустить инструмент восстановления системы или выполнить чистую переустановку Windows. Если все еще есть проблемы с обновлениями, вы можете обратиться в поддержку Microsoft или найти соответствующую информацию в Интернете.
В случае любых ошибок в Windows 10 необходимо внимательно изучить проблему и принять меры для ее устранения. Следуйте инструкциям и советам, предлагаемым различными источниками, и не стесняйтесь проявлять свою фантазию при поиске решений. В большинстве случаев эти проблемы решаются изменением настроек, переустановкой программ или обновлений, а также восстановлением файлов и драйверов системы.
Физические повреждения
Всего домашних компьютеров подвержены различным видам физических повреждений, которые могут привести к ошибкам файлов и фотографий, неисправностям оборудования и другим проблемам. В Windows 10 есть несколько инструментов и методов, которые могут помочь вам решить такие ситуации.
Проверка физического состояния компьютера
Перезагрузку пк устройств может помочь в большинстве случаев. Кроме того, проверьте физическое состояние компьютера для обнаружения видимых повреждений, таких как разбитый экран, поврежденные клавиши и т.д.
Обновление драйверов и создание дампов памяти
Моментальное исправление проблемы может быть обновление драйверов на вашем компьютере. Что-то может быть несовместимо с платой или другими устройствами на вашем компьютере, поэтому решение проблемы может быть переустановка или обновление драйверов. Если ваши файлы и фотографии удаляются или обрезаются после обновления драйверов, то лучше создать дампы памяти и сохранить всю информацию.
Изменение настроек
Изменение настроек может быть распространенным методом восстановления. Некоторые ошибки и неисправности чаще всего решаются путем изменения различных параметров и настроек системы. Кликните на кнопку «Пуск» и выберите «Панель управления» для доступа к различным инструментам и настройкам.
Создание восстановления в Windows 10
В Windows 10 есть функция создания точек восстановления, которая позволяет сохранить вашу систему в определенном состоянии. Если что-то идет не так после изменения настроек или установки программного обеспечения, вы можете использовать эти точки восстановления для возврата к предыдущему работоспособному состоянию системы.
Использование инструментов для редактирования фотографий
Если у вас возникли проблемы с редактированием фотографий, попробуйте использовать различные инструменты, доступные в Windows 10. Вы можете обрезать, изменять цвета и применять различные эффекты к вашим фотографиям с помощью встроенных инструментов.
- Кликните правой кнопкой мыши на фотографию, которую хотите отредактировать, и выберите «Открыть с помощью». В появившемся меню выберите редактор фотографий.
- В режиме редактора фотографий вы можете использовать инструменты, такие как кисть, малого, различные фильтры и т.д. для редактирования вашей фотографии.
- После завершения редактирования вы можете сохранить изменения и переписать оригинальный файл или сохранить отредактированную фотографию с другим именем и форматом файла.
В Windows 10 также имеется ряд программ сторонних разработчиков, которые предоставляют более продвинутые возможности для редактирования фотографий. Вы можете найти их в Магазине Windows или загрузить их с официальных веб-сайтов.
Исправить Windows 10 – обновление системы
Переустановить системные файлы
В некоторых ситуациях обновление Windows 10 может привести к повреждению некоторых системных файлов. В результате возникают ошибки исполнения dll и другие сбои. Чтобы исправить такие ошибки, вы можете воспользоваться функцией «SFC /Scannow». Вводите эту команду в командной строке, которую можно найти в разделе «Windows Accessories».
Исправление ошибок при загрузке
Ошибка BSOD — это сбой системы, который вызывает синий экран с сообщением об ошибке. Она может появляться по разным причинам, включая проблемы с обновлениями Windows 10. Чтобы исправить такую ошибку, можно попробовать запустить систему в безопасном режиме и переустановить последний обновления.
Восстановление системы после обновлений
Иногда обновление Windows 10 может вызвать непредвиденные ошибки или повреждения системы. Чтобы исправить такие проблемы, можно воспользоваться функцией «System Restore». Она позволяет вернуть компьютер к предыдущему состоянию и отменить все изменения, произошедшие после обновления.
Исправление ошибок фотографий и видеозаписей
Если вы обнаружили неполадки с фотографиями или видеозаписями после обновления Windows 10, можете воспользоваться различными программами для редактирования и восстановления данных. Одним из лучших инструментов является программа «Photos», которая позволяет обрезать, изменять цветовые эффекты и применять другие настройки к своим фотографиям.
Дампы памяти и их анализ
Если ваш ПК периодически выдает ошибки BSOD или производит физические дампы памяти, вы можете проявлять больше внимания к таким ошибкам. Делитесь их информацией на форумах, чтобы сообщество пользователей помогло вам определить причину их появления. Приложение «WinDbg» поможет вам анализировать дампы и выявлять ошибки в системе.
Изменения настроек обновлений
Если вы хотите изменить настройки обновлений в Windows 10, то выберите «Update & security» в разделе настроек. Здесь вы сможете настроить время загрузки обновлений, выбрать, когда их устанавливать и какие компоненты обновлять.
Важно помнить, что обновление системы Windows 10 – это важное обеспечение работоспособности вашего ПК. Поэтому всегда следите за наличием новых обновлений и, если возникают неполадки, оперативно их исправляйте, чтобы ваш компьютер работал без сбоев.
Исправить Windows 10 – ошибки файлов библиотек DLL
Ошибки файлов библиотек DLL могут возникать в операционной системе Windows 10 по различным причинам. Если вам понадобилось редактирование файла DLL, восстановление его работы или исправление ошибки, можно воспользоваться несколькими методами. В данной статье мы рассмотрим несколько способов исправления ошибок файлов библиотек DLL на Windows 10.
Использование командной строки
Один из методов исправления ошибок файлов библиотек DLL в Windows 10 – использование командной строки. Для этого нужно запустить командную строку с правами администратора. Для начала нажмите клавишу «Win» и «X» одновременно, чтобы открыть контекстное меню Пуск. Затем выберите «Командная строка (администратор)».
После запуска командной строки можно вводить различные команды для исправления ошибок файлов библиотек DLL. Например, команда «sfc /scannow» позволяет проверить целостность системных файлов и восстановить их при необходимости.
Переустановка драйверов
Если ошибка файлов библиотек DLL связана с драйверами, то переустановка драйверов может помочь исправить проблему. Для этого можно воспользоваться меню «Управление компьютером».
Для запуска «Управления компьютером» нажмите «Win + X» и выберите соответствующий пункт в контекстном меню. Затем перейдите в раздел «Устройства и принтеры», найдите нужное устройство, щелкните правой кнопкой мыши и выберите «Удалить». После этого перезагрузите компьютер и драйверы будут автоматически установлены заново.
Использование программ для восстановления
Если предыдущие методы не помогли исправить ошибки файлов библиотек DLL на Windows 10, можно воспользоваться специальными программами для восстановления системы. Например, «Восстановление системы» – это встроенная утилита, которая позволяет вернуть систему к предыдущему состоянию.
Для запуска «Восстановления системы» нажмите клавишу «Win» и введите в поисковой строке «Создание точки восстановления». Далее выберите соответствующий результат поиска и следуйте инструкциям на экране.
| Метод | Преимущества |
|---|---|
| Использование командной строки | — Быстрый и простой способ — Можно восстановить целостность системных файлов |
| Переустановка драйверов | — Можно исправить ошибки, связанные с драйверами — Не требуется специальных программ |
| Использование программ для восстановления | — Удобный способ восстановить систему — Можно вернуться к предыдущему состоянию |
В итоге, исправление ошибок файлов библиотек DLL в системе Windows 10 может быть выполнено различными способами. Выберите подходящий метод в зависимости от проблемы, и не стесняйтесь делиться своими результатами и использованием различных программ или команд с другими пользователями. Исправление ошибок файлов библиотек DLL может потребовать немного времени и терпения, но в итоге вы сможете восстановить работу системы и продолжить редактирование фотографий и видеозаписей в Windows 10.
Проявляйте фантазию изменяя свои фотографии и видеоролики
Windows 10 предлагает множество инструментов для редактирования и изменения ваших фотографий и видеороликов. От определения основных параметров до создания эффектов и фильтров, вы можете добиться потрясающих результатов, не покидая домашнюю панель настроек.
Когда дело доходит до редактирования фотографий, в Windows 10 вы можете кликнуть правой кнопкой мыши на изображение и выбрать пункт «Редактировать» для запуска встроенного инструмента редактирования фотографий. Здесь вы можете изменить яркость, контрастность, цветовой баланс и многое другое. Если вам нужны больше возможностей, вы также можете скачать и установить сторонние программы редактирования фотографий из Магазина Windows или веб-сайтов разработчиков.
Для редактирования видеороликов в Windows 10 вы можете использовать встроенное приложение «Фото». Выберите видеоролик, который вы хотите редактировать, и нажмите на него. В окне просмотра видеоролика в верхней части экрана появится панель инструментов, которую можно использовать для добавления эффектов, обрезки, изменения скорости воспроизведения и многое другое. Кроме того, вы можете добавить музыку, текст и переходы между сценами, чтобы создать профессионально выглядящее видео.
Одной из потенциальных проблем, с которыми можно столкнуться в процессе редактирования фотографий и видеороликов, являются ошибки или неполадки системы Windows 10. В ряде случаев причиной могут быть ошибки dll, неисправности в системе или проблемы с драйверами. Если у вас возникли проблемы, не стесняйтесь применять инструменты и функции для обновления и исправления состояния системы.
Решение проблемы с ошибками или неполадками в системе Windows 10:
- Обновите систему. Щелкните правой кнопкой мыши по кнопке «Пуск» и выберите «Параметры». В разделе «Обновление и безопасность» выберите «Обновление Windows» и нажмите «Проверить наличие обновлений».
- Исправьте ошибки системы. Щелкните правой кнопкой мыши по кнопке «Пуск» и выберите «Панель управления». Перейдите в раздел «Система и безопасность» и выберите «Исправление ошибок».
- Переустановите драйверы. Щелкните правой кнопкой мыши по кнопке «Пуск» и выберите «Диспетчер устройств». Раскройте категорию с драйвером, который вызывает проблемы, щелкнув по ней правой кнопкой мыши. Выберите «Обновить драйвер».
- Изменить настройки памяти. Щелкните правой кнопкой мыши по кнопке «Пуск» и выберите «Система». Перейдите в раздел «Дополнительные параметры системы» и выберите «Настройки» в разделе «Производительность». В открывшемся окне выберите вкладку «Расширенные» и нажмите «Изменить». Установите флажок напротив «Управление памятью системы» и нажмите «OK».
Не забывайте делиться своими творениями с друзьями и семьей! С Windows 10 вы можете легко просматривать и редактировать фотографии и видео, а также делиться ими через социальные сети и другие приложения. Проявляйте свою фантазию и создавайте потрясающие работы!
Распространенные ошибки
При редактировании фотографий и видеозаписей в Windows 10 может возникнуть множество ошибок, которые могут привести к неполадкам или неисправностям в системе. Рассмотрим наиболее распространенные ошибки и способы их устранения:
| Ошибка | Причины и решения |
|---|---|
| BSOD-ошибки | BSOD (Blue Screen of Death) — это ошибки синего экрана, которые могут возникать из-за различных проблем с обновлением или совместимостью драйверов и обеспечения. Если вы столкнулись с такой ошибкой, попробуйте перезагрузить компьютер и проверить наличие обновлений для драйверов и системы |
| Повреждения фотографий или видео | Если ваши фотографии или видео отображаются некорректно или содержат повреждения, возможно, виноваты изменения и редактирование, которые вы производили. Попробуйте переустановить программу или использовать другой редактор фотографий или видео |
| Ошибка DLL | Ошибка DLL может возникнуть при загрузке или редактировании фотографий и видео. В этом случае, попробуйте запустить проверку файлов системы через командную строку или переустановить программу |
| Проблемы с работоспособностью системы | Какие-то изменения в системе могут вызывать проблемы с работоспособностью программы редактирования фотографий или видеозаписей. Если вы заметили что-то необычное, попробуйте выполнить обновление системы или вернуться к предыдущей версии программы |
Помимо этих распространенных ошибок, также могут возникать другие неполадки или неисправности. Если вы столкнулись с проблемой, не найденной в этом руководстве, всегда полезно делиться информацией с другими пользователями Windows 10 и искать решения в сети. В сервисных центрах компании Майкрософт также можно получить помощь в решении проблем.
Сохранение состояния ПК в момент неисправности
Когда на вашем ПК возникает неисправность, важно иметь возможность сохранить его состояние в этот момент для дальнейшего анализа и восстановления. В Windows 10 существует несколько способов сохранить такое состояние, включая:
- Создание дампов памяти
- Анализ ошибок синего экрана (BSOD-ошибки)
- Сбор информации об обновлениях драйверов и DLL-файлах
Если у вас проявляются неисправности в виде сбоев, ошибок или синего экрана, первым шагом будет определить, какие именно ошибки возникают. В большинстве случаев Windows сообщит вам о проблеме с помощью сообщений об ошибках, но в некоторых ситуациях может быть полезно сделать дампы памяти для последующего анализа.
Для создания дампов памяти необходимо выполнить следующие шаги:
- Щелкните правой кнопкой мыши по значку «Мой компьютер» и выберите «Свойства».
- В левой части окна, нажмите на «Дополнительные настройки системы».
- В открывшемся окне, в разделе «Система» кликните на кнопке «Настройки…» в разделе «Безопасность» и выберите вкладку «Защита системы».
- В разделе «Защита системы» выберите диск, на котором установлена ОС, и нажмите кнопку «Настроить…».
- В открывшемся окне выберите «Создать точку восстановления» и введите описание для нее.
- Нажмите кнопку «Создать» и дождитесь завершения процесса создания точки восстановления.
После создания точки восстановления вы сможете возвращаться к этому состоянию в случае возникновения проблемы. Также стоит упомянуть, что драйвера и DLL-файлы могут быть причиной возникновения неисправностей. В таких случаях важно проверить их совместимость с вашей операционной системой и обновить их при необходимости.
Для анализа обновлений драйверов и DLL-файлов выполните следующие действия:
- Нажмите Win + X и выберите «Управление компьютером».
- В управлении компьютером перейдите в раздел «Диспетчер устройств».
- Раскройте разделы с компонентами системы и проверьте их работоспособность. Если вы обнаружите какие-то неисправности или ошибки, попробуйте обновить драйвера для этих компонентов.
- Также может быть полезно обновить драйверы для домашних устройств, таких как принтеры или сканеры.
- Для обновления драйверов, щелкните правой кнопкой мыши на устройстве и выберите «Обновить драйвер».
- В окне обновления драйвера выберите пункт «Автоматический поиск обновленного программного обеспечения драйвера» и дождитесь завершения процесса обновления.
Если при загрузке ПК вы сталкиваетесь с появлением ошибок или синего экрана, вам также может быть полезно обрезать информацию об ошибке, чтобы легче найти решение проблемы. Для этого выполните следующие действия:
- Нажмите Win + R и введите «msconfig».
- В стандартной вкладке «Общие» кликните на кнопку «Выборочная загрузка».
- Снимите флажок с пункта «Загрузка системных файлов» и нажмите «Ок».
- Перезагрузите компьютер и запомните информацию об ошибке на синем экране.
- После того, как вы запомнили информацию об ошибке, вернитесь обратно в «msconfig» и включите загрузку системных файлов.
Вот и все! Теперь вы знаете, как сохранить состояние ПК в момент возникновения неисправности и как проанализировать причины возникновения проблемы. Помните, что каждая ситуация требует индивидуального подхода, и все неполадки на ПК могут быть решены с помощью анализа и экспериментов.
Делитесь вашим опытом и фантазией при решении проблем компонентов ПК! В таком случае, возможно, вы сможете помочь другим пользователям в их собственных неисправностях.
Как исправить проблемы с драйверами в Windows 10
Windows 10 известна своей надежностью и работоспособностью, однако иногда возникают множественные проблемы с драйверами, которые могут повлиять на работу вашей системы или на возможности редактирования и восстановления фотографий и видеозаписей. В данном разделе мы рассмотрим распространенные неисправности и покажем вам, как решить их.
1. Обновите драйверы: Проблемы с драйверами могут возникнуть из-за устаревших или несовместимых драйверов. Чаще всего, использование последних версий драйверов решает эти проблемы. Для обновления драйверов перейдите в панель управления Windows 10, выберите раздел «Устройства и принтеры», затем щелкните правой кнопкой мыши на нужное устройство и выберите «Обновить драйвер».
2. Переустановите драйверы: Если обновление драйверов не решает проблему, попробуйте переустановить их. Для этого перейдите в меню «Устройства и принтеры», найдите нужное устройство, кликните правой кнопкой мыши и выберите «Удалить». После этого перезагрузите компьютер и Windows 10 автоматически установит подходящие драйверы.
3. Используйте инструменты восстановления: В Windows 10 есть множество встроенных инструментов, которые могут помочь исправить проблемы с драйверами. Например, вы можете воспользоваться инструментом «Проверка целостности системных файлов». Для этого откройте командную строку от имени администратора и введите команду «sfc /scannow». Она проверит и исправит любые возможные повреждения файлов системы.
4. Исправление BSOD-ошибок: BSOD (синий экран смерти) – это частая проблема, которая может быть вызвана неисправностями драйверов. Для исправления BSOD-ошибок перейдите в раздел «Дополнительные параметры системы» в панели управления, затем выберите вкладку «Для восстановления системы» и нажмите на кнопку «Запустить восстановление системы». Выберите дату, на которую хотите вернуть систему, и следуйте инструкциям на экране.
5. Измените настройки драйверов: Если проблема с драйверами после этих шагов все еще не решена, попробуйте изменить настройки драйверов. Например, для видеокарты вы можете изменить разрешение экрана, обновить драйвер DirectX или изменить настройки производительности. Откройте Панель управления NVIDIA или AMD (в зависимости от вашей видеокарты) и настройте параметры в соответствии с вашими потребностями.
6. Дампы памяти: Если проблема с драйверами вызывает постоянные проблемы или аномальные ошибки, может быть полезно создать дамп памяти, чтобы определить и исправить ошибку. Чтобы создать дамп памяти, перейдите в панель управления Windows 10, выберите «Система», затем во вкладке «Дополнительные параметры системы» нажмите на кнопку «Настройки» в разделе «Системное обеспечение». Далее, перейдите во вкладку «Дополнительно» и в разделе «Система и восстановление» выберите кнопку «Настройки». Здесь вы можете выбрать тот тип дампа памяти, который вам нужен.
Видео:
Средство просмотра фотографий вернуть в Windows 10, для начинающих
Средство просмотра фотографий вернуть в Windows 10, для начинающих by Компьютерные курсы Евгения Юртаева 108,795 views 3 years ago 10 minutes, 14 seconds