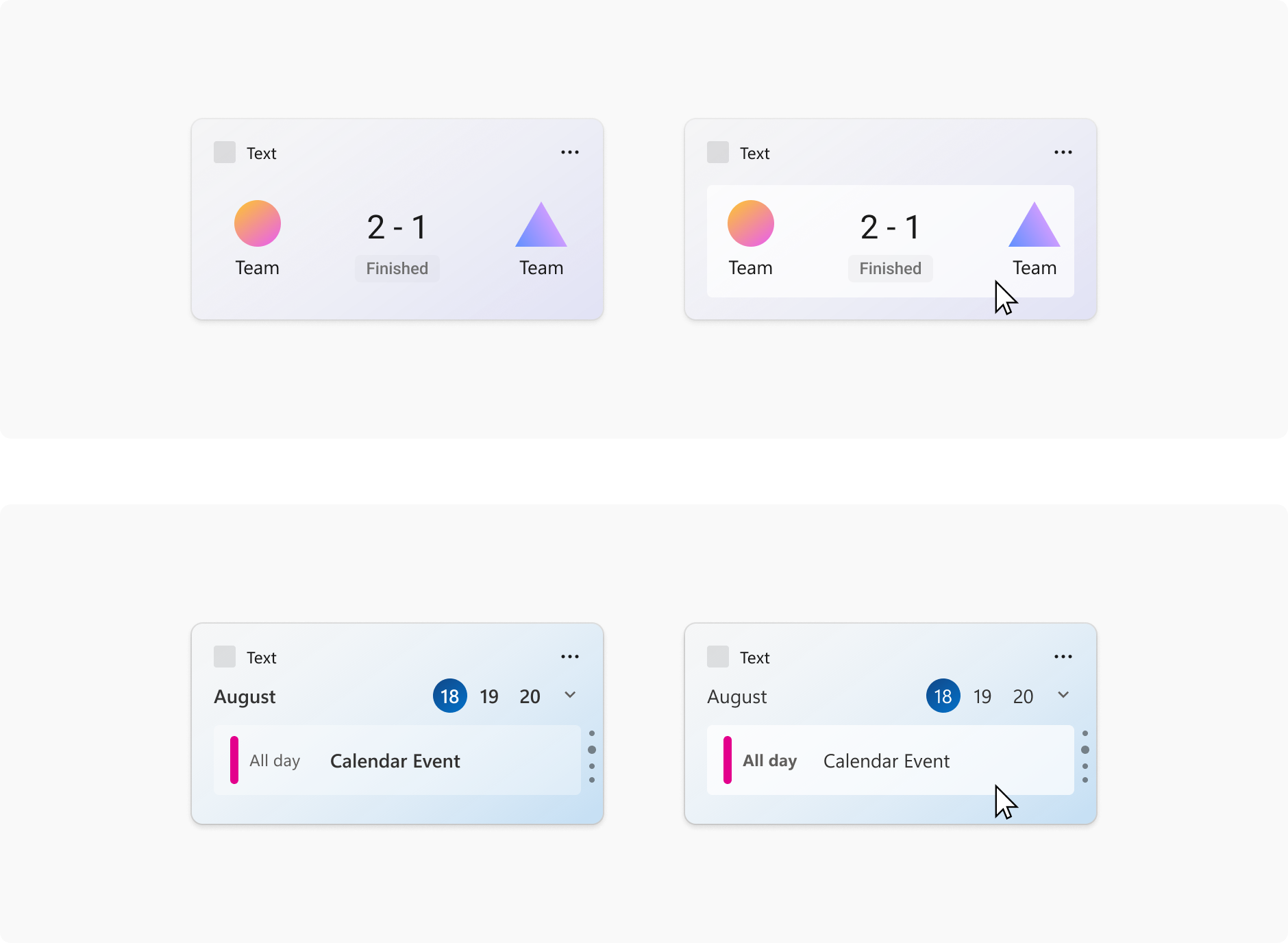- Как использовать mini windows руководство для начинающих
- Скрипты и плагины
- Что у нас получилось
- Windows 7 PORTABLE: делаем загрузочную флешку с «семеркой» на борту
- Приготовления
- Шаги по созданию загрузочной флешки
- Запуск и использование Windows 7 PORTABLE
- Загрузочная флешка с Mini XP
- Подготовка флешки
- Загрузка Mini XP
- Использование Mini XP
- Заключение
- Как запустить Windows с флешки без установки
- Содержание статьи:
- Наш помощник – WinBuilder
- Создание проекта
- Создание загрузочной флешки
- Что нам нужно
- Видео:
- Как создать КРУТОЙ БАННЕР за 5 минут в нейросети / Подробная инструкция в Midjourney и Figma
Как использовать mini windows руководство для начинающих
Если у тебя есть флешки и ты хочешь узнать, как использовать mini windows, то этот руководство для тебя. Этот метод позволяет создать загрузочную флешку с мини-системой Windows, которая будет полезна во многих ситуациях. В этой статье мы расскажем, как создать и установить mini windows на своей флешке.
Для начала, нам понадобится несколько вещей: флешка, на которую мы будем устанавливать mini windows, и файлы mini windows, которые мы скачаем из интернета. Самый популярный инструмент для создания загрузочной флешки — Rufus. Ты можешь скачать Rufus из официальной статьи на сайте.
После предварительных приготовлений мы собираем необходимый инструментарий. Включаем Rufus. Добавляем загрузочный файл mini windows в Rufus. При необходимости можешь также добавить другие плагины и скрипты. Затем выбираем флешку, на которую будем устанавливать mini windows, и нажимаем кнопку «START». Rufus начнет процесс установки mini windows на флешку.
Когда процесс установки завершится, нас попросят активировать mini windows. Для этого просто изменяем настройки в системе: включаем беспроводное подключение, меняем фон, удаляем ненужные ярлыки. Теперь наша флешка готова к использованию.
При использовании mini windows у тебя открываются огромные возможности. Ты можешь увидеть и отредактировать содержание своего жесткого диска, просмотреть и редактировать фото, запустить нужные скрипты и многое другое. Когда тебе нужно загрузить компьютер с mini windows, просто вставь флешку в порт USB и выбери загрузочное устройство.
В этой статье мы рассмотрели основы использования mini windows. Теперь ты знаешь, как установить mini windows на флешку и как использовать это мощное средство в различных ситуациях. Попробуй создание своей загрузочной флешки с mini windows и оцени все преимущества этой системы на практике!
Скрипты и плагины
Когда у тебя уже получилось загрузить мини-виндовс и установить на него все необходимые программы, настало время добавить еще больше функциональности. В этом разделе мы рассмотрим, как работать со скриптами и плагинами.
Перед тем, как мы начнем, у меня есть несколько примечаний. Во-первых, все скрипты и плагины, о которых мы говорим в этой статье, можно найти в папке «Plugins». Она находится в составе скачанной сборки мини-виндовс, включая файлы mini windows и winbuilder.
Во-вторых, помни, что у плагинов может быть разный формат файлов. Некоторые разработчики используют ZIP-архивы, другие — EXE или MSI-файлы. В любом случае, чтобы установить плагин, тебе просто нужно нажать кнопку «Установить», указать путь к файлу плагина и нажать «ОК».
Теперь давай посмотрим на несколько популярных плагинов и их функциональность:
- Netscan: плагин, который помогает сканировать сетевые порты и отслеживать активность в сети. Он может быть полезен, например, при обнаружении уязвимостей.
- Xp Setup: плагин, который позволяет установить операционную систему Windows XP с флешки или сетевого диска.
- VMware: плагин, который позволяет запустить виртуальную машину VMware на мини-виндовс.
- Download: плагин, который помогает загружать файлы из Интернета.
Чтобы активировать нужные плагины, просто отметь соответствующие пункты в списке плагинов.
Также стоит упомянуть, что для некоторых ситуаций, например, при создании загрузочной флешки, есть специальные скрипты. Они предоставляют возможность изменить поведение и параметры установки.
Все скрипты находятся в папке «Scripts». Имей в виду, что некоторые скрипты могут быть активированы автоматически, а некоторые — необходимо активировать вручную.
Важно также отметить, что в папке «Addons» находятся дополнительные файлы, в том числе фото и ссылки, которые могут быть полезны при использовании скриптов и плагинов.
Теперь, когда ты знаешь, как работать со скриптами и плагинами, ты можешь настроить мини-виндовс в соответствии с твоими потребностями и получить огромное количество необходимых функций.
Что у нас получилось
Что же увидишь ты, когда загрузишь эту мини Windows 7? Для начала, ты сможешь увидеть ее загрузочный меню, в котором предоставлен выбор загрузки определенной версии Windows или других операционных систем. Помощник по установке будет с тобой на протяжении всего процесса, что значительно облегчит твою работу.
Для того чтобы загрузить нашу собранную мини Windows 7, тебе необходимо записать содержание разархивированного дистрибутива на флешку с помощью программы Rufus или аналогичной. Далее, нужно просто включить компьютер с флешки.
Когда компьютер загрузится, ты сможешь увидеть рабочий стол мини Windows 7 с уже активированным беспроводным соединением, фото и другими полезными папками. Нужные тебе программы уже установлены, а все необходимые изменения уже сделаны.
Если у тебя есть какой-нибудь файл или папка на твоих дисках, ты можешь легко их просмотреть и открыть прямо на загрузочной флешке. Чем это хорошо? Даже если у тебя не установлена Windows на твоем компьютере, ты все равно сможешь воспользоваться всеми ее функциями и программами.
Примечание: Важно помнить, что эта мини Windows 7 не предназначена для установки на компьютер и замены полноценного Windows XP, 7 или других версий. Она создана исключительно для использования в качестве загрузочной среды и предоставляет удобную рабочую среду сразу после загрузки.
Windows 7 PORTABLE: делаем загрузочную флешку с «семеркой» на борту
В этом разделе мы рассмотрим, как создать загрузочную флешку с Windows 7 PORTABLE. Есть несколько вариантов для этого проекта, но мы рассмотрим самый простой и доступный способ.
Приготовления
Перед тем, как приступить к созданию загрузочной флешки, нужно подготовить необходимые файлы и инструменты:
- Дистрибутив Windows 7 PORTABLE
- Флешка с объемом памяти не менее 4 ГБ
- Утилита для создания загрузочной флешки – Rufus
Шаги по созданию загрузочной флешки
- Скачай дистрибутив Windows 7 PORTABLE с официального сайта.
- Установи Rufus на свой компьютер.
- Подключи флешку к компьютеру и открой программу Rufus.
- В Rufus выбери флешку, на которую будем записывать загрузочный файл.
- Под «Содержание загрузочного ISO» выбери файл с расширением .iso, который ты скачал ранее.
- Кликни на кнопку «Старт» и дождись окончания процесса создания загрузочного файла.
После завершения процесса загрузочная флешка будет готова к использованию.
Запуск и использование Windows 7 PORTABLE
Для запуска Windows 7 PORTABLE с загрузочной флешки нужно включить компьютер и настроить загрузку с USB-устройства. Как это сделать, зависит от конкретной ситуации.
После успешной загрузки Windows 7 PORTABLE на флешке, ты сможешь приступить к работе. Здесь есть все функции, как в полноценной версии Windows 7, за исключением некоторых ограничений.
Если у тебя возникнут проблемы или ты захочешь получить дополнительную информацию о возможностях Windows 7 PORTABLE, ты можешь посмотреть документацию или обратиться за помощью в Интернете.
Загрузочная флешка с Mini XP
Для создания такой загрузочной флешки с Mini XP тебе потребуется специальная сборка, которую можно найти в интернете. После скачивания сборки необходимо собрать все необходимые файлы и плагины, чтобы флешка могла работать без проблем.
Подготовка флешки
Прежде чем начать процесс создания загрузочной флешки, необходимо убедиться, что у тебя есть права администратора на компьютере, а также иметь установленный инструмент для записи образов на флешку. Рекомендуется использовать Rufus, так как это одна из самых популярных программ для создания загрузочных флешек.
Примечание: перед началом процесса создания загрузочной флешки, убедись, что на флешке нет важных данных, так как весь ее содержимое будет перезаписано.
1. Скачай и установи Rufus.
2. Подключи флешку к компьютеру.
3. Открой Rufus и выбери свою флешку в разделе «Device».
4. В разделе «Boot selection» выбери загрузочный образ с Mini XP, который ты скачал ранее.
5. Убедись, что все остальные настройки соответствуют необходимому варианту, и нажми кнопку «Start».
Загрузка Mini XP
После приготовления загрузочной флешки с Mini XP, ты можешь приступить к запуску системы.
1. Перезагрузи компьютер и нажми нужную клавишу (обычно это F12 или DEL), чтобы открыть меню загрузки BIOS или выбора устройства для загрузки.
2. В меню выбора устройства выбери свою флешку и нажми Enter.
3. Дождись, пока загрузится Mini XP.
Использование Mini XP
После загрузки Mini XP тебе будут доступны все необходимые инструменты для работы с компьютером. Включая возможность установки драйверов, изменения настроек системы и т.д.
Большинство скриптов и плагинов уже будут установлены в Mini XP, однако если ты хочешь добавить какие-либо дополнительные функции, можешь сделать это с помощью специальных скриптов.
Примечание: Если ты не знаком с Mini XP, рекомендуется прочитать дополнительную документацию или инструкции для более полного понимания его функционала и возможностей.
Заключение
Создание загрузочной флешки с Mini XP — это отличное решение для тех, кто хочет иметь доступ к рабочему столу Windows XP в любой ситуации. Благодаря этому инструменту ты сможешь выполнять различные задачи без необходимости установки полной версии операционной системы.
Удачи в использовании Mini XP!
Как запустить Windows с флешки без установки
Первым шагом нам понадобится загрузочная флешка с Mini Windows. Для этого мы собираем свой собственный загрузочный дистрибутив, используя инструмент Winbuilder. Вы можете скачать Winbuilder с официального сайта проекта и установить его на свой компьютер.
После установки Winbuilder настало время создать загрузочную флешку. Для этого вам потребуется флешка объемом не менее 4 ГБ. Подключите флешку к компьютеру и запустите Winbuilder. В интерфейсе Winbuilder найдите папку, в которой содержатся необходимые скрипты для создания загрузочной флешки.
Следующим шагом нам нужно выбрать комплект файлов для создания загрузочной флешки. В интерфейсе Winbuilder найдите нужные скрипты и добавьте их в список сборки. Обратите внимание на то, что вам необходимы только те файлы, которые соответствуют вашей версии Windows.
Когда все необходимые скрипты добавлены в список сборки, нажмите кнопку «Play» или «Start», чтобы начать процесс создания загрузочной флешки. Winbuilder будет загружать и устанавливать все необходимые файлы на вашу флешку.
После завершения создания загрузочной флешки вы можете отключить ее от компьютера и использовать ее для запуска Windows на любом другом компьютере. Для этого вам нужно включить компьютер и настроить BIOS таким образом, чтобы загружалась операционная система с флешки.
Когда компьютер загрузится с флешки, вы увидите рабочий стол Mini Windows. Несмотря на то, что Mini Windows не является полной версией Windows, у него все же есть много полезных функций. Например, вы можете просмотреть содержимое жестких дисков, включить беспроводное сетевое подключение, сканировать сеть с помощью Netscan и многое другое.
Примечание: важно отметить, что Mini Windows не предназначен для установки на жесткие диски и служит только для ситуаций, когда у вас нет доступа к установленной операционной системе Windows.
- Скачайте Winbuilder с официального сайта проекта
- Запустите Winbuilder и добавьте нужные скрипты в список сборки
- Нажмите «Play» или «Start» для создания загрузочной флешки
- Настройте BIOS компьютера для загрузки с флешки
- Загрузите компьютер с флешки и наслаждайтесь рабочим столом Mini Windows
Содержание статьи:
Введение
1. Что такое mini windows и для чего он нужен?
2. Как получилось, что такая сборка появилась?
3. Как создать загрузочный диск с mini windows?
3.1 Подготовка необходимых файлов
3.2 Запись mini windows на флешку
4. Как использовать mini windows?
4.1 Загрузка mini windows
4.2 Основные возможности и функции mini windows
4.3 Работа с жесткими дисками и дисками
4.4 Работа с беспроводными сетями
4.5 Подключение к Интернету
4.6 Использование различных приложений
5. Дополнительные возможности и функции mini windows
5.1 Загрузка виртуальных машин
5.2 Установка дополнительных плагинов и программ
6. Основные примечания и предварительные требования
6.1 Установка и активация mini windows на флешку
6.2 Работа mini windows с операционными системами Windows XP, 7 и более поздними версиями
6.3 Возможность работы с файлами и папками
6.4 Работа с сетью и беспроводным интернетом
6.5 Фото и видео
Заключение
Ссылки на полезные ресурсы
Наш помощник – WinBuilder
Для начала работы с WinBuilder нам нужно активировать проект и собрать собственную загрузочную флешку. В рамках данной статьи мы рассмотрим этот процесс подробно.
Создание проекта
Прежде всего, мы должны внести необходимые изменения в дистрибутив mini windows. Для этого составим список необходимых файлов и скриптов, которые мы хотим добавить в нашу загрузочную флешку. После этого загрузочная флешка будет содержать все необходимое для работы mini windows в различных ситуациях.
Для создания проекта мы можем использовать WinBuilder. Установить его можно с официального сайта. Настройки программы обычно не требуют предварительных изменений, поэтому сразу же после установки можешь приступать к работе.
Создание загрузочной флешки
Чтобы создать загрузочную флешку, мы можем использовать такие инструменты, как Rufus. Они позволяют предварительно настроить флешку для загрузки mini windows.
Когда все настройки готовы, мы можем начать процесс сборки. Для этого просто нажимаем на кнопку «Сборка».
После завершения сборки, мы можем загрузить созданный файл в mini windows, включить его на борту компьютера и работать в системе без предварительной установки. Используй WinBuilder в своей работе с mini windows и оцени все преимущества этого уникального инструмента!
Что нам нужно
Для использования mini windows вам понадобится:
- Загрузочную флешку или DVD-диск с mini windows
- Скрипты и предварительные файлы для загрузочной флешки
- Папку с необходимыми файлами для проекта mini windows
Загрузочные флешки можно создать с помощью программы Rufus или аналогичного инструмента. В этой папке должен находиться загрузочный файл, который вы должны будете указать при включении компьютера.
Кроме того, для приготовления mini windows вам понадобится:
- Дистрибутив mini windows, который можно скачать из Интернета
- Необходимые плагины и скрипты для настройки и установки mini windows
Если у вас уже есть загрузочная флешка или DVD-диск, вы можете пропустить этот шаг и перейти к следующему разделу.
Примечание: настоятельно рекомендуется использовать оригинальные и проверенные источники для загрузки файлов mini windows. Это позволит избежать проблем с безопасностью и надежностью загрузочной системы.
Видео:
Как создать КРУТОЙ БАННЕР за 5 минут в нейросети / Подробная инструкция в Midjourney и Figma
Как создать КРУТОЙ БАННЕР за 5 минут в нейросети / Подробная инструкция в Midjourney и Figma by Ринат Шакиров 427 views 2 days ago 7 minutes, 3 seconds